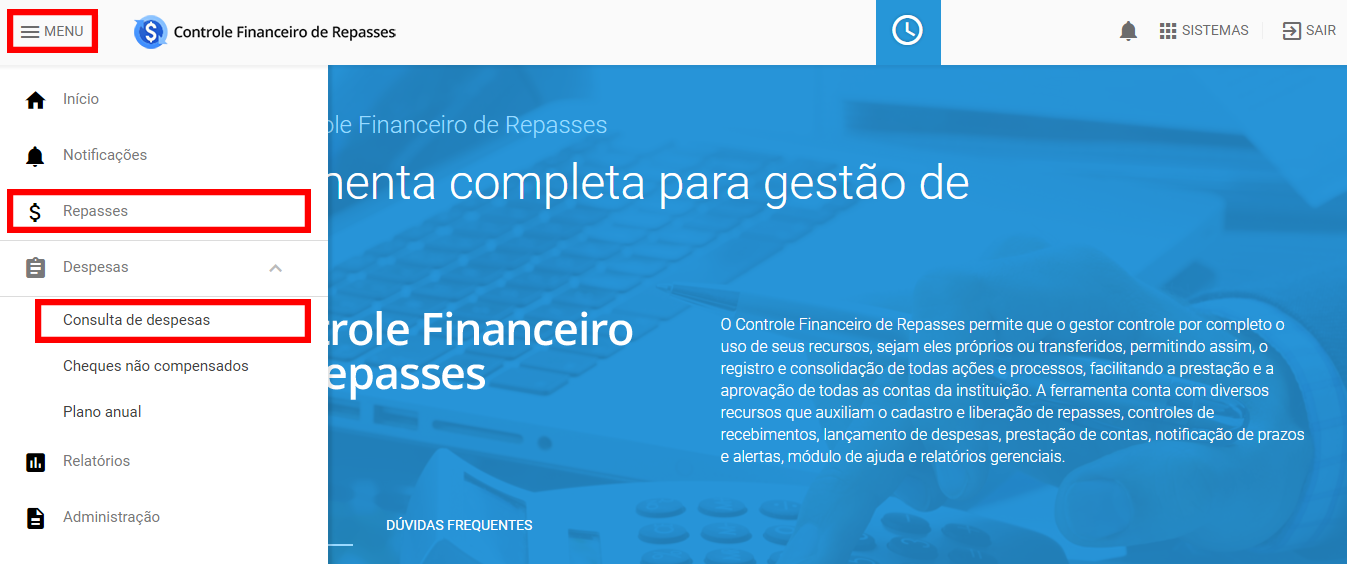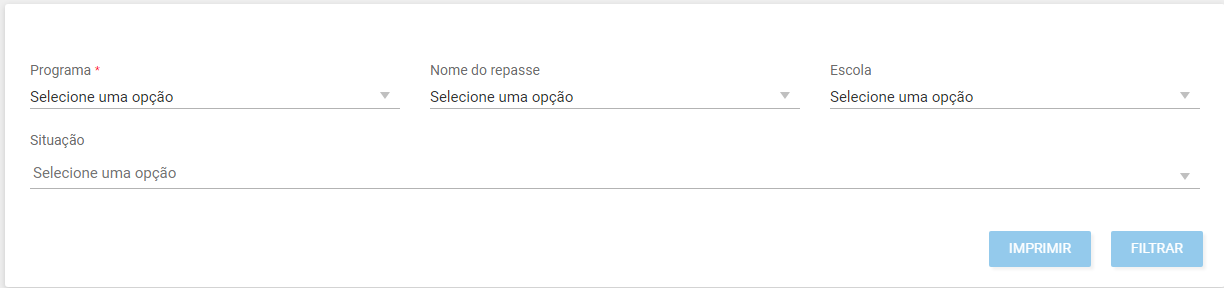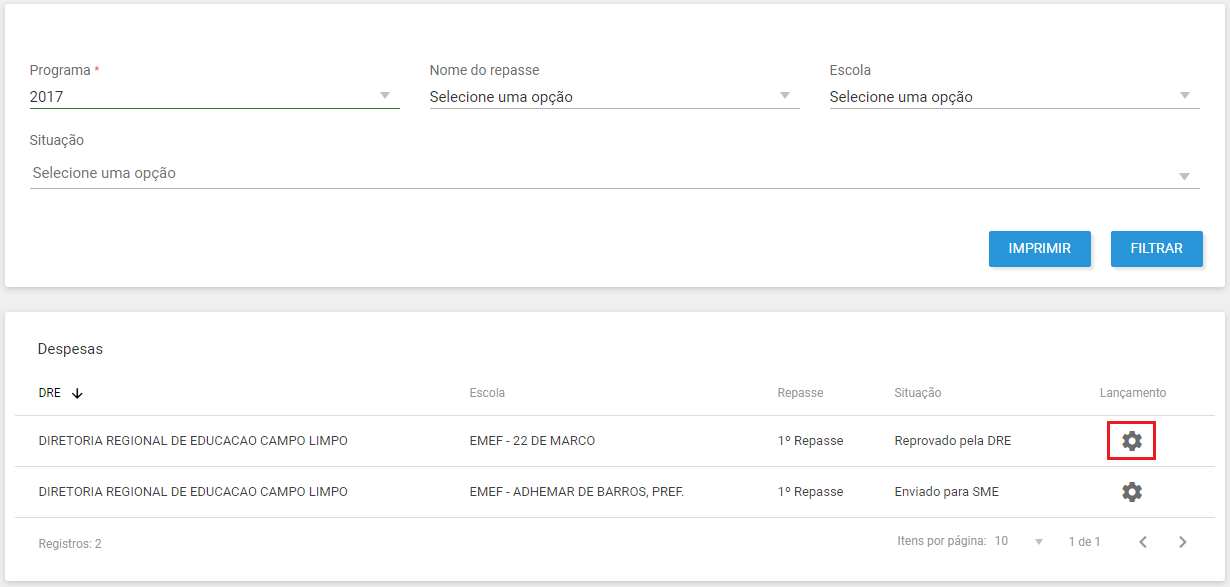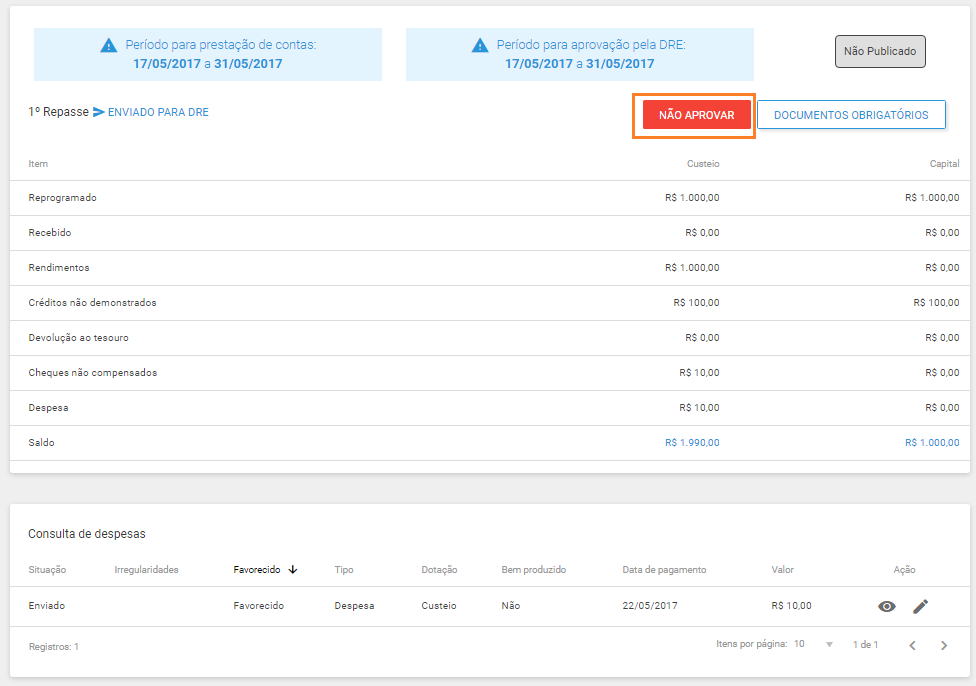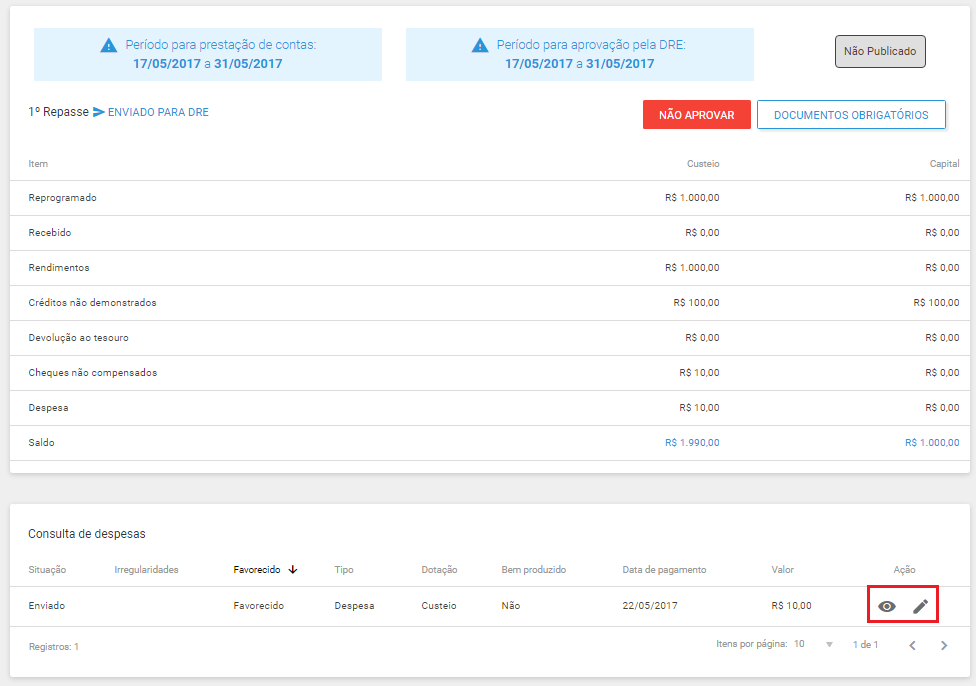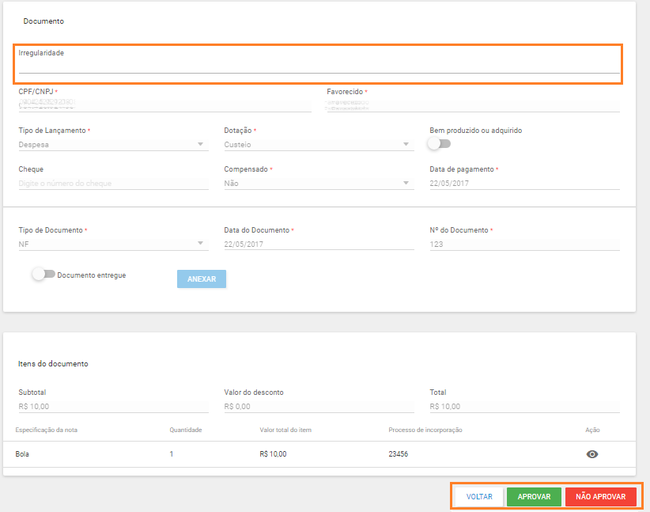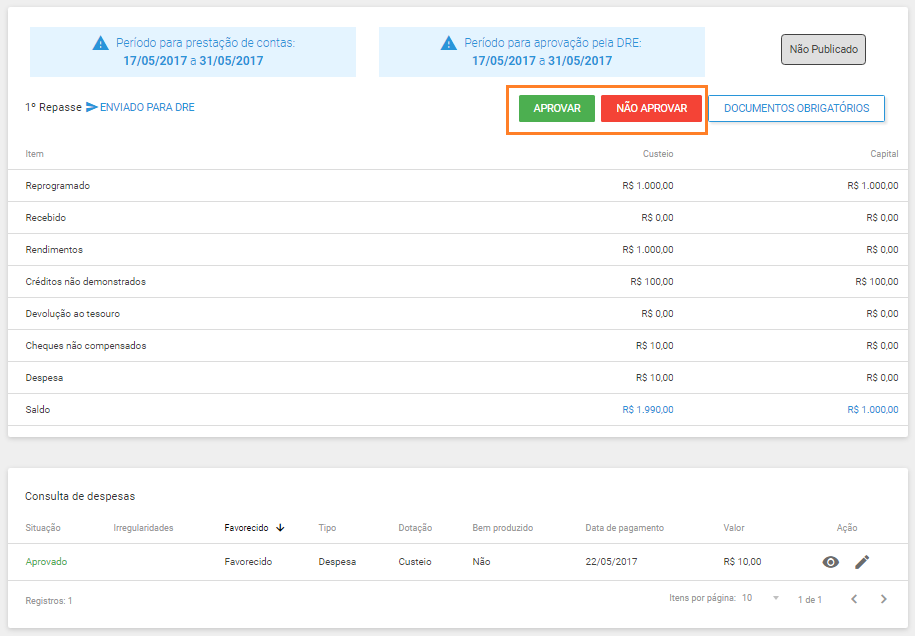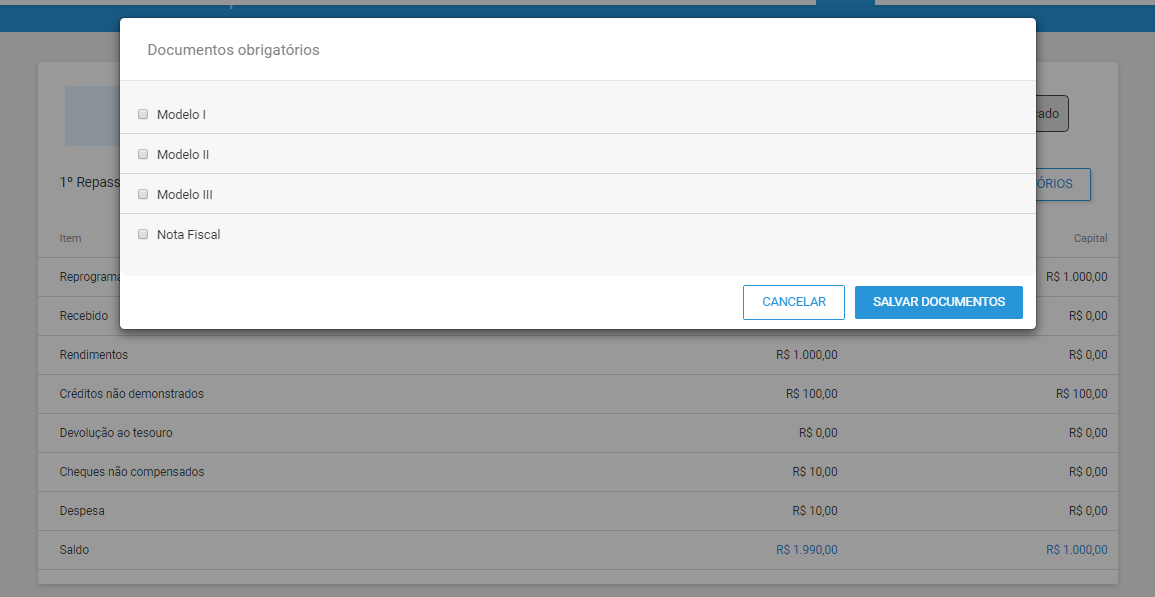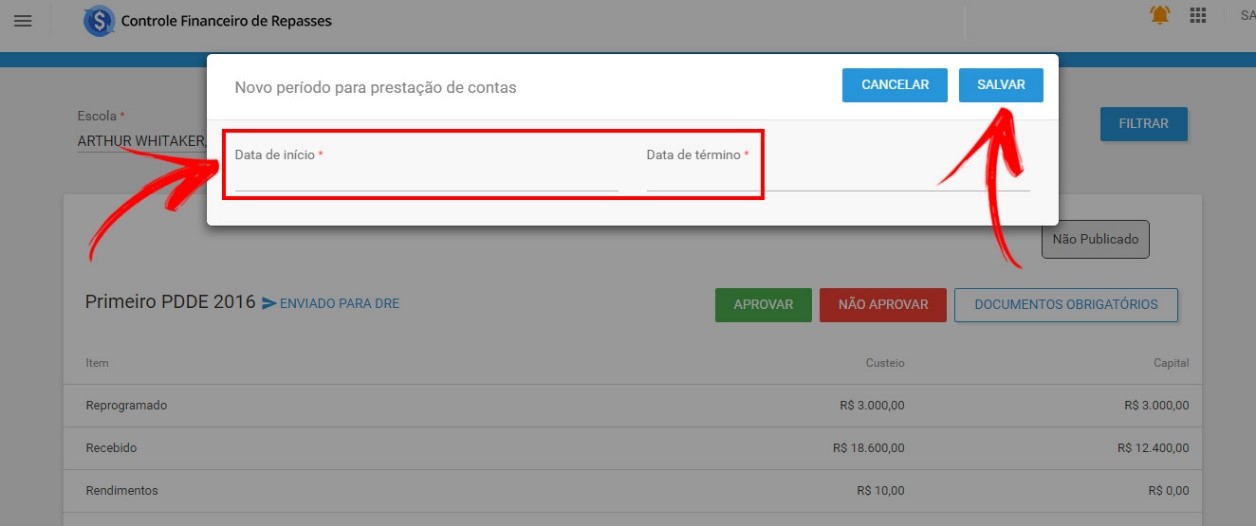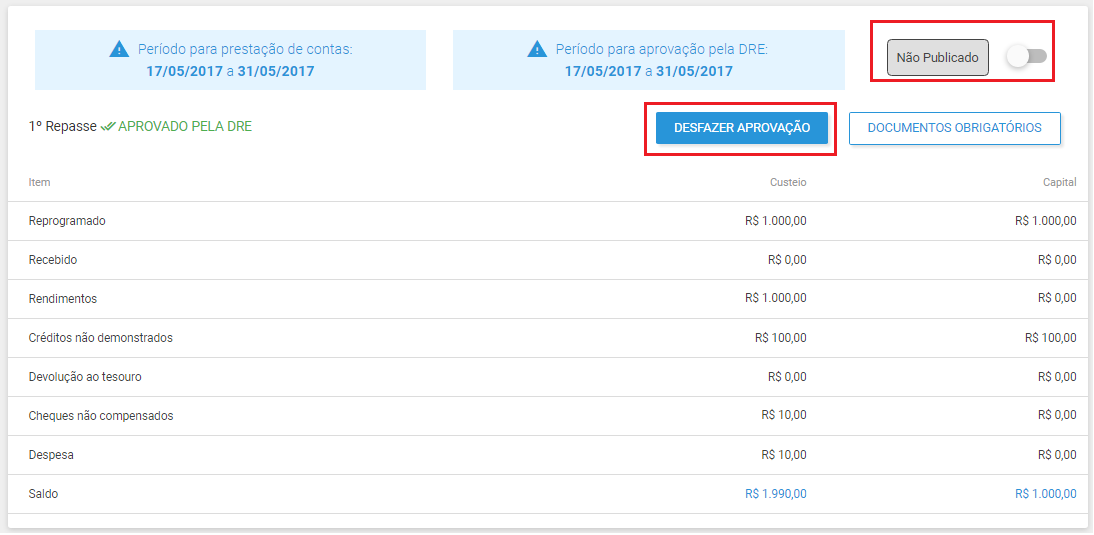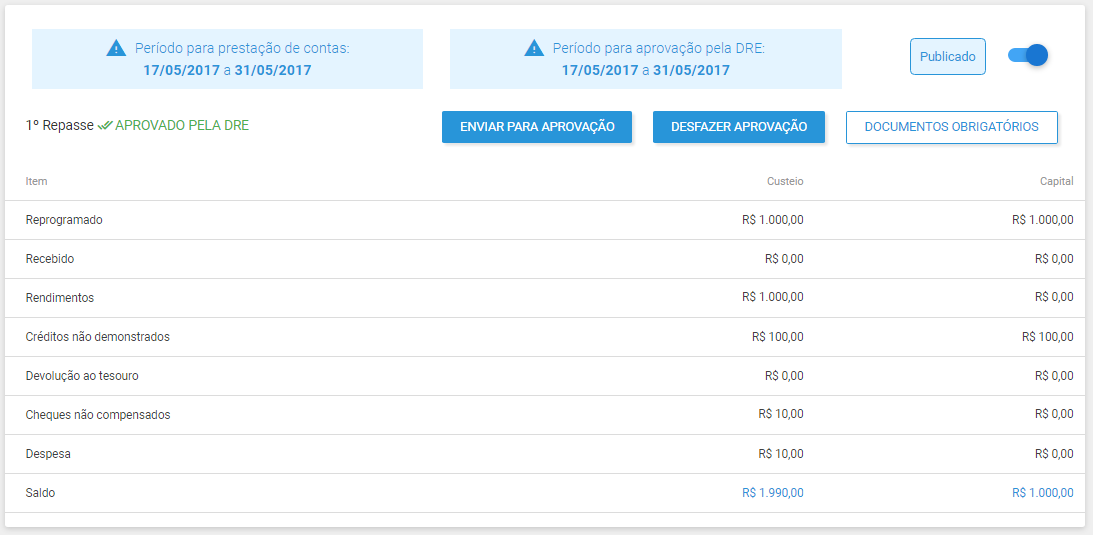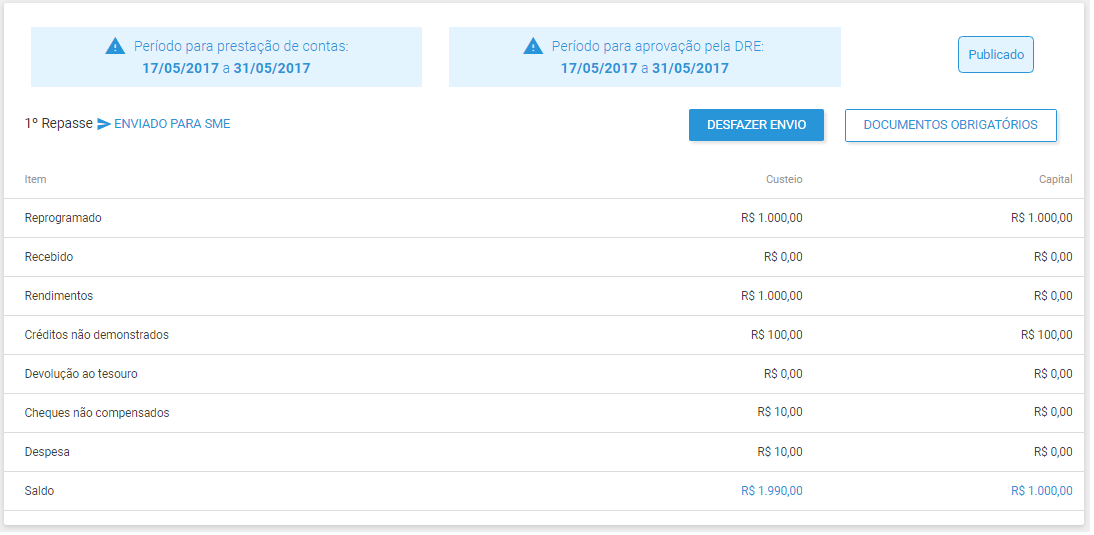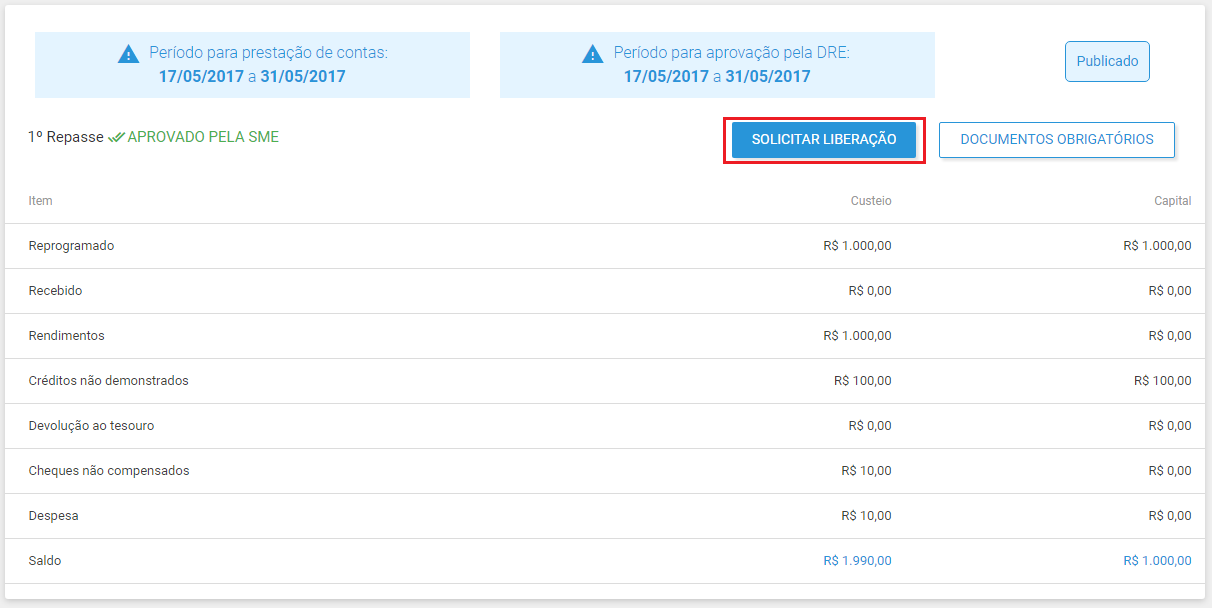Visão DRE: Consulta de despesas: mudanças entre as edições
Sem resumo de edição |
Sem resumo de edição |
||
| Linha 1: | Linha 1: | ||
Após a utilização do repasse para a aquisição de novos produtos ou o custeio (serviços), é hora da realização do '''lançamento das despesas''', como meio de comprovar o destino do repasse. | Após a utilização do repasse para a aquisição de novos produtos ou o custeio (serviços), é hora da realização do '''lançamento das despesas''', como meio de comprovar o destino do repasse. | ||
Para verificar a prestação de contas acesse o '''[[Visão_DRE:_Tela_Inicial#Menu|Menu]]''' > '''[[Visão_DRE:_Despesas|Despesas]]''' > '''Consulta de despesas''': | Para verificar a prestação de contas, acesse o '''[[Visão_DRE:_Tela_Inicial#Menu|Menu]]''' > '''[[Visão_DRE:_Despesas|Despesas]]''' > '''Consulta de despesas''': | ||
| Linha 8: | Linha 8: | ||
Aparecerá os campos necessários para a busca de uma despesa já lançada no sistema. | Aparecerá os campos necessários para a busca de uma despesa já lançada no sistema. | ||
Selecione os filtros desejados e clique em ''' | Selecione os filtros desejados e clique em '''Filtrar'''. Apenas o filtro '''Programa''' é obrigatório: | ||
| Linha 14: | Linha 14: | ||
Depois de filtrado, aparecerá uma lista de despesas. Para abrir a despesa clique em ''' | Depois de filtrado, aparecerá uma lista de despesas. Para abrir a despesa clique em '''Gerenciar''', representado pelo ícone [[Arquivo:engrenagem.png]]: | ||
| Linha 20: | Linha 20: | ||
Se a prestação de contas já foi enviada para a DRE e tiver itens, aparecerá o botão ''' | Se a prestação de contas já foi enviada para a DRE e tiver itens, aparecerá o botão '''Não aprovar''': | ||
| Linha 26: | Linha 26: | ||
A opção ''' | A opção '''Editar''', representado pelo ícone [[Arquivo:Editar.png]] permite a edição de um item. | ||
A opção ''' | A opção '''Visualizar''', representado pelo ícone [[Arquivo:Visualiza.png]] permite visualizar um item: | ||
[[Arquivo:2 desoesa.png |650px|center]] | [[Arquivo:2 desoesa.png |650px|center]] | ||
Confira se todos os itens foram aprovados para que seja possível aprovar e enviar uma despesa para a SME. Portanto, clique em ''' | Confira se todos os itens foram aprovados para que seja possível aprovar e enviar uma despesa para a SME. Portanto, clique em '''Editar''' [[Arquivo:Editar.png]] para que seja possível aprovar ou reprovar o item: | ||
| Linha 39: | Linha 39: | ||
Se o item estiver '''correto''', ele pode ser '''aprovado'''. | Se o item estiver '''correto''', ele pode ser '''aprovado'''. | ||
Caso ele possua alguma irregularidade, para reprovar, o campo ''' | Caso ele possua alguma irregularidade, para reprovar, o campo '''Irregularidade''' na parte superior da página deve ser preenchido. | ||
Após todos os itens serem aprovados, o botão '''APROVAR''' aparece para a DRE: | Após todos os itens serem aprovados, o botão '''APROVAR''' aparece para a DRE: | ||
| Linha 53: | Linha 53: | ||
Não esqueça de clicar em ''' | Não esqueça de clicar em '''Salvar''' após marcar quais documentos foram entregues. | ||
Se a DRE clicar em ''' | Se a DRE clicar em '''Não aprovar''', aparecerá o campo para o preenchimento da nova data para o lançamento dos ajustes que a Escola precisará realizar. Preencha os campos com as '''datas de início''' e '''término''' e clique em '''Salvar''': | ||
Edição das 08h44min de 13 de julho de 2017
Após a utilização do repasse para a aquisição de novos produtos ou o custeio (serviços), é hora da realização do lançamento das despesas, como meio de comprovar o destino do repasse.
Para verificar a prestação de contas, acesse o Menu > Despesas > Consulta de despesas:
Aparecerá os campos necessários para a busca de uma despesa já lançada no sistema.
Selecione os filtros desejados e clique em Filtrar. Apenas o filtro Programa é obrigatório:
Depois de filtrado, aparecerá uma lista de despesas. Para abrir a despesa clique em Gerenciar, representado pelo ícone ![]() :
:
Se a prestação de contas já foi enviada para a DRE e tiver itens, aparecerá o botão Não aprovar:
A opção Editar, representado pelo ícone ![]() permite a edição de um item.
A opção Visualizar, representado pelo ícone
permite a edição de um item.
A opção Visualizar, representado pelo ícone ![]() permite visualizar um item:
permite visualizar um item:
Confira se todos os itens foram aprovados para que seja possível aprovar e enviar uma despesa para a SME. Portanto, clique em Editar ![]() para que seja possível aprovar ou reprovar o item:
para que seja possível aprovar ou reprovar o item:
Se o item estiver correto, ele pode ser aprovado.
Caso ele possua alguma irregularidade, para reprovar, o campo Irregularidade na parte superior da página deve ser preenchido.
Após todos os itens serem aprovados, o botão APROVAR aparece para a DRE:
Ao clicar no botão ![]() é possível marcar se os documentos foram entregues pela escola:
é possível marcar se os documentos foram entregues pela escola:
Não esqueça de clicar em Salvar após marcar quais documentos foram entregues.
Se a DRE clicar em Não aprovar, aparecerá o campo para o preenchimento da nova data para o lançamento dos ajustes que a Escola precisará realizar. Preencha os campos com as datas de início e término e clique em Salvar:
Se a DRE aprovar a despesa, ainda será possível desfazer aprovação. E para que seja possível enviar para a SME, a DRE deve publicar a despesa:
Com a despesa publicada, é possível enviar para a SME:
Mesmo depois de enviado para a SME aprovar ou reprovar a despesa, é possível desfazer o envio se a SME ainda não tiver executado as ações de aprovação:
A partir deste momento, a SME aprova ou reprova o lançamento.
Em caso de despesa reprovada, a DRE deverá reenviar após as correções.
Em caso de despesa aprovada e, ainda assim, a DRE detectar a necessidade de ajustes, é possível solicitar liberação para a SME.
A SME pode liberar ou não.
Caso a despesa seja liberada, a DRE deverá reenviar a despesa após as correções:
Importante Só é possível aprovar ou reprovar uma despesa e solicitar liberação para SME se o Período para aprovação pela DRE ainda não estiver finalizado.