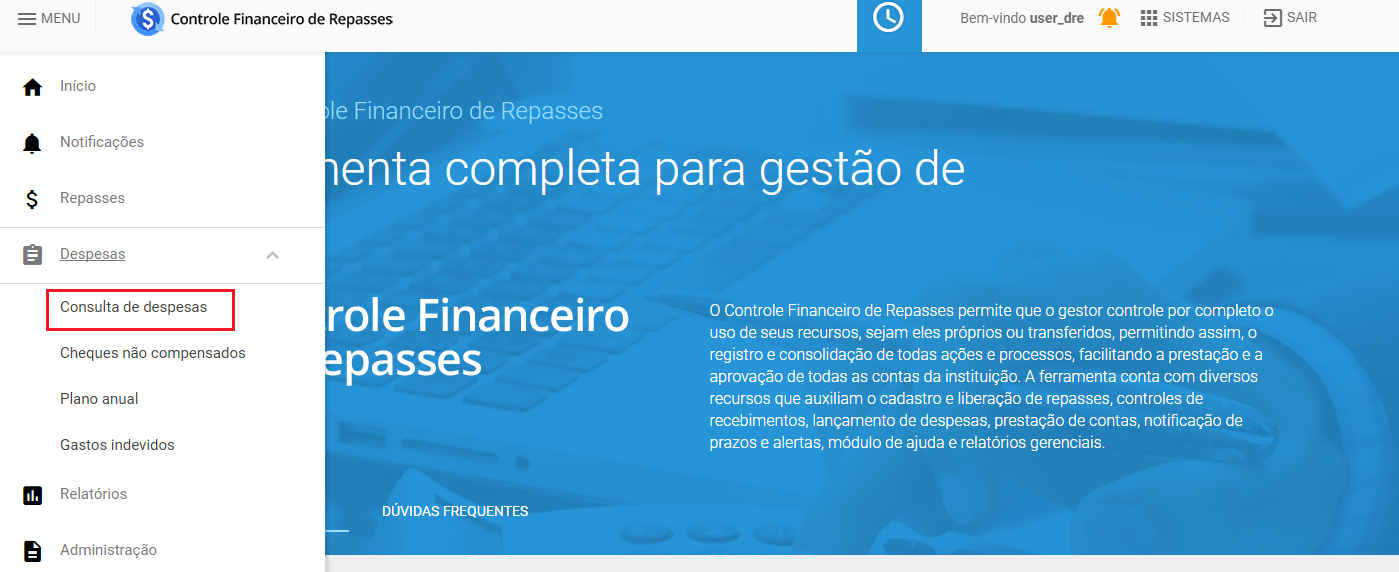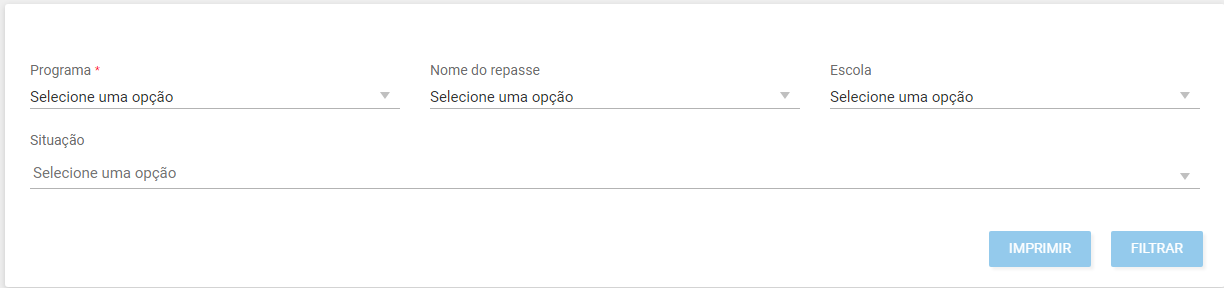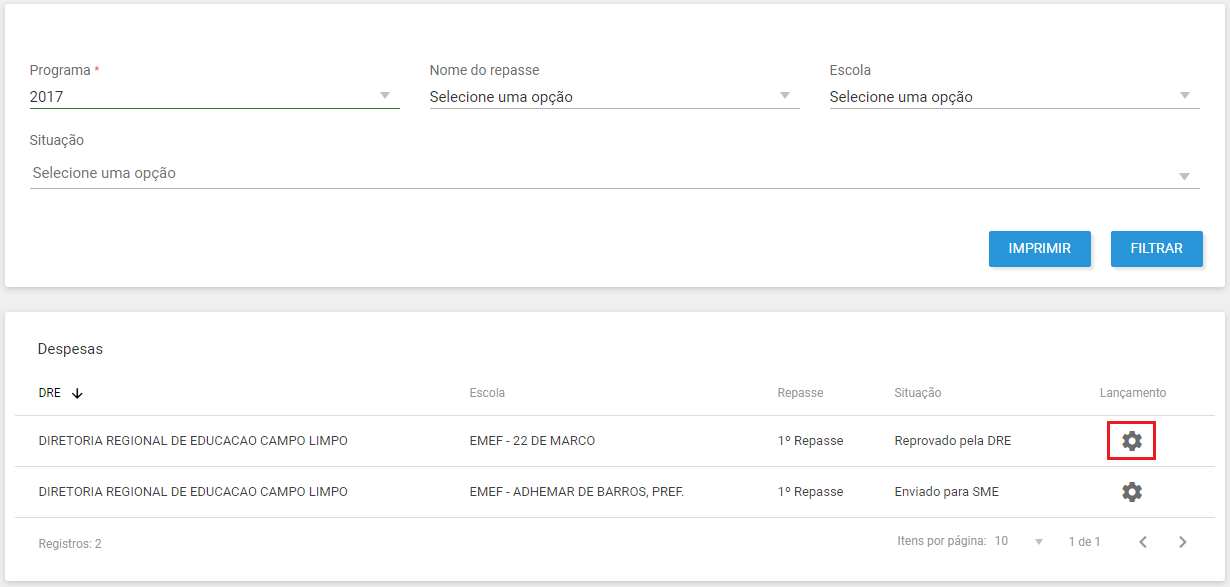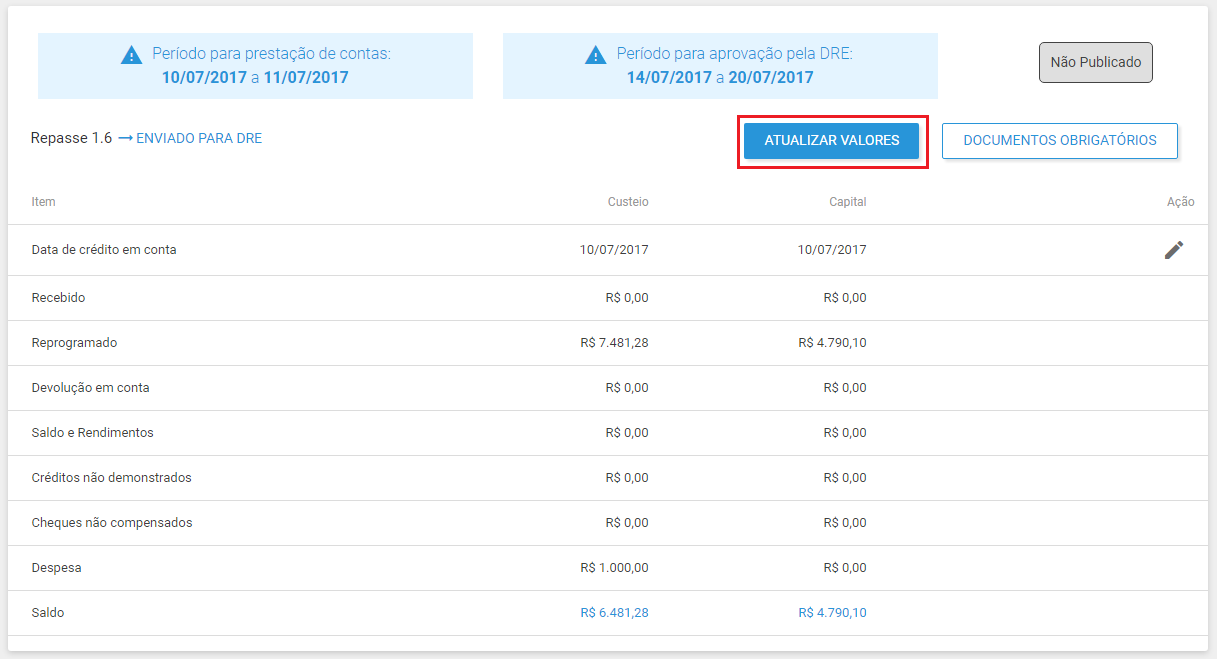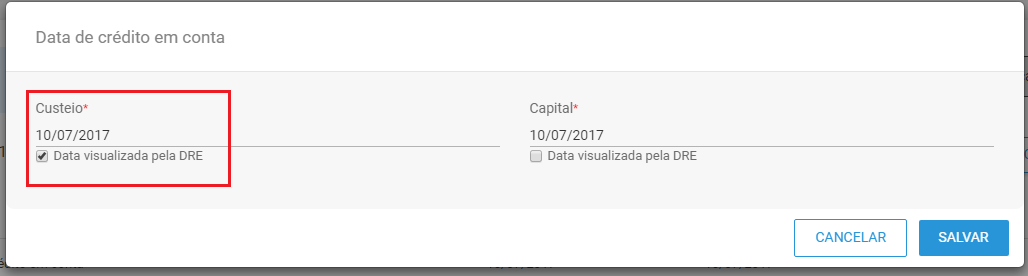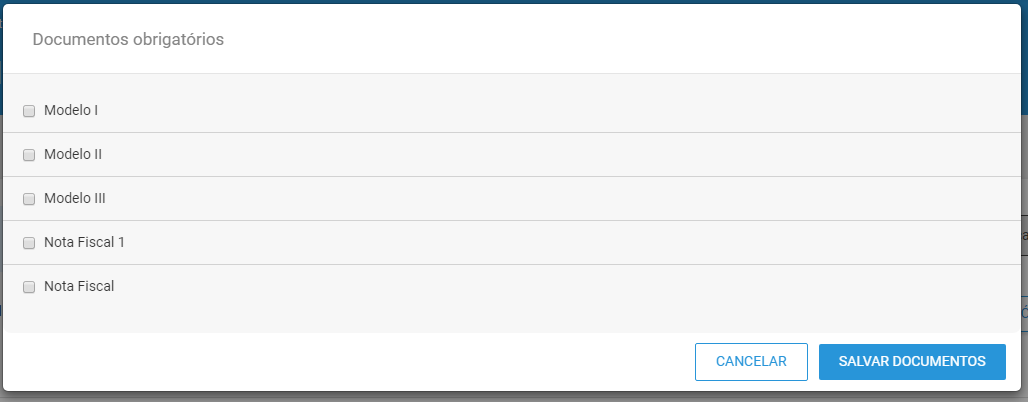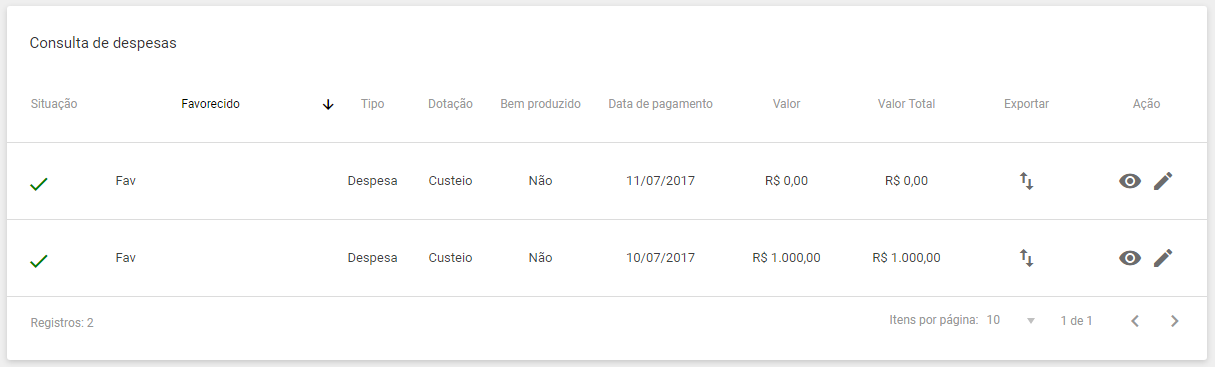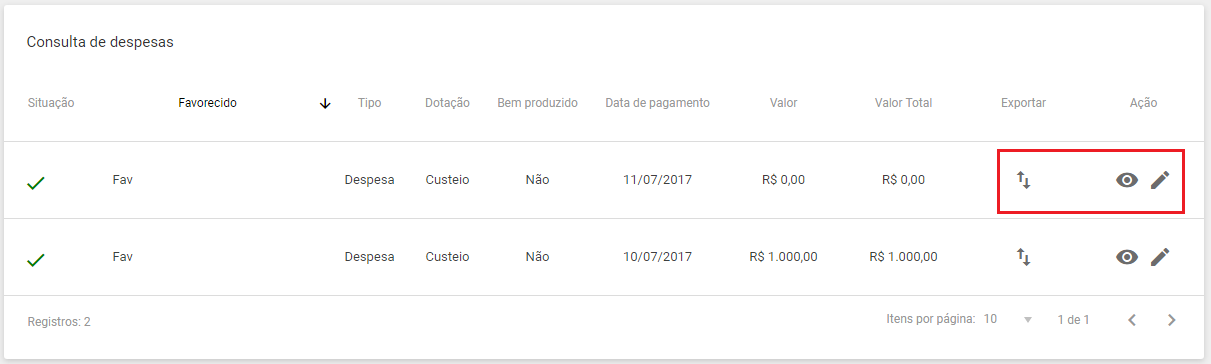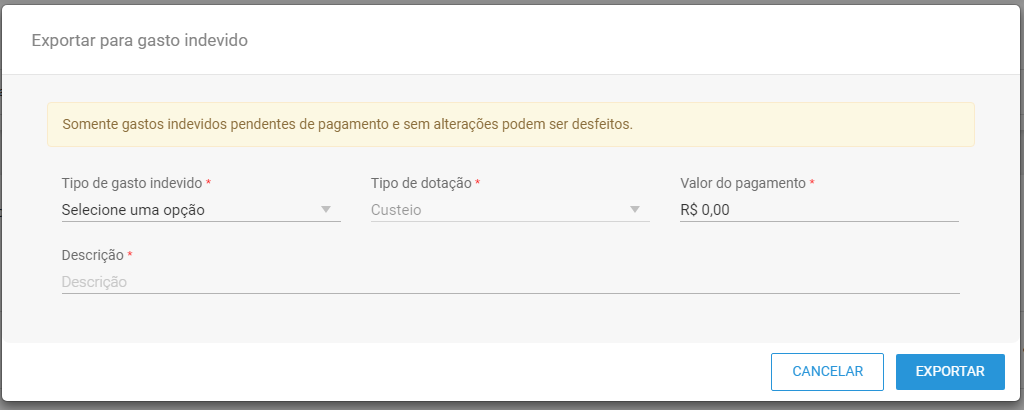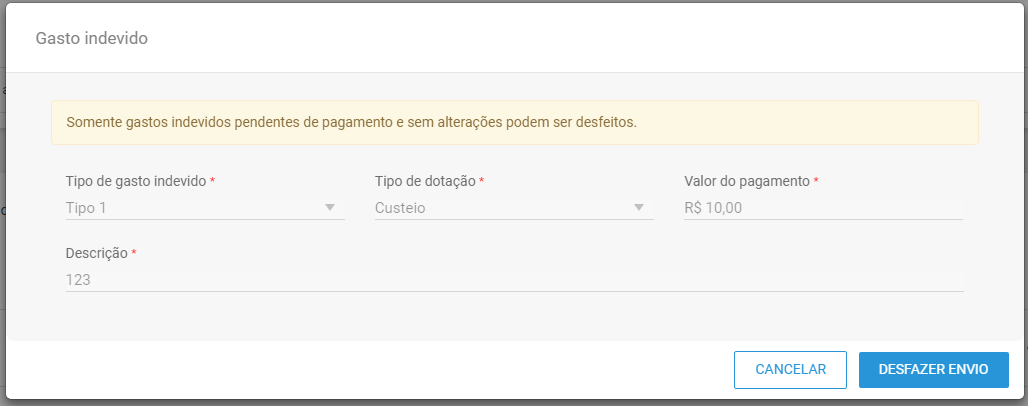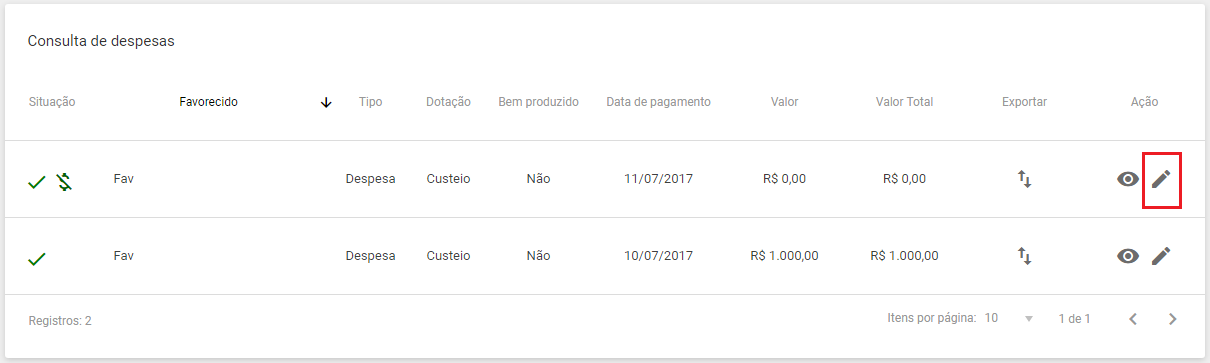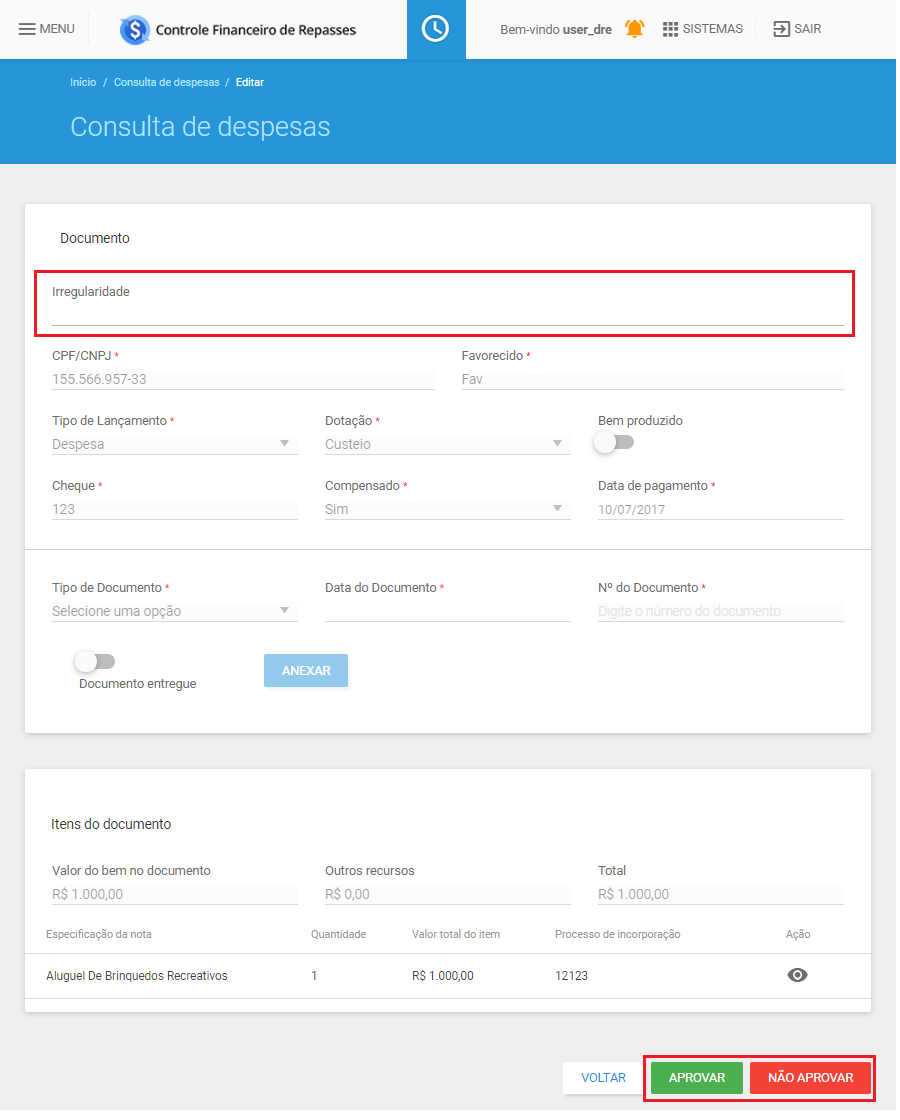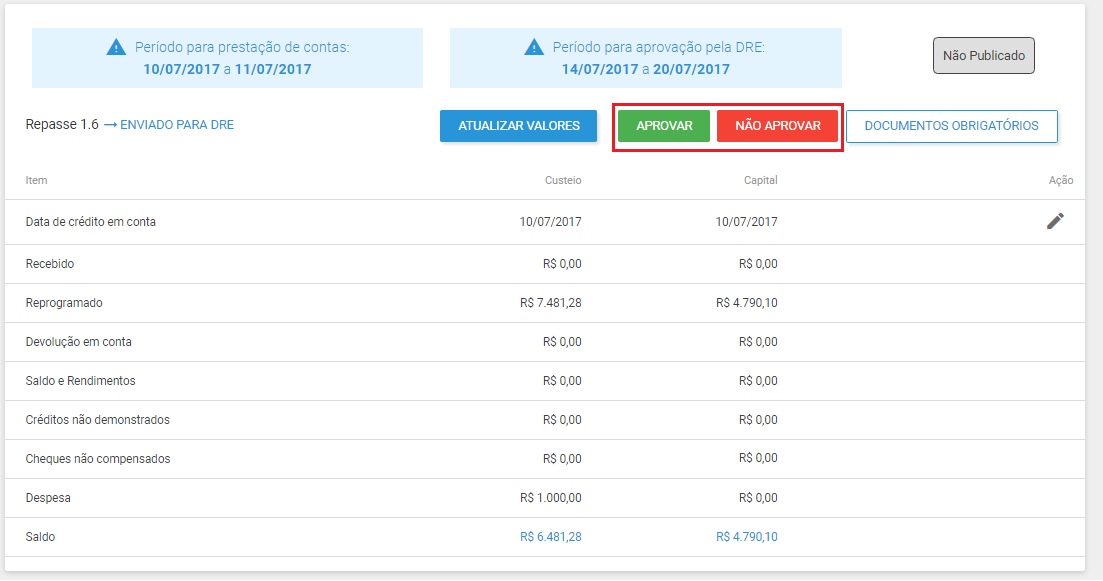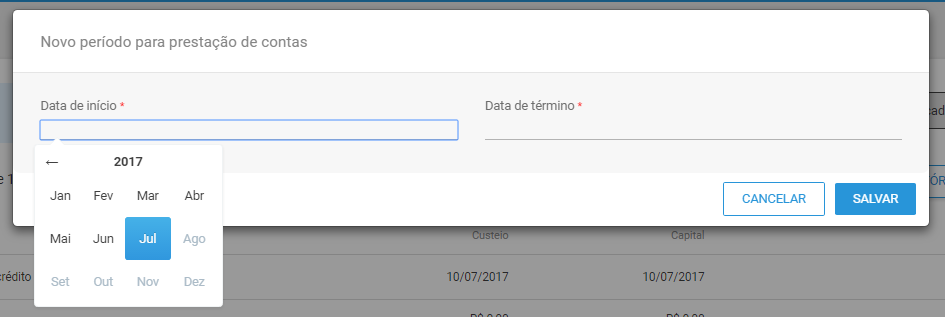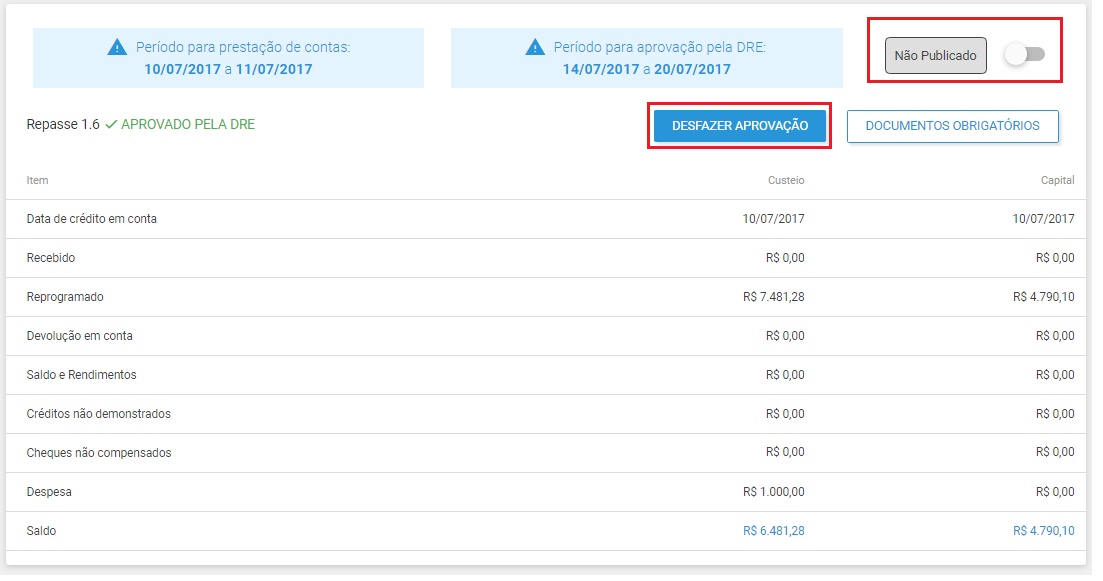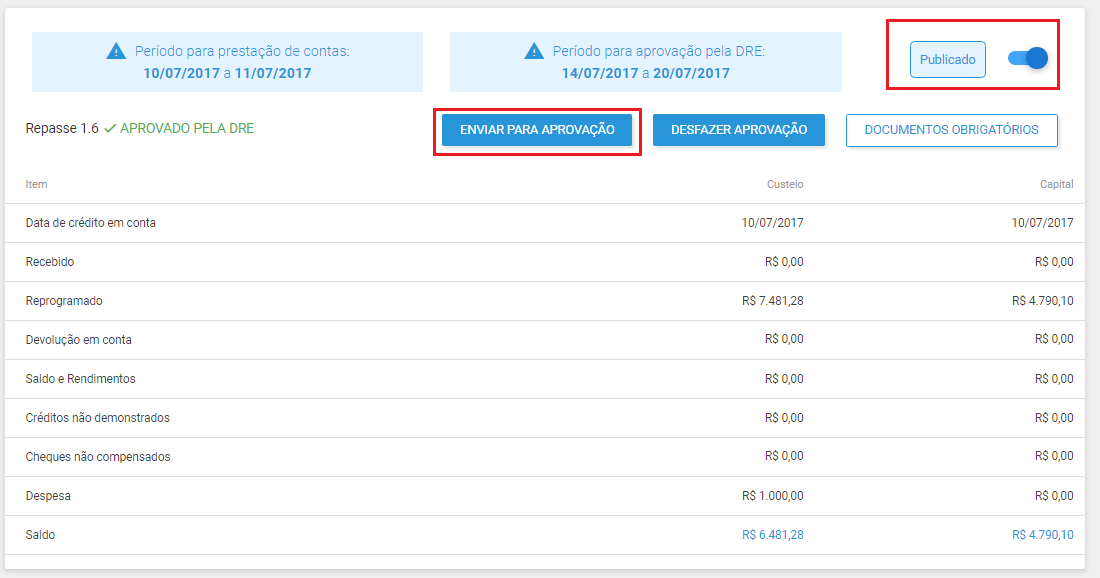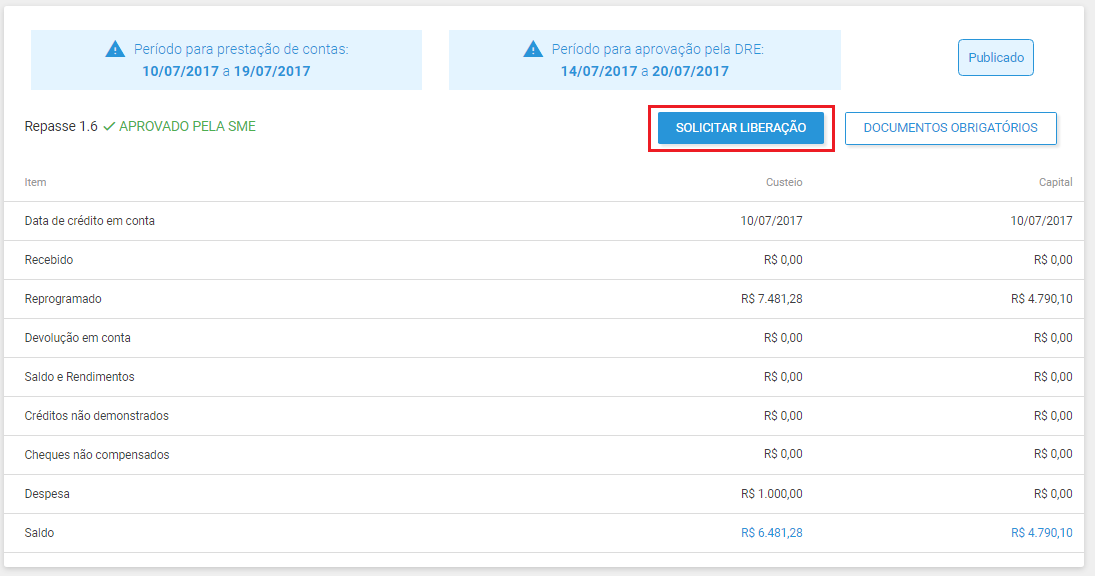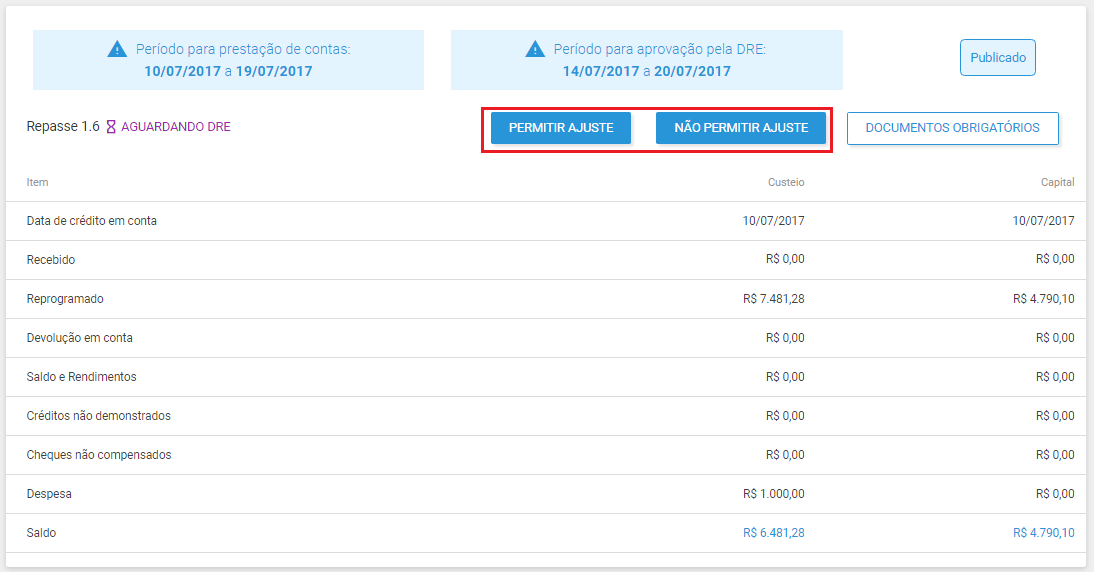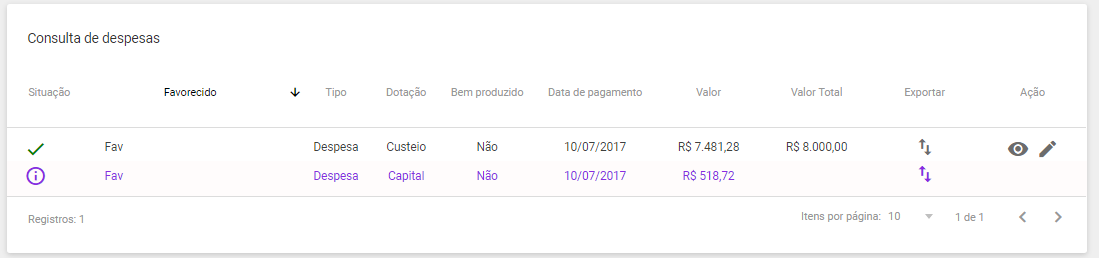Visão DRE: Consulta de despesas
Após a utilização do repasse para a aquisição de novos produtos ou custeio (serviços), é hora da realização do lançamento das despesas, como meio de comprovar o destino do repasse.
Para verificar a prestação de contas, acesse o Menu > Despesas > Consulta de despesas:
Filtrar informações
Aparecerão os campos necessários para a busca de uma despesa já lançada no sistema. Selecione os filtros desejados e clique em Filtrar. Apenas o filtro Programa é obrigatório:
Lista de despesas
Depois de aplicado o filtro, aparecerá uma lista de despesas. Para abrir a despesa, clique em ![]() :
:
Atualizar valores
Se a prestação de contas já foi enviada para a DRE e tiver itens, aparecerá o botão Atualizar valores:
O botão Atualizar valores verifica se as despesas da escola estão corretas, ou seja, verifica se na data que a escola realizou o pagamento da despesa havia saldo a ser gasto. Para que seja possível atualizar os valores, a DRE deve verificar se a Data de crédito em conta está correta:
Aparecerá em uma janela as datas informadas pela escola do dia em que os valores do repasse foram depositados na conta. A DRE deve conferir se as datas estão corretas. Se não estiverem corretas, a DRE deve editar as datas. Se as datas estiverem corretas, a DRE deve marcar o campo Data visualizada pela DRE e salvar:
Documentos obrigatórios
Ao clicar no botão ![]() , é possível marcar se os documentos foram entregues pela escola:
, é possível marcar se os documentos foram entregues pela escola:
Clique em Salvar documentos após marcar quais documentos foram entregues.
Devoluções não creditadas
No bloco de Devoluções não creditadas, aparecerá o somatório de tudo o que foi pago pela escola através de DAMSP. O controle é feito na tela de Gasto indevido e os valores não alteram o saldo:
Consulta de despesas
No bloco Consulta de despesas estão os lançamentos que foram realizados pela Escola.
Conhecendo os ícones
Utilize o ícone ![]() para editar um item.
para editar um item.
Utilize o ícone ![]() para visualizar um item.
para visualizar um item.
Utilize o ícone ![]() para exportar um gasto indevido.
para exportar um gasto indevido.
Exportar gasto indevido
A opção de exportar para gasto indevido possibilita a DRE identificar que a despesa é um gasto inapropriado efetuado pela escola. Ao exportar um gasto indevido, abrirá uma janela com algumas informações:
Desfazer envio
Esse gasto irá aparecer na tela de Gastos indevidos. Será nessa tela que a DRE irá controlar se o gasto foi pago. Caso a DRE queira desfazer o gasto indevido, basta clicar em exportar novamente e Desfazer envio:
Aprovar ou reprovar despesa
Para aprovar ou reprovar uma despesa, clique em ![]() :
:
Irregularidade
Se o item estiver correto, ele pode ser aprovado. Caso ele possua alguma irregularidade para reprovar, o campo Irregularidade na parte superior da página deve ser preenchido.
Aprovar ou não aprovar uma despesa
Após todos os itens serem aprovados, é possível aprovar uma prestação de contas:
Se a DRE clicar em Não aprovar, aparecerá o campo para o preenchimento da nova data para o lançamento dos ajustes que a Escola precisará realizar. Preencha os campos com as datas de início e término e clique em Salvar:
Publicar despesa
Se a DRE aprovar a despesa, ainda será possível desfazer aprovação. E para que seja possível enviar para a SME, a DRE deve publicar a despesa:
Enviar para aprovação da SME
Com a despesa publicada, é possível enviar para a SME:
Mesmo depois de enviado para a SME aprovar ou reprovar a despesa, é possível desfazer o envio se a SME ainda não tiver executado as ações de aprovação.
Solicitar liberação
A partir deste momento, a SME aprova ou reprova o lançamento. Em caso de despesa reprovada, a DRE deverá reenviar após as correções. Em caso de despesa aprovada e, ainda assim, a DRE detectar a necessidade de ajustes, é possível solicitar liberação para a SME. A SME pode liberar ou não. Caso a despesa seja liberada, a DRE deverá reenviar a despesa após as correções:
Permitir ajuste ou não permitir ajuste
A escola pode, ainda, solicitar liberação para a DRE, que pode liberar ou não para que a escola possa realizar as correções:
Caso a DRE libere, a despesa voltará para escola. Caso contrário, a despesa permanecerá com a DRE.
Importante:
Só é possível aprovar ou reprovar uma despesa e solicitar liberação para SME se o período para aprovação pela DRE ainda não estiver finalizado.
A DRE solicita liberação para a SME se a despesa estiver com a SME. E a Escola solicita liberação para a DRE se a despesa estiver com a DRE.
Invasão de dotação
Quando o dinheiro de uma dotação é gasto sem existir saldo suficiente, o valor excedente é descontado da outra dotação. Isso é identificado quando a DRE clica em Atualizar valores e os itens invadidos são destacados:
A verificação é feita com base no valor gasto e na data do gasto. São analisadas as datas de recebimento do repasse, dos rendimentos e das devoluções em conta. Além dos já citados, também são analisados os valores reprogramados e os estornos.
Créditos e despesas
- Data de crédito em conta: é a data em que o dinheiro do repasse foi depositado na conta da Escola.
- Recebido: é o valor que a Escola recebeu (SOF).
- Reprogramado: é o valor que sobrou do repasse anterior.
- Devolução em conta: é o valor que a Escola devolveu. O controle é feito na tela de Gastos indevidos.
- Saldo e rendimentos: é onde a escola informa o saldo da conta bancária e o quanto rendeu.
- Créditos não demonstrados: os valores informados aqui não são somados ao saldo.
- Cheques não compensados: os valores informados aqui não são descontados do saldo.
- Despesa: é o total das despesas lançadas pela Escola.
- Saldo: (2. Recebido + 3. Reprogramado + 4. Devolução e conta + 5. Saldo e rendimentos) - 8. Despesa.