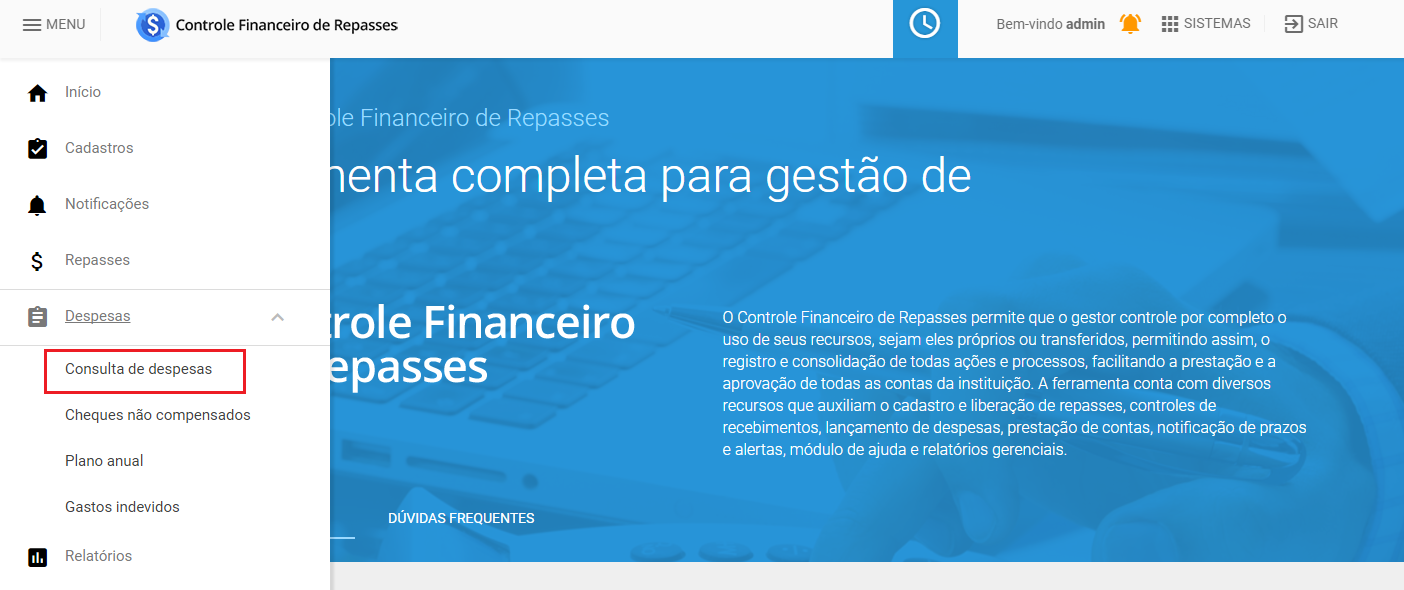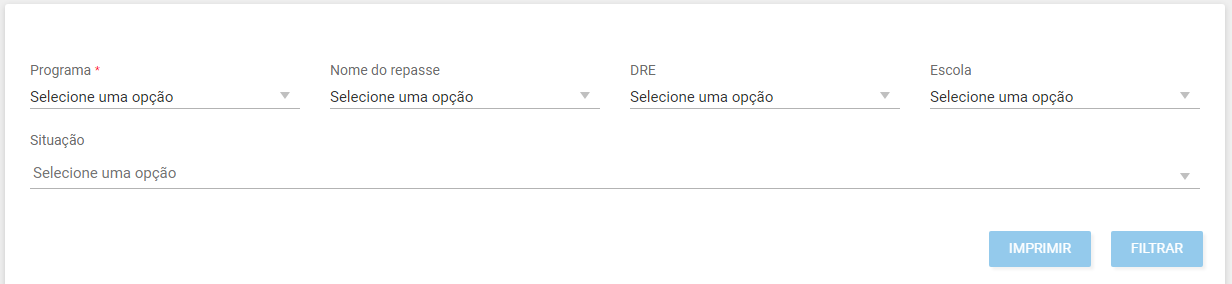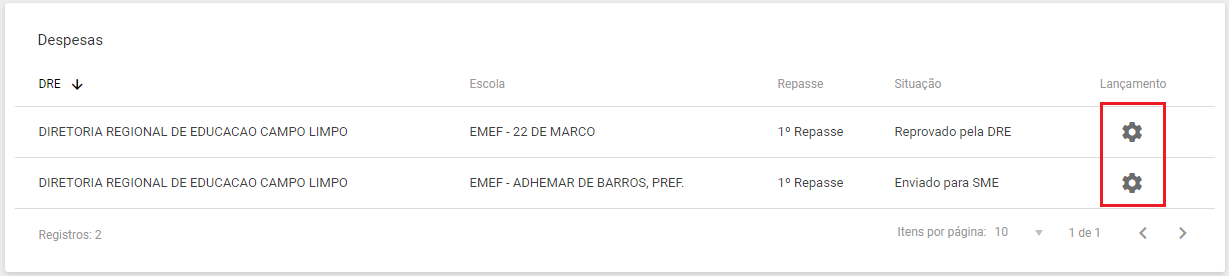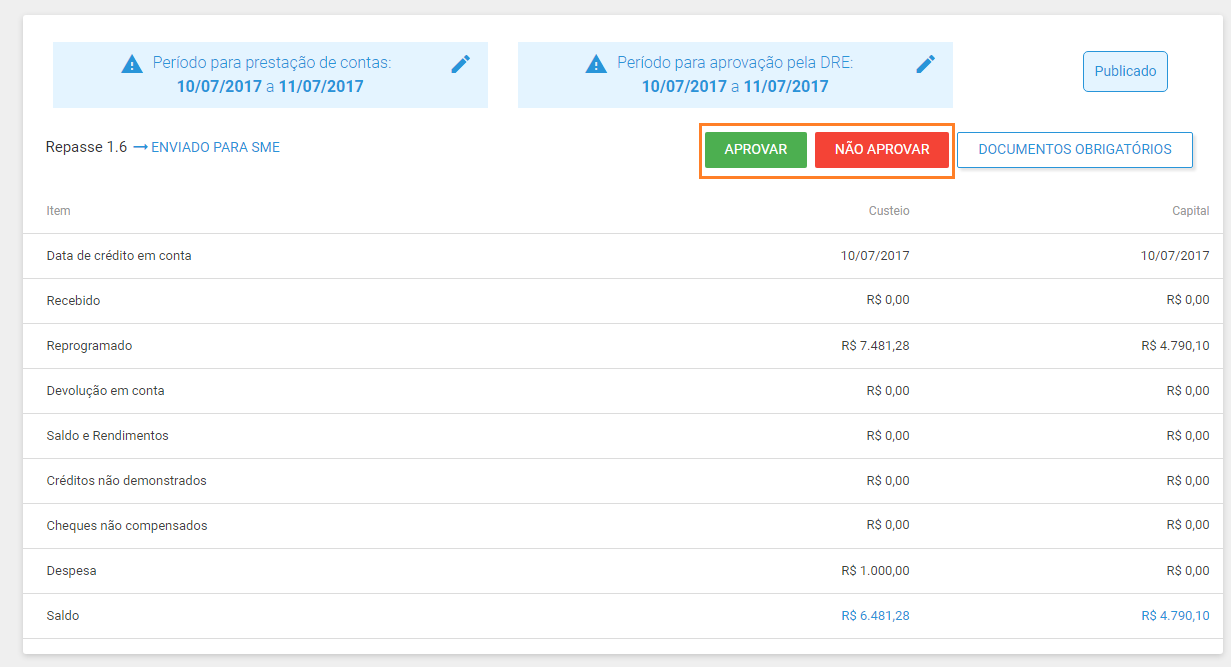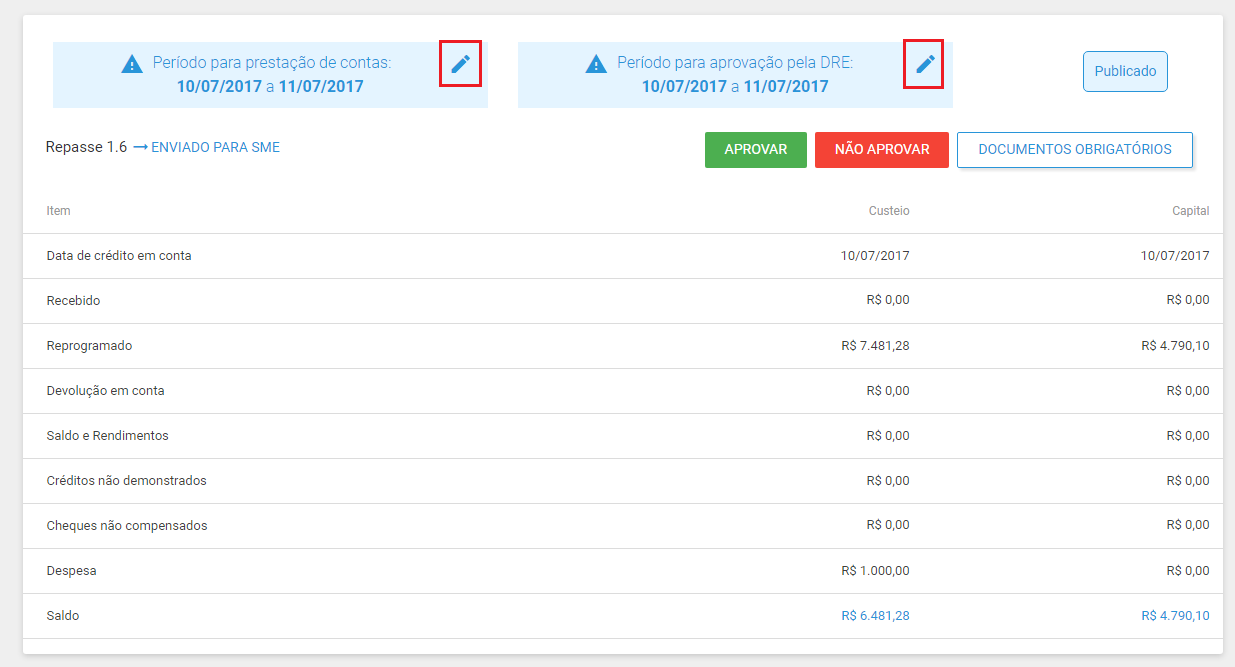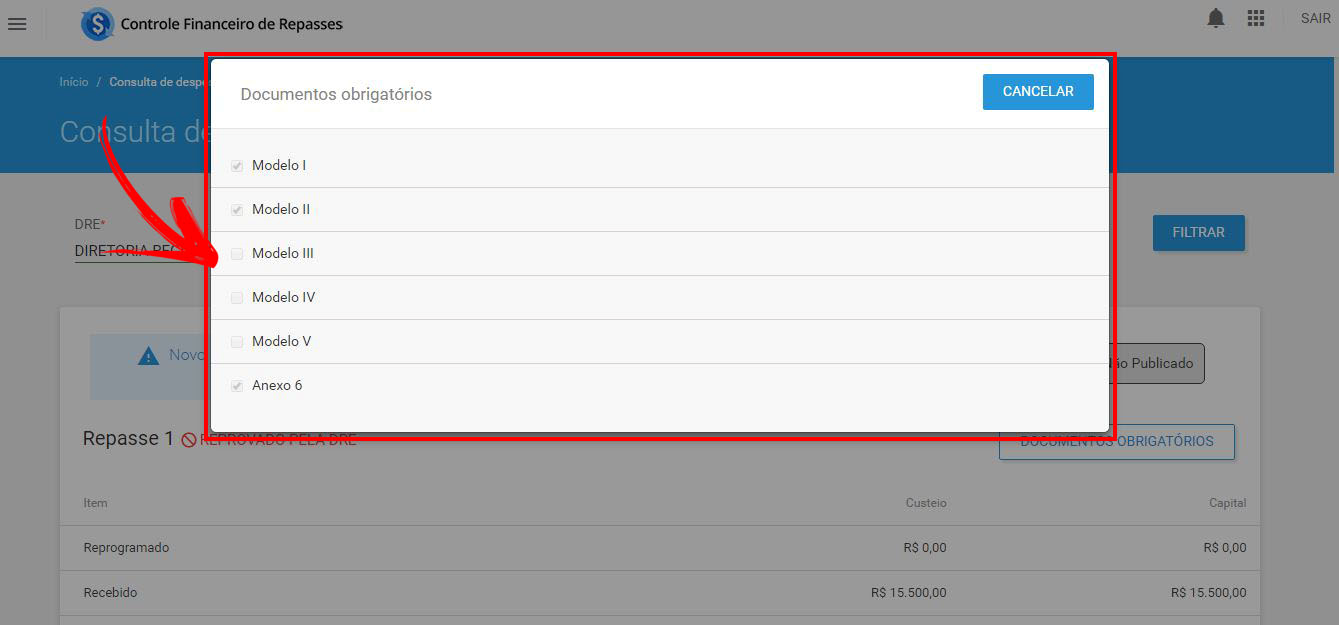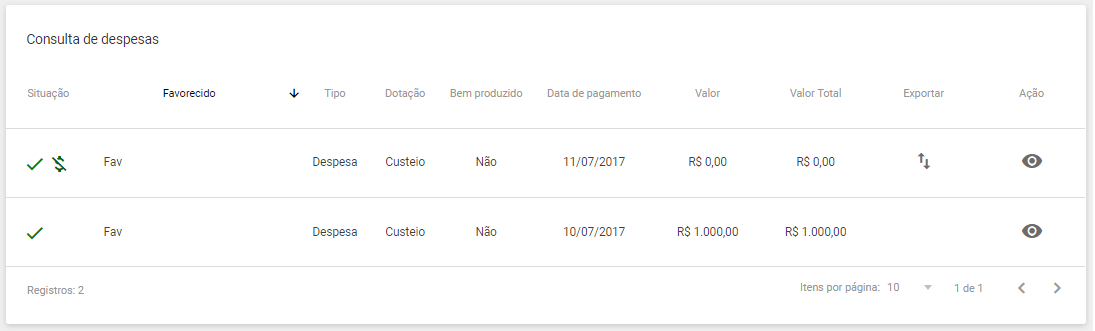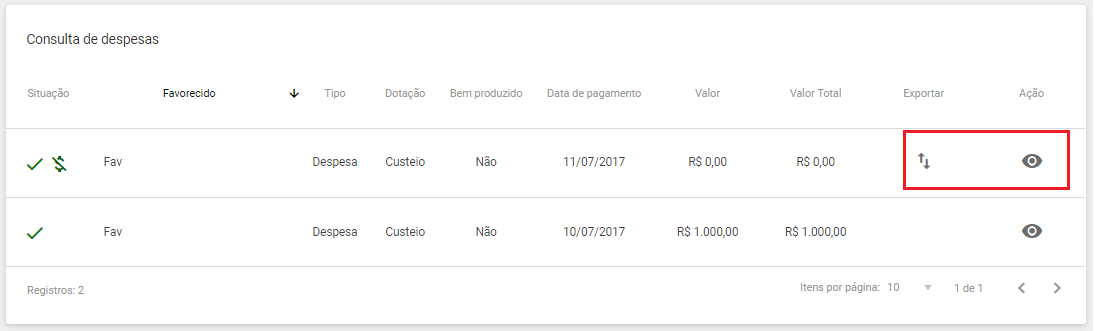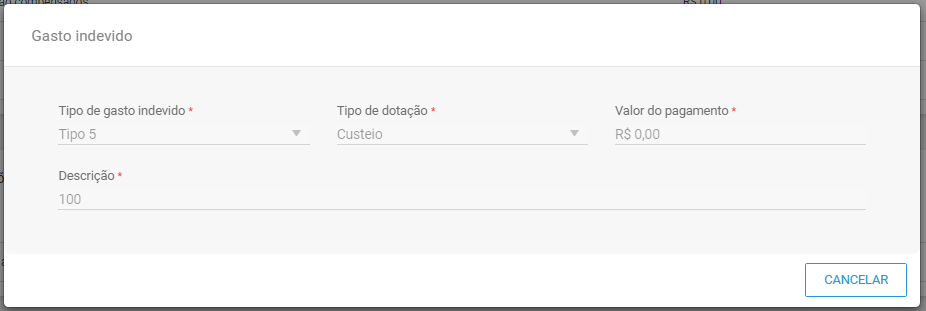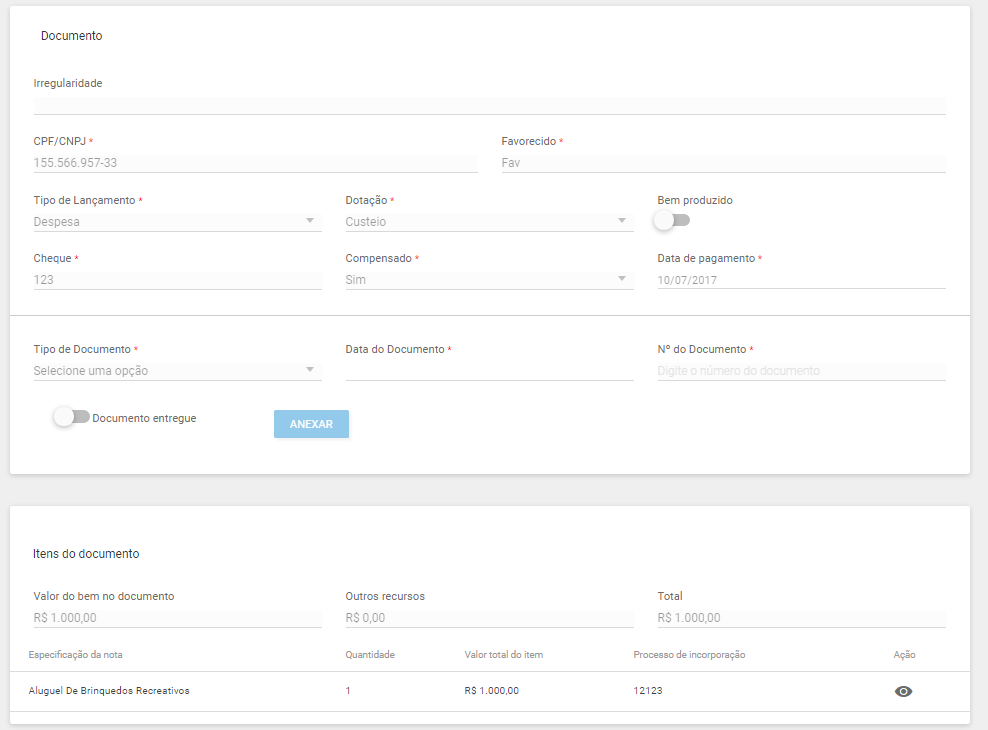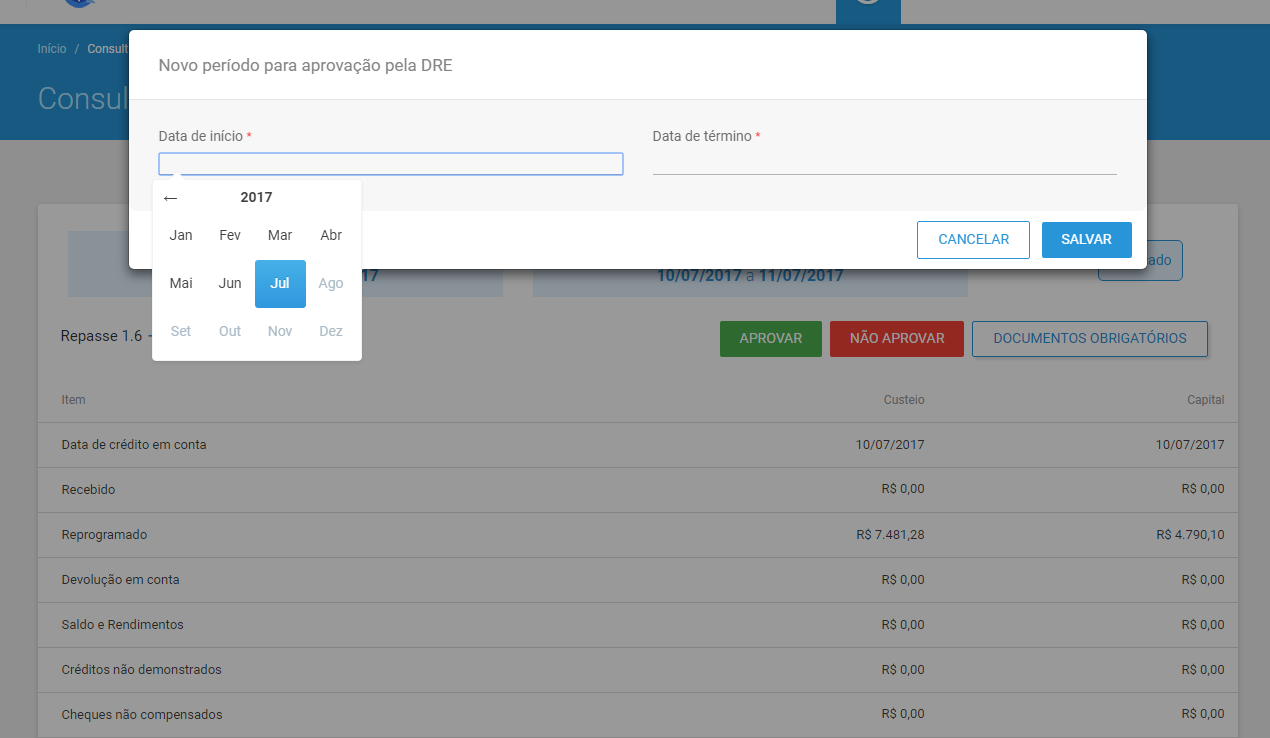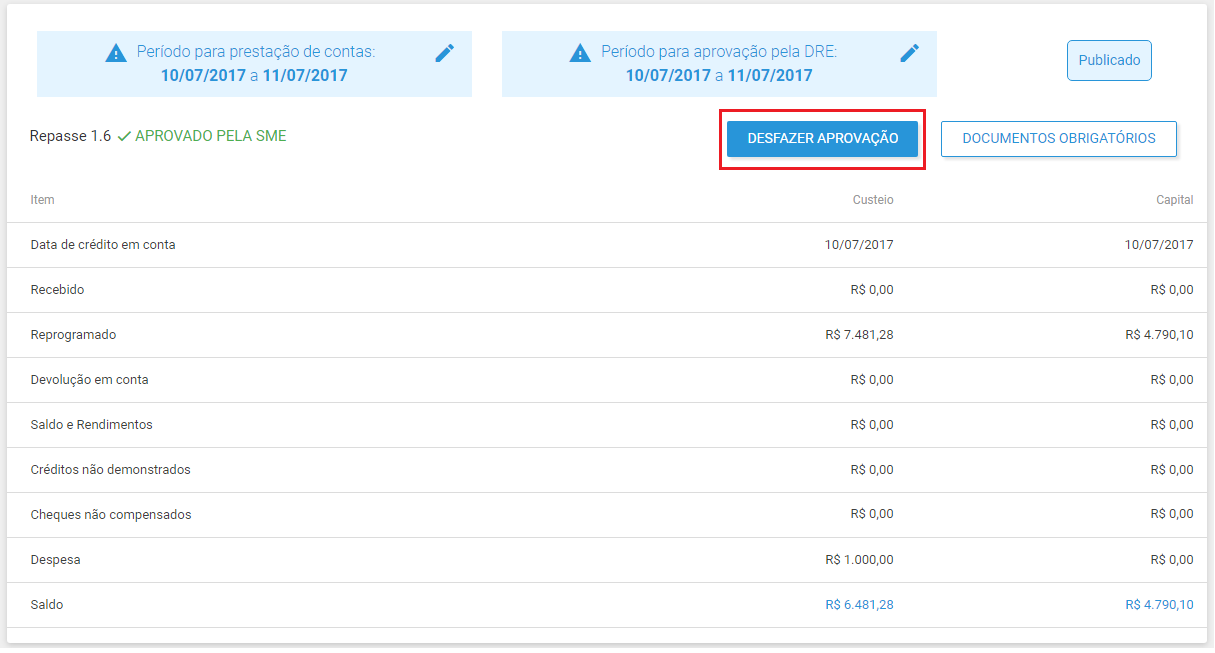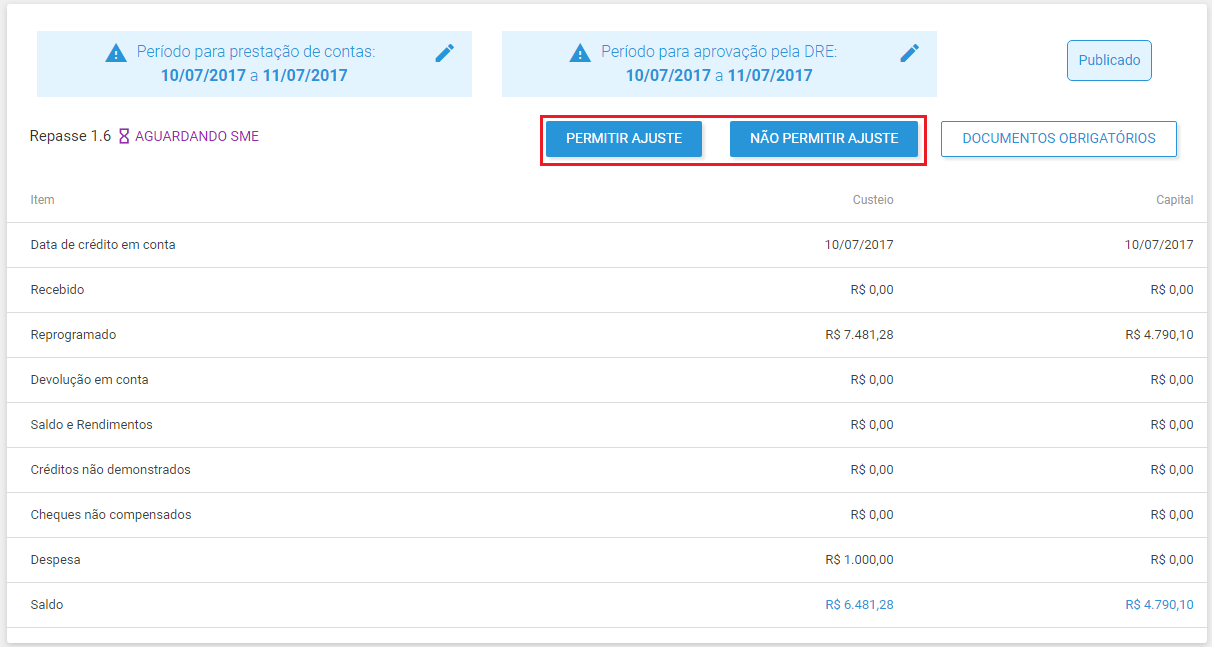Visão SME: Consulta de despesas: mudanças entre as edições
Sem resumo de edição |
Sem resumo de edição |
||
| (9 revisões intermediárias por um outro usuário não estão sendo mostradas) | |||
| Linha 1: | Linha 1: | ||
__TOC__ | |||
Após a '''utilização do repasse''', para a aquisição de novos produtos ou custeio (serviços), é a hora de '''realizar o lançamento das despesas''', como meio de comprovar o destino do repasse. Para '''visualizar''' os '''lançamentos das despesas''' e '''realizar o processo de aprovação''', acesse '''[[Visão_SME:_Tela_inicial#Menu|Menu]]''' > '''[[Visão SME: Despesas|Despesas]]''' > '''Consulta de despesas''': | |||
[[Arquivo: | |||
[[Arquivo:ptrf_sme_menuConsultaDespesas.png |650px|center]] | |||
| Linha 11: | Linha 13: | ||
Depois de | Depois de aplicado o filtro, aparecerá uma '''lista de despesas'''. Para abrir a despesa, clique no ícone [[Arquivo:Engrenagem.png]]: | ||
| Linha 20: | Linha 22: | ||
[[Arquivo: | [[Arquivo: ptrf_sme_lancDesp_1.png|650px|center]] | ||
| Linha 26: | Linha 28: | ||
[[Arquivo: | [[Arquivo: ptrf_sme_lancDesp_2.png|650px|center]] | ||
| Linha 37: | Linha 39: | ||
Este é o campo para a '''DRE''' marcar se os documentos listados foram entregues. | Este é o campo para a '''DRE''' marcar se os documentos listados foram entregues. | ||
No bloco de '''Devoluções não creditadas''', aparecerá o somatório de tudo o que foi pago pela escola através de '''DAMSP'''. O controle é feito na tela de '''Gasto indevido''' e os valores não alteram o saldo: | |||
[[Arquivo: ptrf_sme_lancDesp_3.png|650px|center]] | |||
No bloco '''Consulta de despesas''' estão os lançamentos que foram realizados pela Escola. Esses dados ficam '''disponíveis para visualização da SME''': | |||
[[Arquivo: ptrf_sme_lancDesp_4.png|650px|center]] | |||
Utilize o ícone [[Arquivo:Visualiza.png]] para visualizar o lançamento realizado pela escola. | |||
Utilize o ícone [[Arquivo: ptrf_exportarGastoIndevido.png]] para visualizar o gasto indevido cadastrado pela DRE. | |||
[[Arquivo: | [[Arquivo: ptrf_sme_lancDesp_5.png|650px|center]] | ||
Ao visualizar um gasto indevido, será exibida uma janela com as informações a respeito dos gastos indevidos exportados pela DRE: | |||
[[Arquivo: | [[Arquivo: ptrf_sme_lancDesp_6.png|650px|center]] | ||
Ao | Ao visualizar um lançamento, é possível conferir os conteúdos que foram enviados à SME: | ||
[[Arquivo: | [[Arquivo: ptrf_sme_lancDesp_7.png|650px|center]] | ||
Ao | Ao clicar em '''Aprovar''', aparecerá para a '''DRE''' apenas a mensagem de que o lançamento foi '''aprovado pela SME'''. | ||
No caso de a '''SME não aprovar''', aparecerá o campo para o '''preenchimento da nova data de aprovação pela DRE''': | No caso de a '''SME não aprovar''', aparecerá o campo para o '''preenchimento da nova data de aprovação pela DRE''': | ||
[[Arquivo: | [[Arquivo: ptrf_sme_lancDesp_8.png|650px|center]] | ||
| Linha 66: | Linha 86: | ||
[[Arquivo: | [[Arquivo: ptrf_sme_lancDesp_9.png|650px|center]] | ||
Se a SME '''aprovar a despesa''', mas posteriormente a DRE perceber que havia algo a ser alterado, a DRE pode solicitar '''liberação''' daquele lançamento para a SME. A SME pode '''permitir''' ou '''não permitir''' ajuste: | |||
[[Arquivo: ptrf_sme_lancDesp_10.png|650px|center]] | |||
Se a SME '''não permitir ajuste''', a despesa '''voltará para o status Aprovada'''. Mas se a SME '''permitir ajuste''', a DRE deverá reenviar a despesa para a SME após as correções, para que a '''SME possa aprovar/reprovar novamente'''. | |||
[[Arquivo:DotYellow.png|10px]] '''Importante:''' <br /> Só é possível aprovar ou reprovar uma despesa e solicitar liberação para SME se o período para aprovação pela DRE ainda não estiver finalizado. <br/>A DRE solicita liberação para a SME se a despesa estiver com a SME. A Escola solicita liberação para a DRE se a despesa estiver com a DRE. | |||
==Créditos e despesas== | |||
* '''Data de crédito em conta:''' é a data que o dinheiro do repasse foi depositado na conta da Escola. | |||
* '''Recebido:''' é o valor que a Escola recebeu (SOF). [1] | |||
* '''Reprogramado:''' é o valor que sobrou do repasse anterior. [2] | |||
* '''Devolução em conta:''' é o valor que a Escola devolveu. O controle é feito na tela de '''Gastos indevidos'''. [3] | |||
* '''Saldo e rendimentos:''' é onde a escola informa o saldo da conta bancária e o quanto rendeu. [4] | |||
* '''Créditos não demonstrados:''' os valores informados aqui não são somados ao saldo. | |||
* '''Cheques não compensados:''' os valores informados aqui não são descontados do saldo. | |||
* '''Despesa:''' é o total das despesas lançadas pela Escola [5] | |||
* '''Saldo:''' [1] + [2] + [3] + [4] - [5] | |||
Edição atual tal como às 12h57min de 18 de julho de 2018
Após a utilização do repasse, para a aquisição de novos produtos ou custeio (serviços), é a hora de realizar o lançamento das despesas, como meio de comprovar o destino do repasse. Para visualizar os lançamentos das despesas e realizar o processo de aprovação, acesse Menu > Despesas > Consulta de despesas:
Aparecerão os campos necessários para a busca das despesas já lançadas no Sistema. Selecione os filtros desejados e clique em Filtrar. Apenas o filtro Programa é obrigatório:
Depois de aplicado o filtro, aparecerá uma lista de despesas. Para abrir a despesa, clique no ícone ![]() :
:
Se a prestação de contas já foi enviada para a SME, aparecerão os botões APROVAR e NÃO APROVAR:
Para editar as datas atuais, para correção e reenvio dos lançamentos pela Escola ou pela DRE, utilize o ícone ![]() presente do lado direito de cada indicativo de prazo:
presente do lado direito de cada indicativo de prazo:
Ao clicar em ![]() , é possível visualizar todos os documentos que foram cadastrados pela SME como obrigatórios no momento do lançamento das despesas pela escola:
, é possível visualizar todos os documentos que foram cadastrados pela SME como obrigatórios no momento do lançamento das despesas pela escola:
Este é o campo para a DRE marcar se os documentos listados foram entregues.
No bloco de Devoluções não creditadas, aparecerá o somatório de tudo o que foi pago pela escola através de DAMSP. O controle é feito na tela de Gasto indevido e os valores não alteram o saldo:
No bloco Consulta de despesas estão os lançamentos que foram realizados pela Escola. Esses dados ficam disponíveis para visualização da SME:
Utilize o ícone ![]() para visualizar o lançamento realizado pela escola.
para visualizar o lançamento realizado pela escola.
Utilize o ícone ![]() para visualizar o gasto indevido cadastrado pela DRE.
para visualizar o gasto indevido cadastrado pela DRE.
Ao visualizar um gasto indevido, será exibida uma janela com as informações a respeito dos gastos indevidos exportados pela DRE:
Ao visualizar um lançamento, é possível conferir os conteúdos que foram enviados à SME:
Ao clicar em Aprovar, aparecerá para a DRE apenas a mensagem de que o lançamento foi aprovado pela SME.
No caso de a SME não aprovar, aparecerá o campo para o preenchimento da nova data de aprovação pela DRE:
É possível desfazer aprovação ou desfazer a reprovação de uma despesa:
Se a SME aprovar a despesa, mas posteriormente a DRE perceber que havia algo a ser alterado, a DRE pode solicitar liberação daquele lançamento para a SME. A SME pode permitir ou não permitir ajuste:
Se a SME não permitir ajuste, a despesa voltará para o status Aprovada. Mas se a SME permitir ajuste, a DRE deverá reenviar a despesa para a SME após as correções, para que a SME possa aprovar/reprovar novamente.
Importante:
Só é possível aprovar ou reprovar uma despesa e solicitar liberação para SME se o período para aprovação pela DRE ainda não estiver finalizado.
A DRE solicita liberação para a SME se a despesa estiver com a SME. A Escola solicita liberação para a DRE se a despesa estiver com a DRE.
Créditos e despesas
- Data de crédito em conta: é a data que o dinheiro do repasse foi depositado na conta da Escola.
- Recebido: é o valor que a Escola recebeu (SOF). [1]
- Reprogramado: é o valor que sobrou do repasse anterior. [2]
- Devolução em conta: é o valor que a Escola devolveu. O controle é feito na tela de Gastos indevidos. [3]
- Saldo e rendimentos: é onde a escola informa o saldo da conta bancária e o quanto rendeu. [4]
- Créditos não demonstrados: os valores informados aqui não são somados ao saldo.
- Cheques não compensados: os valores informados aqui não são descontados do saldo.
- Despesa: é o total das despesas lançadas pela Escola [5]
- Saldo: [1] + [2] + [3] + [4] - [5]