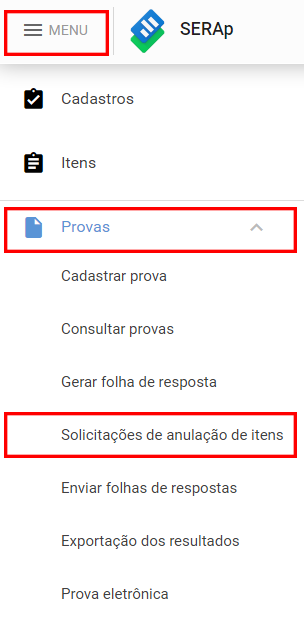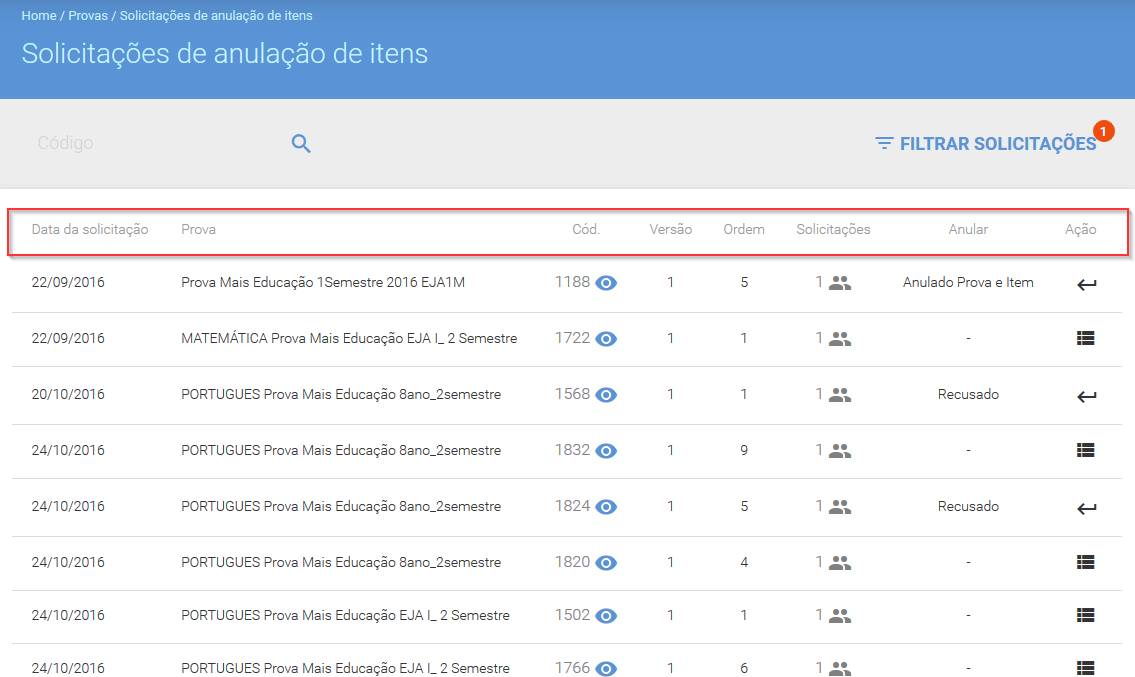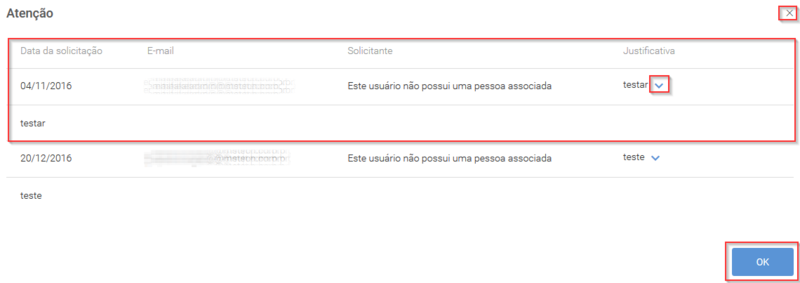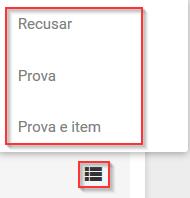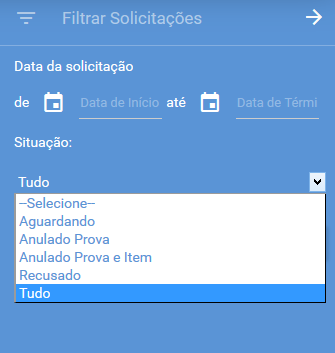Provas - Solicitações de anulação de itens: mudanças entre as edições
Sem resumo de edição |
Sem resumo de edição |
||
| Linha 2: | Linha 2: | ||
Na funcionalidade '''Solicitações de anulação de itens''' é que o administrador acessará para validar uma solicitação de cancelamento de item. | Na funcionalidade '''Solicitações de anulação de itens''' é que o administrador acessará para validar uma solicitação de cancelamento de item. | ||
Para acessar esta funcionalidade, clique em ''' | Para acessar esta funcionalidade, clique em '''Menu''' > '''Provas''' > '''Solicitações de anulação de itens'''. | ||
[[Arquivo:sai1.png|650px|center]] | [[Arquivo:sai1.png|650px|center]] | ||
Edição das 12h10min de 22 de junho de 2017
Administrador
Na funcionalidade Solicitações de anulação de itens é que o administrador acessará para validar uma solicitação de cancelamento de item.
Para acessar esta funcionalidade, clique em Menu > Provas > Solicitações de anulação de itens.
Ao clicar nesta opção no menu, encontramos a seguinte tela:
Esta tela mostra os itens que consta solicitação de anulação listados com a Data da solicitação, a Prova em que o item se encontra, seu Código (neste campo há também a possibilidade de Visualizar o item), Versão, Ordem do item na prova, a quantidade de Solicitações de anulação que foram feitas para este item (ao clicar no ícone neste campo, abrirá uma janela mostrando quais usuários solicitantes e as justificativas desta solicitação), o Anular (mostrando o status da solicitação) e o campo de Desfazer onde há um botão com as opções Recusar, Prova e Prova e item.
Ao receber uma solicitação de anulação de item, é possível visualizar detalhes do item que foi solicitada a anulação clicando no ícone ![]() da coluna Código. Para visualizar detalhes de quem foi o solicitante e o motivo, o usuário deve clicar no ícone
da coluna Código. Para visualizar detalhes de quem foi o solicitante e o motivo, o usuário deve clicar no ícone ![]() da coluna Solicitações:
da coluna Solicitações:
Nesta página aparecerão o(s) Solicitante(s) desta anulação e a Justificativa.
Para visualizar a justificativa completa, basta clicar na seta localizada ao lado direita dela para expandir o campo e então ela aparecerá completa. Após conhecer o motivo da solicitação, esta janela pode ser fechada (no X ou no botão OK).
Ao voltar para a tela de Solicitação de anulação de item, basta clicar no botão ![]() Ação, localizado na coluna Desfazer:
Ação, localizado na coluna Desfazer:
Para cada solicitação de anulação de item temos a possibilidade de escolher a opção Recusar, Prova ou Prova e item. Veja o que acontecerá ao escolher cada uma destas opções:
- Recusar: a anulação será recusada e nada acontecerá com este item;
- Prova: o item será anulado apenas da prova em que houve a solicitação da anulação de item, desta forma, ele será desconsiderado nos cálculos de desempenho dela.
- Prova e item: o item é anulado da prova e do banco de itens. Desta forma, ele não será considerado nos cálculos de desempenho da prova e aparecerá com a indicação de item anulado no banco.
Após a escolha da ação desta solicitação, a coluna Anular é modificada, de acordo com a seleção realizada dentre as opções anteriores, podendo ficar como:
- Recusado;
- Anulado Prova ou;
- Anulado Prova e item.
Na tela de solicitações de anulação de itens temos duas ferramentas de buscas por solicitações.
No lado esquerdo da tela temos o campo de indicação de Código, seguido do ícone ![]() Pesquisar, onde podemos indicar o código e o sistema pesquisará pelo item.
Pesquisar, onde podemos indicar o código e o sistema pesquisará pelo item.
Temos também a ferramenta Filtrar solicitações, no lado esquerdo da tela, que ao clicar encontramos as seguinte opções de filtros:
Desta forma, diante da indicação dos filtros e clicando em "Pesquisar", facilitará a localização de solicitações de anulação de itens.