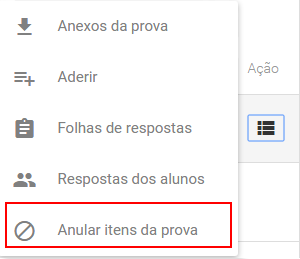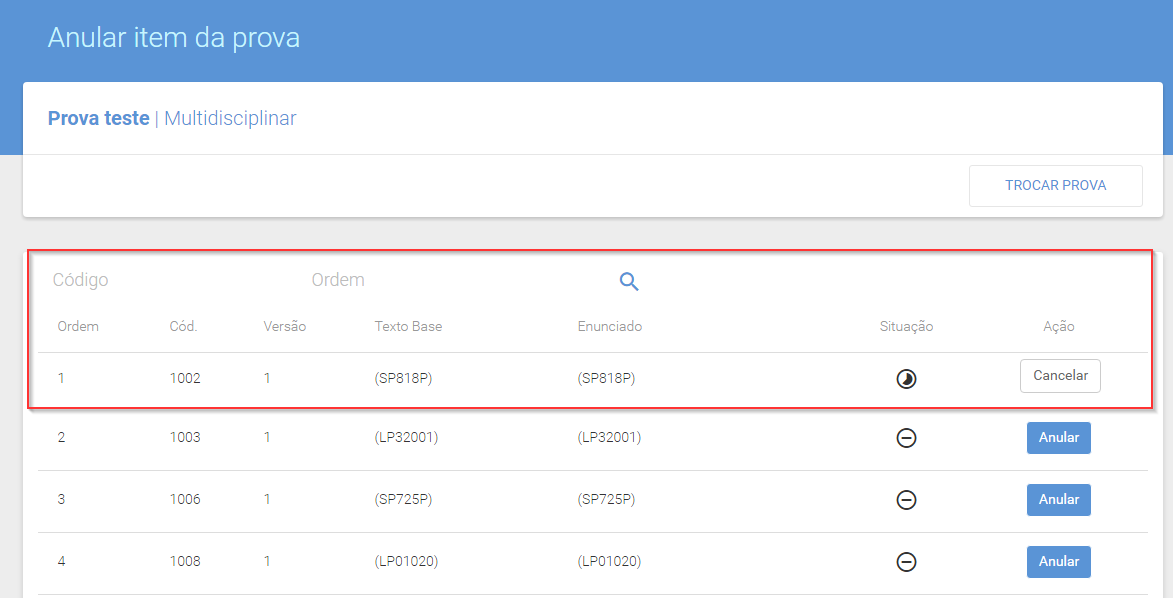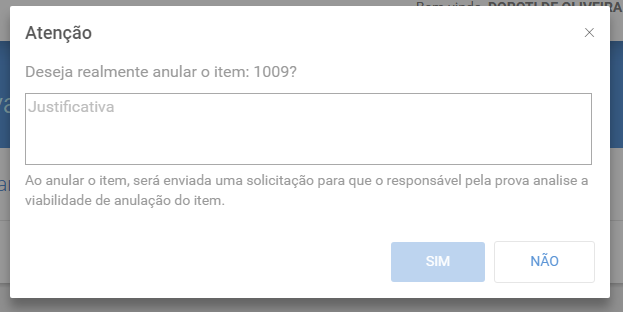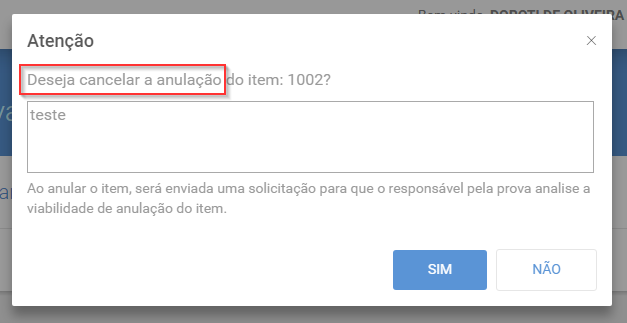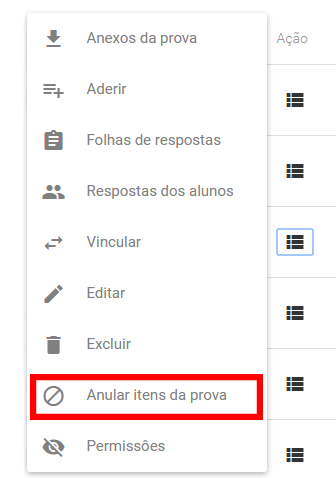Provas - Consultar provas - Anular itens: mudanças entre as edições
Sem resumo de edição |
Sem resumo de edição |
||
| Linha 1: | Linha 1: | ||
==Professor== | ==Professor== | ||
Ao acessar botão [[arquivo: Acao.png]] '''Ação''' > '''Anular itens da prova''', é possível solicitar a anulação de um item da prova. | Ao acessar o botão [[arquivo: Acao.png]] '''Ação''' > '''Anular itens da prova''', é possível solicitar a anulação de um item da prova. | ||
[[arquivo:anularitensdaprova.png|center]] | [[arquivo:anularitensdaprova.png|center]] | ||
Edição das 10h42min de 16 de junho de 2017
Professor
Ao acessar o botão ![]() Ação > Anular itens da prova, é possível solicitar a anulação de um item da prova.
Ação > Anular itens da prova, é possível solicitar a anulação de um item da prova.
Em caso de prova global (de larga escala), os professores podem solicitar a anulação de um item, caso haja algum problema com ele. Então, o Administrador analisará esta solicitação e poderá aceitá-la ou não.
Em casos de prova local (realizada pelo professor com a sua turma), os professores podem solicitar a anulação e eles mesmos fazem esta aprovação com o seu usuário.
Ao clicar em "Anular itens da prova", será encaminhado para a tela seguinte:
Esta tela mostrará todos os itens da prova listados, com a sua Ordem na prova, Código, Versão, Texto Base, Enunciado, Situação e o botão "Anular". É possível realizar buscas por itens na prova, por meio da indicação do Código ou da Ordem do item (estas ferramentas são utilizadas, principalmente para provas que contém grande número de itens, facilitando a localização deles). Ao clicar em "Anular" em um item, abrirá a seguinte janela para indicação da justificativa para a anulação:
Nesta tela é necessário adicionar a descrição da justificativa para o pedido de anulação do item e clicar em "Sim". Então, ao retornar à tela Anular itens da prova da prova, a Situação deste item aparecerá como Aguardando e o botão "Anular" substituído pelo "Cancelar":
Caso deseje realizar o cancelamento da anulação, é só clicar no botão "Cancelar" e aparecerá a seguinte janela:
Para cancelar a anulação, é necessário clicar em "Sim".
Para os itens que foram solicitados alteração, basta aguardar a análise ou realizar a ação de autorizar (para os casos em que o usuário é administrador ou na prova local, para os professores). Veremos este procedimento no item Solicitações de anulação de itens.
Coordenador pedagógico e Diretor escolar
Ao acessar o menu botão ![]() Ação > Anular itens da prova, é possível solicitar a anulação de um item da prova.
Ação > Anular itens da prova, é possível solicitar a anulação de um item da prova.
Em caso de prova global (de larga escala), os usuários da unidade administrativa podem solicitar a anulação de um item, caso haja algum problema com ele. Então, o Administrador analisará esta solicitação e poderá aceitá-la ou não.
Em casos de prova local (realizada pelo professor com a sua turma), o usuário solicita a anulação e ele mesmo faz esta aprovação com o seu usuário.
Ao clicar em "Anular itens da prova", será encaminhado para a tela seguinte:
Esta tela mostrará todos os itens da prova listados, com a sua Ordem na prova, Código, Versão, Texto Base, Enunciado, Situação e o botão "Anular". É possível realizar buscas por itens na prova, por meio da indicação do Código ou da Ordem do item (estas ferramentas são utilizadas, principalmente para provas que contém grande número de itens, facilitando a localização deles). Ao clicar em "Anular" em um item, abrirá a seguinte janela para indicação da justificativa para a anulação:
Nesta tela é necessário adicionar a descrição da justificativa para o pedido de anulação do item e clicar em "Sim". Então, ao retornar à tela Anular itens da prova da prova, a Situação deste item aparecerá como Aguardando e o botão "Anular" substituído pelo "Cancelar":
Caso deseje realizar o cancelamento da anulação, é só clicar no botão "Cancelar" e aparecerá a seguinte janela:
Para cancelar a anulação, é necessário clicar em "Sim".
Para os itens que foram solicitados alteração, basta aguardar a análise ou realizar a ação de autorizar (para os casos em que o usuário é administrador ou na prova local, para os professores). Veremos este procedimento no item Solicitações de anulação de itens.
Administrador do SGP na DRE
Ao acessar o menu botão ![]() Ação > Anular itens da prova, é possível solicitar a anulação de um item da prova.
Ação > Anular itens da prova, é possível solicitar a anulação de um item da prova.
Em caso de prova global (de larga escala), os usuários da unidade administrativa podem solicitar a anulação de um item, caso haja algum problema com ele. Então, o Administrador analisará esta solicitação e poderá aceitá-la ou não.
Em casos de prova local (realizada pelo professor com a sua turma), o usuário solicita a anulação e ele mesmo faz esta aprovação com o seu usuário.
Ao clicar em "Anular itens da prova", será encaminhado para a tela seguinte:
Esta tela mostrará todos os itens da prova listados, com a sua Ordem na prova, Código, Versão, Texto Base, Enunciado, Situação e o botão "Anular". É possível realizar buscas por itens na prova, por meio da indicação do Código ou da Ordem do item (estas ferramentas são utilizadas, principalmente para provas que contém grande número de itens, facilitando a localização deles). Ao clicar em "Anular" em um item, abrirá a seguinte janela para indicação da justificativa para a anulação:
Nesta tela é necessário adicionar a descrição da justificativa para o pedido de anulação do item e clicar em "Sim". Então, ao retornar à tela Anular itens da prova da prova, a Situação deste item aparecerá como Aguardando e o botão "Anular" substituído pelo "Cancelar":
Caso deseje realizar o cancelamento da anulação, é só clicar no botão "Cancelar" e aparecerá a seguinte janela:
Para cancelar a anulação, é necessário clicar em "Sim".
Para os itens que foram solicitados alteração, basta aguardar a análise ou realizar a ação de autorizar (para os casos em que o usuário é administrador ou na prova local, para os professores). Veremos este procedimento no item Solicitações de anulação de itens.
Administrador
Ao acessar o menu botão ![]() Ação > Anular itens da prova, é possível solicitar a anulação de um item da prova.
Ação > Anular itens da prova, é possível solicitar a anulação de um item da prova.
Em caso de prova global (de larga escala), os usuários da unidade administrativa podem solicitar a anulação de um item, caso haja algum problema com ele. Então, o Administrador analisará esta solicitação e poderá aceitá-la ou não.
Em casos de prova local (realizada pelo professor com a sua turma), o usuário solicita a anulação e ele mesmo faz esta aprovação com o seu usuário.
Ao clicar em "Anular itens da prova", será encaminhado para a tela seguinte:
Esta tela mostrará todos os itens da prova listados, com a sua Ordem na prova, Código, Versão, Texto Base, Enunciado, Situação e o botão "Anular". É possível realizar buscas por itens na prova, por meio da indicação do Código ou da Ordem do item (estas ferramentas são utilizadas, principalmente para provas que contém grande número de itens, facilitando a localização deles). Ao clicar em "Anular" em um item, abrirá a seguinte janela para indicação da justificativa para a anulação:
Nesta tela é necessário adicionar a descrição da justificativa para o pedido de anulação do item e clicar em "Sim". Então, ao retornar à tela Anular itens da prova da prova, a Situação deste item aparecerá como Aguardando e o botão "Anular" substituído pelo "Cancelar":
Caso deseje realizar o cancelamento da anulação, é só clicar no botão "Cancelar" e aparecerá a seguinte janela:
Para cancelar a anulação, é necessário clicar em "Sim".
Para os itens que foram solicitados alteração, basta aguardar a análise ou realizar a ação de autorizar (para os casos em que o usuário é administrador ou na prova local, para os professores). Veremos este procedimento no item Solicitações de anulação de itens.