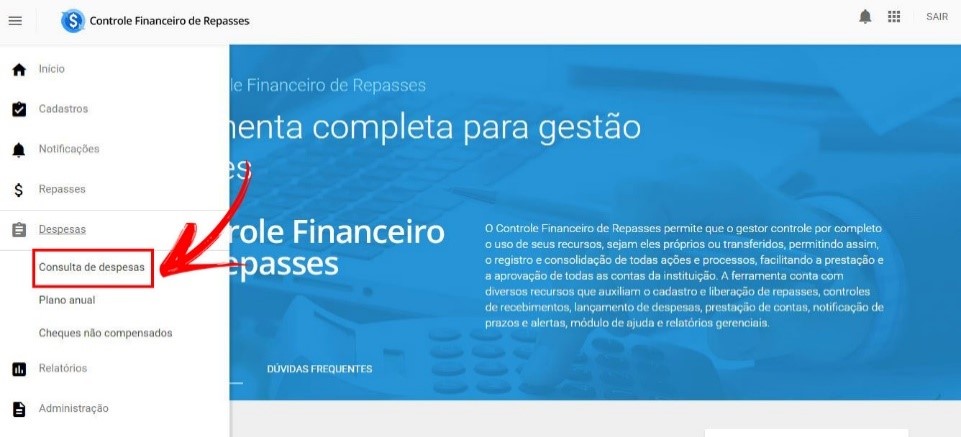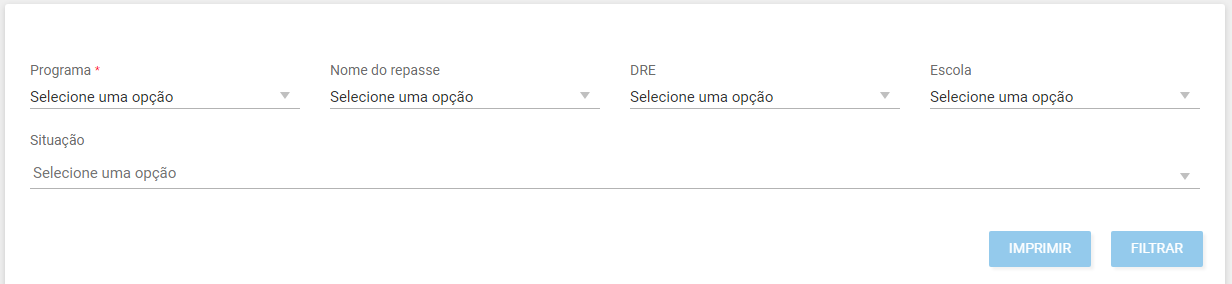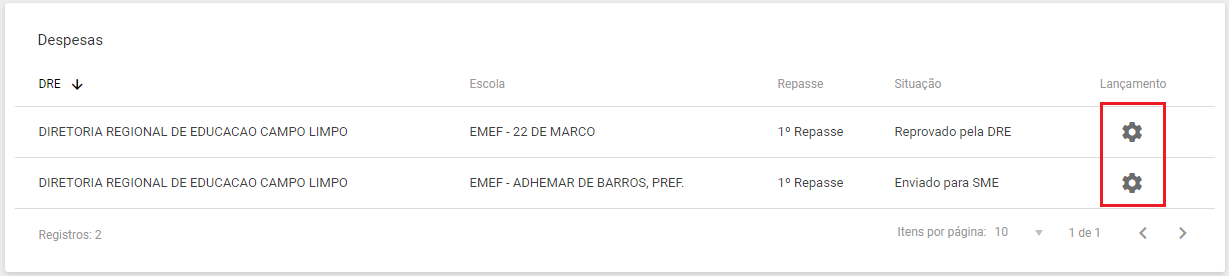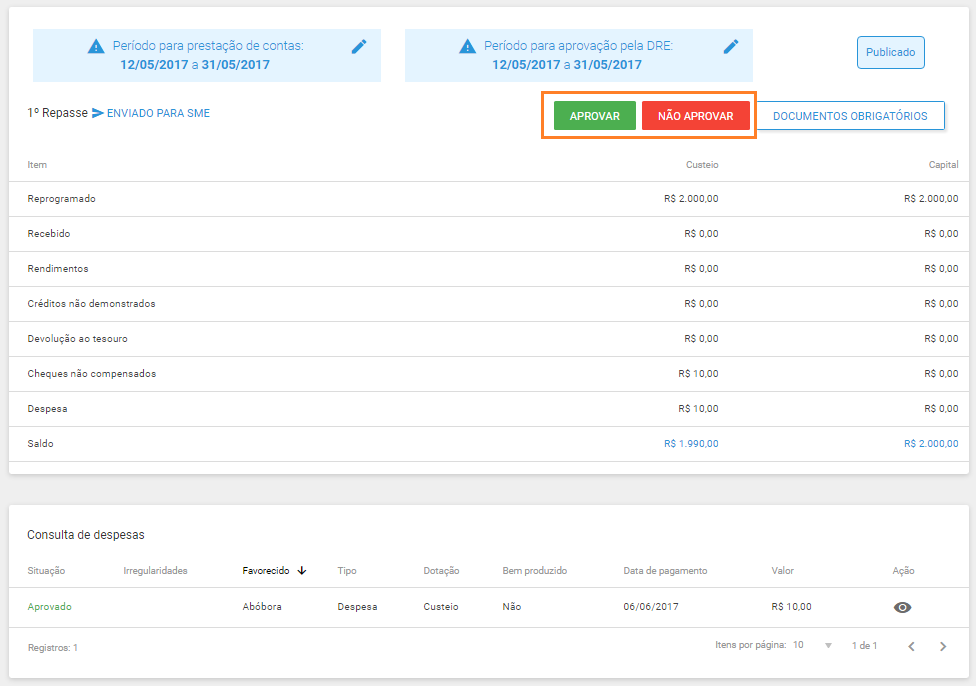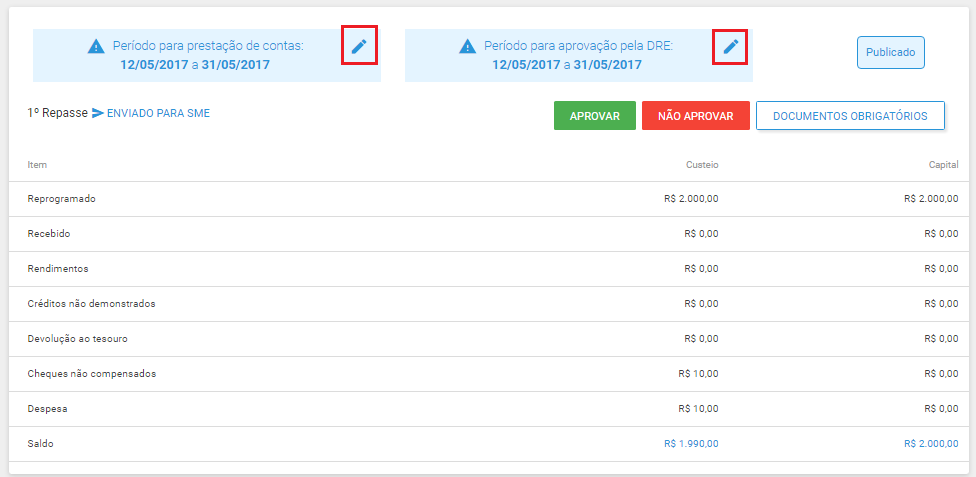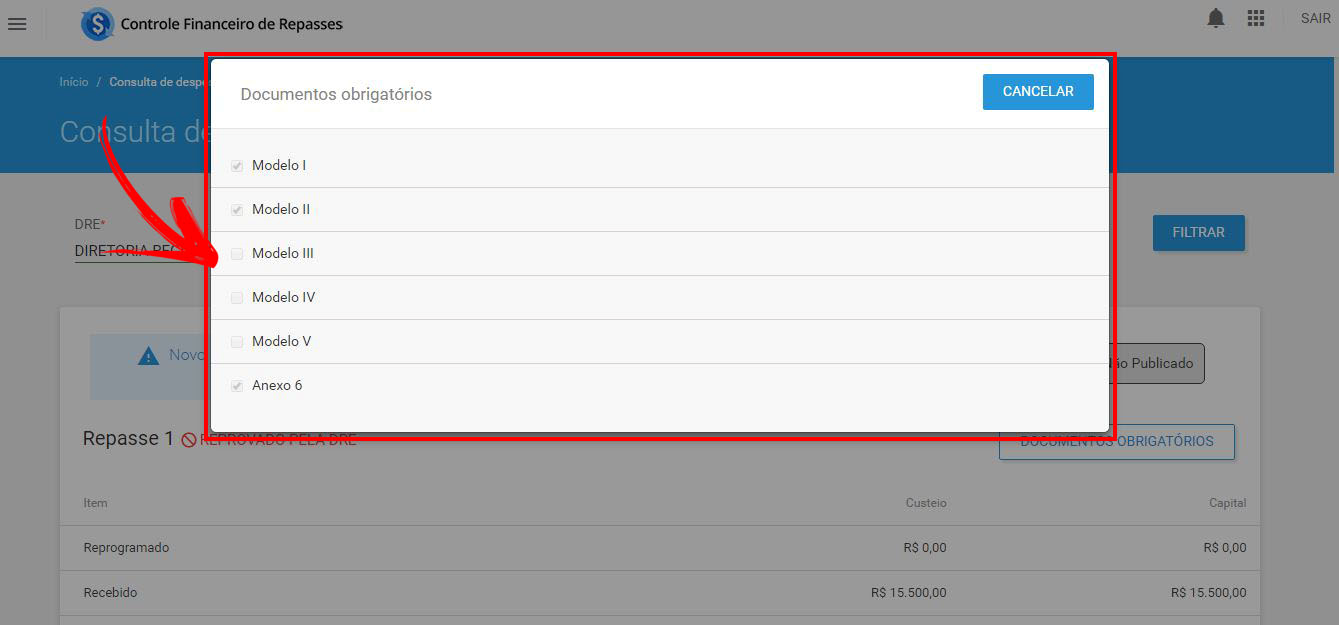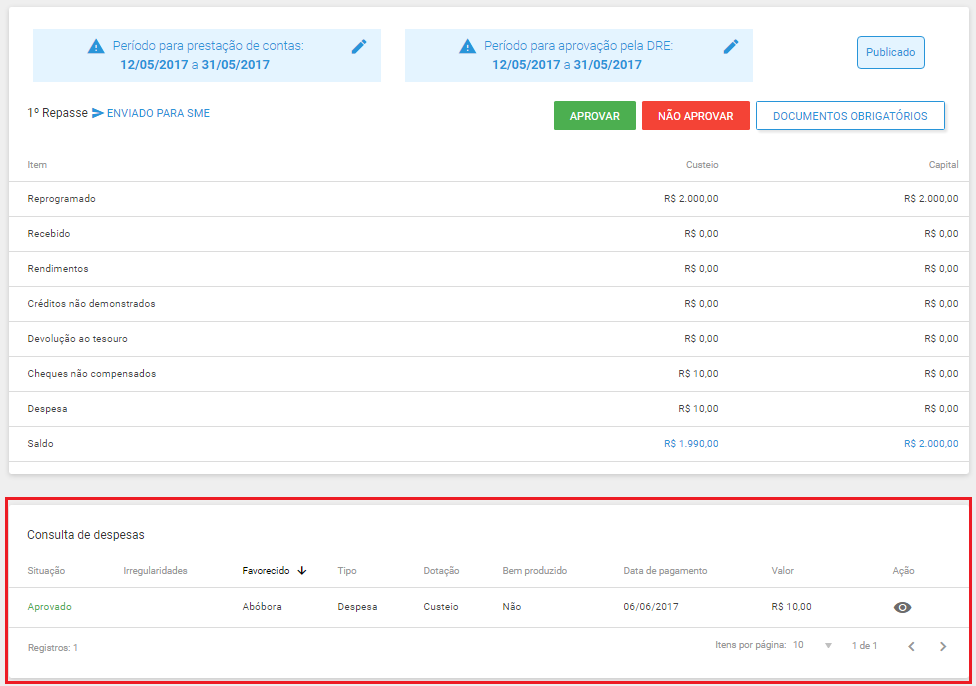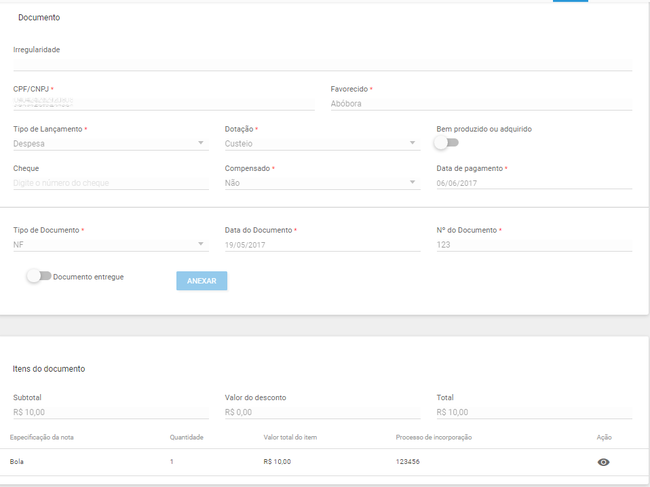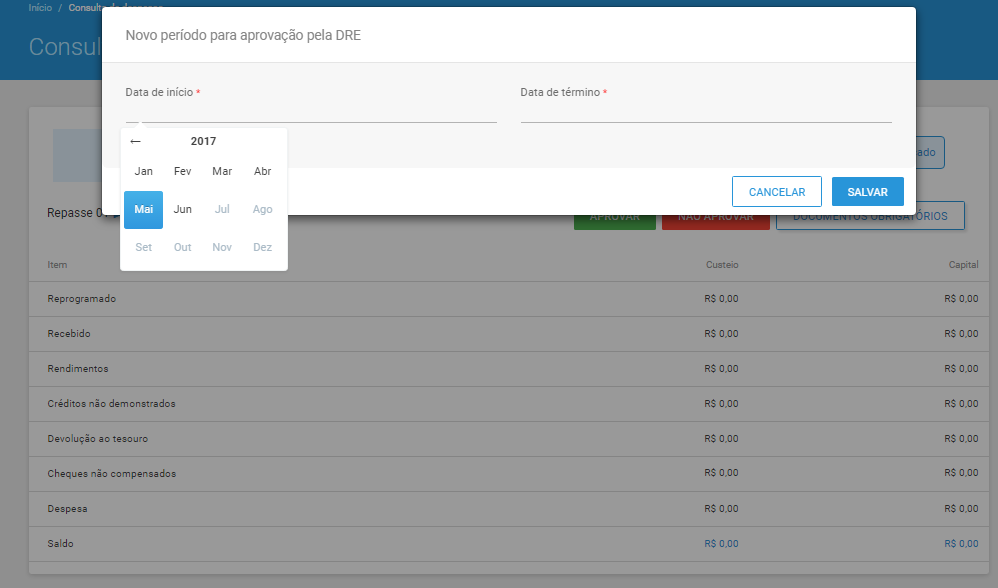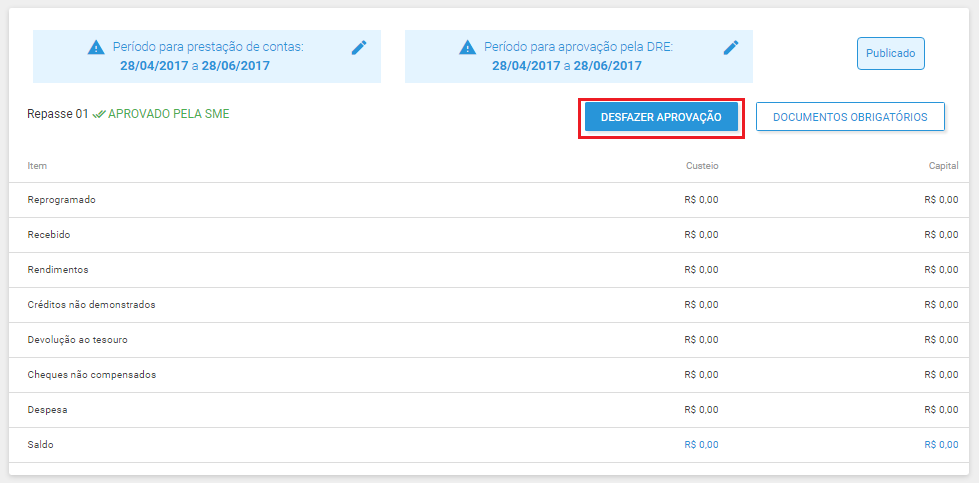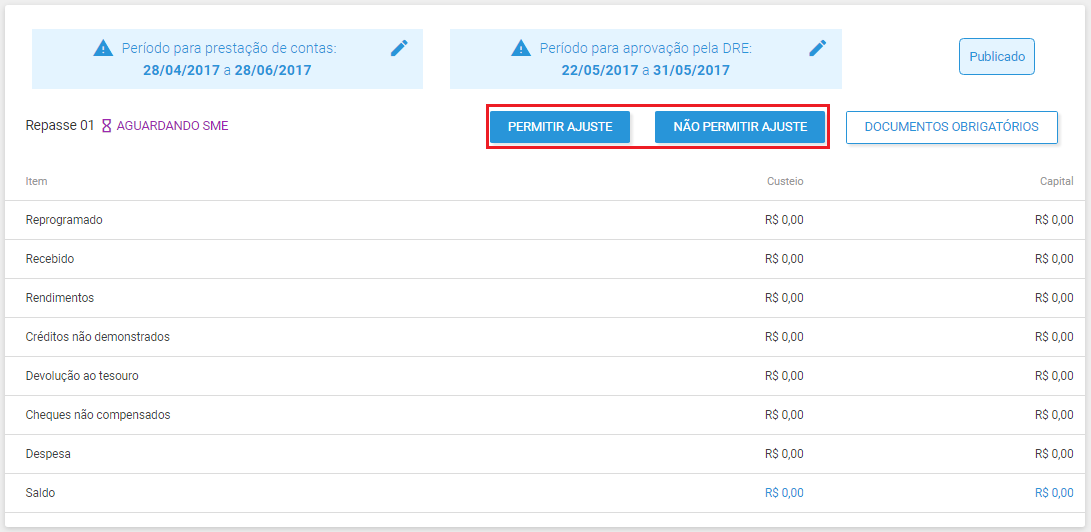Visão SME: Consulta de despesas: mudanças entre as edições
Sem resumo de edição |
Sem resumo de edição |
||
| Linha 1: | Linha 1: | ||
Após a utilização do repasse para a aquisição de novos produtos ou o custeio (serviços), é a hora da realização do lançamento das despesas, como meio de comprovar o destino do repasse. Para visualizar os lançamentos das despesas e realizar o processo de aprovação, acesse o Menu -> Despesas -> Consulta de despesa: | Após a '''utilização do repasse''' para a aquisição de novos produtos ou o custeio (serviços), é a hora da '''realização do lançamento das despesas''', como meio de comprovar o destino do repasse. Para '''visualizar''' os '''lançamentos das despesas''' e '''realizar o processo de aprovação''', acesse o '''[[Visão_SME:_Tela_inicial#Menu|Menu]]''' -> '''Despesas''' -> '''Consulta de despesa''': | ||
| Linha 5: | Linha 5: | ||
Aparecerão os campos necessários para a busca das despesas já lançadas no Sistema. Selecione os filtros desejados e clique em filtrar. Apenas o filtro Programa é obrigatório: | Aparecerão os campos necessários para a busca das despesas já lançadas no Sistema. '''Selecione os filtros desejados''' e clique em '''"filtrar"'''. Apenas o filtro '''Programa''' é '''obrigatório''': | ||
| Linha 11: | Linha 11: | ||
Depois de filtrado, aparecerá uma lista de despesas. Para abrir a despesa clique no ícone [[Arquivo:Engrenagem.png]]: | Depois de filtrado, aparecerá uma '''lista de despesas'''. Para abrir a despesa '''clique''' no ícone [[Arquivo:Engrenagem.png]]: | ||
| Linha 17: | Linha 17: | ||
Se a prestação de contas já foi enviada para a SME, aparecerão os botões APROVAR e REPROVAR: | Se a prestação de contas já foi enviada para a SME, aparecerão os botões '''"APROVAR"''' e '''"REPROVAR"''': | ||
| Linha 23: | Linha 23: | ||
Para editar as datas atuais, para correção e reenvio dos lançamentos pela Escola ou pela DRE, utilize o ícone [[Arquivo: ptrf lapis azul.png ]] presente do lado direito de cada indicativo de prazo: | Para '''editar as datas atuais''', para '''correção''' e '''reenvio''' dos lançamentos pela '''Escola''' ou pela '''DRE''', utilize o ícone [[Arquivo: ptrf lapis azul.png ]] presente do '''lado direito de cada indicativo de prazo''': | ||
| Linha 29: | Linha 29: | ||
Ao '''clicar''' em [[Arquivo:Btn doc obrig.png]], é possível '''visualizar''' todos os documentos que foram cadastrados pela '''SME''' como '''obrigatórios''' no momento do lançamento das despesas pela escola: | |||
| Linha 35: | Linha 35: | ||
Este é o campo para a DRE marcar se os documentos listados foram entregues. | Este é o campo para a '''DRE''' marcar se os documentos listados foram entregues. | ||
Na parte inferior dessa página encontramos os lançamentos que foram feitos pela Escola, no momento do lançamento das despesas. Esses dados ficam disponíveis para visualização da SME: | Na parte inferior dessa página encontramos os lançamentos que foram feitos pela Escola, no momento do lançamento das despesas. Esses dados ficam '''disponíveis para visualização da SME''': | ||
| Linha 43: | Linha 43: | ||
Para visualizar esse lançamento, clique no ícone [[Arquivo:Visualiza.png]] presente na parte inferior direita da página: | Para '''visualizar''' esse lançamento, '''clique''' no ícone [[Arquivo:Visualiza.png]] presente na parte '''inferior direita da página''': | ||
| Linha 49: | Linha 49: | ||
Ao visualizar o lançamento, é possível conferir os conteúdos que foram enviados pelo Lançamento de despesas: | Ao '''visualizar''' o lançamento, é possível conferir os conteúdos que foram enviados pelo '''Lançamento de despesas''': | ||
| Linha 55: | Linha 55: | ||
Ao '''clicar''' em '''"Aprovar"''', aparecerá para a '''DRE''' apenas a mensagem de que o lançamento foi '''aprovado pela SME'''. | |||
No caso se, a SME | No caso se, a '''SME não aprovar''', aparecerá o campo para o '''preenchimento da nova data de aprovação pela DRE''': | ||
| Linha 63: | Linha 63: | ||
É possível desfazer aprovação ou desfazer a reprovação de uma despesa: | É possível '''desfazer aprovação''' ou '''desfazer a reprovação''' de uma despesa: | ||
| Linha 69: | Linha 69: | ||
Se a SME aprovar a despesa, mas posteriormente a DRE perceber que havia algo a ser alterado, a DRE pode solicitar liberação daquele lançamento para a SME. A SME pode permitir ou não permitir ajuste: | Se a SME '''aprovar a despesa''', mas posteriormente a DRE perceber que havia algo a ser alterado, a DRE pode solicitar '''liberação''' daquele lançamento para a SME. A SME pode '''permitir''' ou '''não permitir''' ajuste: | ||
| Linha 75: | Linha 75: | ||
Se a SME não permitir ajuste, a despesa voltará para o status Aprovada. Mas se a SME permitir ajuste, a DRE deverá reenviar a despesa para a SME após as correções, para que a SME possa aprovar/reprovar novamente. | Se a SME '''não permitir ajuste''', a despesa '''voltará para o status Aprovada'''. Mas se a SME '''permitir ajuste''', a DRE deverá reenviar a despesa para a SME após as correções, para que a '''SME possa aprovar/reprovar novamente'''. | ||
Edição das 11h06min de 1 de junho de 2017
Após a utilização do repasse para a aquisição de novos produtos ou o custeio (serviços), é a hora da realização do lançamento das despesas, como meio de comprovar o destino do repasse. Para visualizar os lançamentos das despesas e realizar o processo de aprovação, acesse o Menu -> Despesas -> Consulta de despesa:
Aparecerão os campos necessários para a busca das despesas já lançadas no Sistema. Selecione os filtros desejados e clique em "filtrar". Apenas o filtro Programa é obrigatório:
Depois de filtrado, aparecerá uma lista de despesas. Para abrir a despesa clique no ícone ![]() :
:
Se a prestação de contas já foi enviada para a SME, aparecerão os botões "APROVAR" e "REPROVAR":
Para editar as datas atuais, para correção e reenvio dos lançamentos pela Escola ou pela DRE, utilize o ícone ![]() presente do lado direito de cada indicativo de prazo:
presente do lado direito de cada indicativo de prazo:
Ao clicar em ![]() , é possível visualizar todos os documentos que foram cadastrados pela SME como obrigatórios no momento do lançamento das despesas pela escola:
, é possível visualizar todos os documentos que foram cadastrados pela SME como obrigatórios no momento do lançamento das despesas pela escola:
Este é o campo para a DRE marcar se os documentos listados foram entregues.
Na parte inferior dessa página encontramos os lançamentos que foram feitos pela Escola, no momento do lançamento das despesas. Esses dados ficam disponíveis para visualização da SME:
Para visualizar esse lançamento, clique no ícone ![]() presente na parte inferior direita da página:
presente na parte inferior direita da página:
Ao visualizar o lançamento, é possível conferir os conteúdos que foram enviados pelo Lançamento de despesas:
Ao clicar em "Aprovar", aparecerá para a DRE apenas a mensagem de que o lançamento foi aprovado pela SME.
No caso se, a SME não aprovar, aparecerá o campo para o preenchimento da nova data de aprovação pela DRE:
É possível desfazer aprovação ou desfazer a reprovação de uma despesa:
Se a SME aprovar a despesa, mas posteriormente a DRE perceber que havia algo a ser alterado, a DRE pode solicitar liberação daquele lançamento para a SME. A SME pode permitir ou não permitir ajuste:
Se a SME não permitir ajuste, a despesa voltará para o status Aprovada. Mas se a SME permitir ajuste, a DRE deverá reenviar a despesa para a SME após as correções, para que a SME possa aprovar/reprovar novamente.