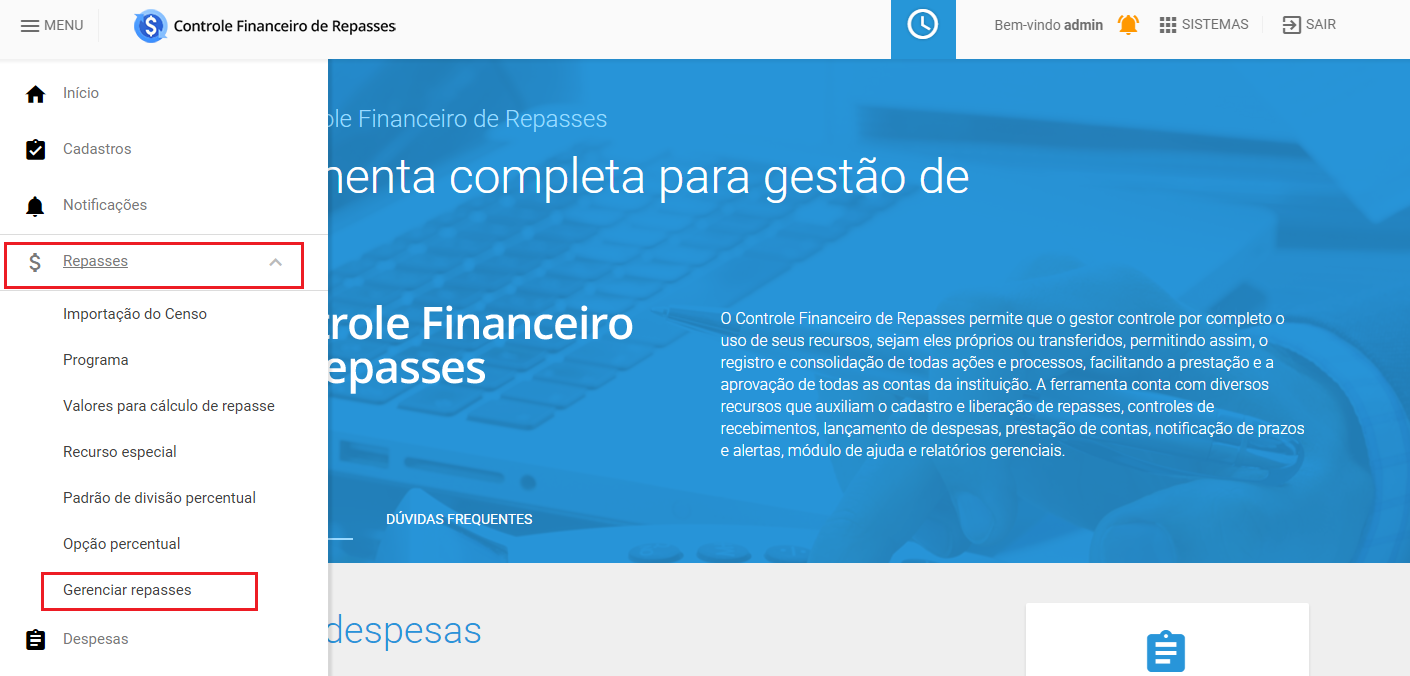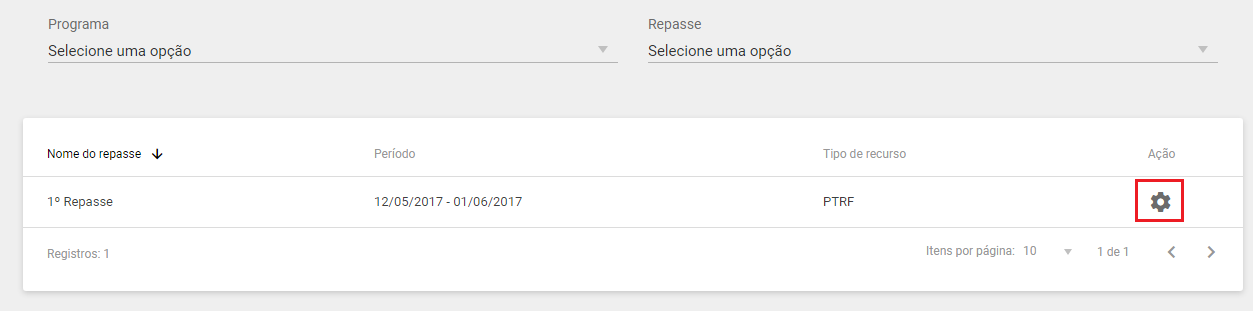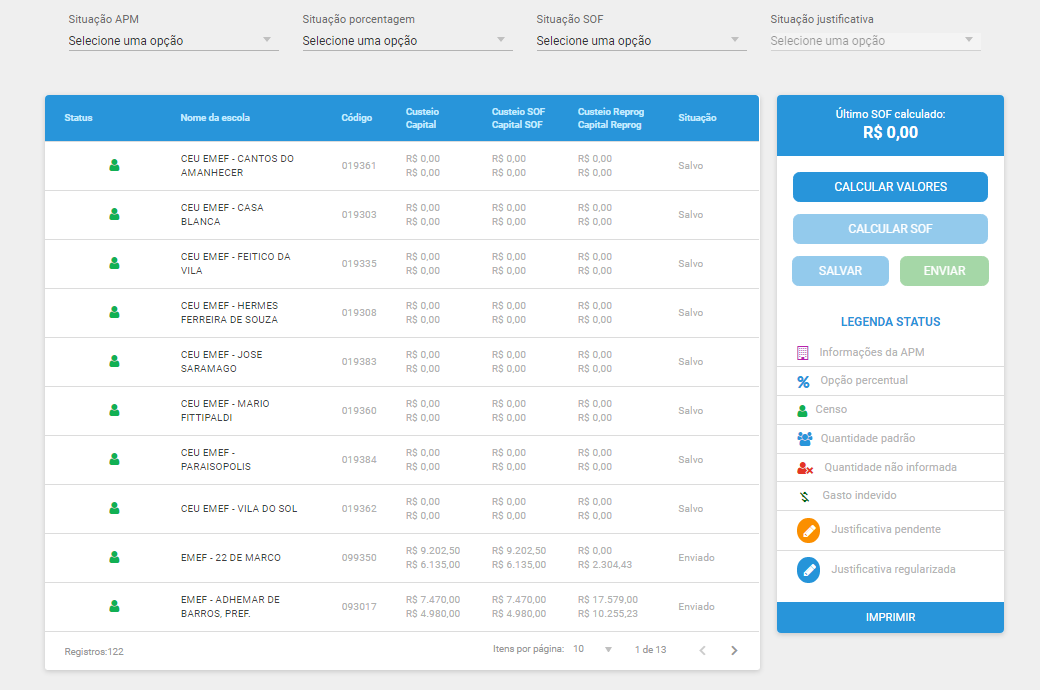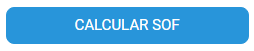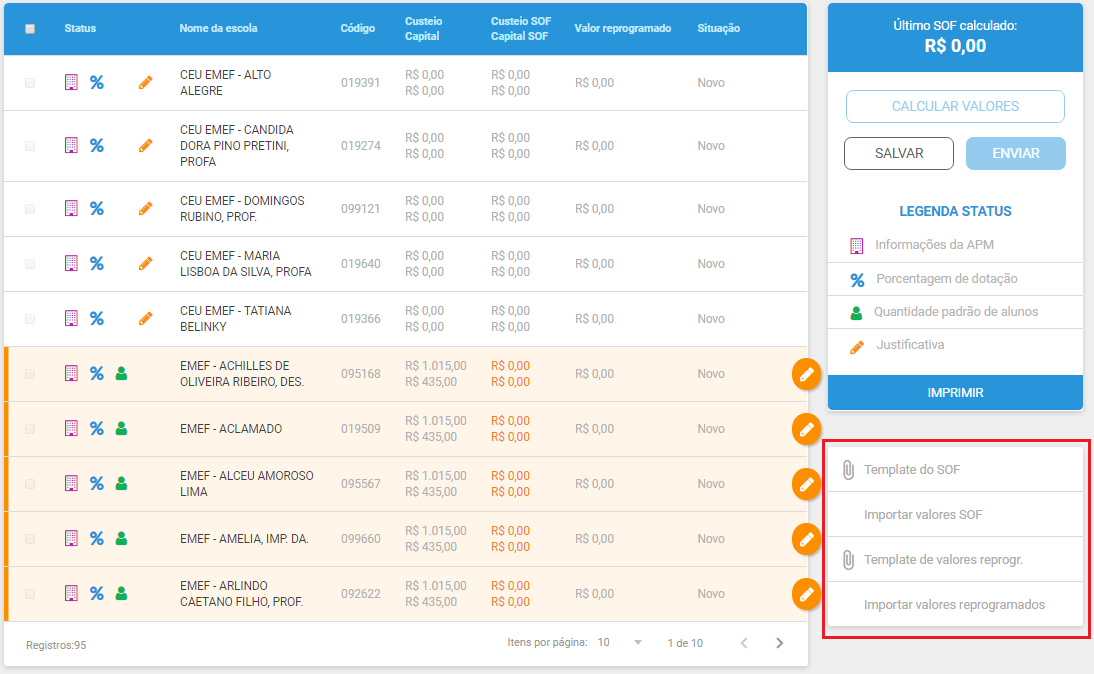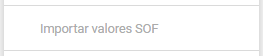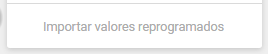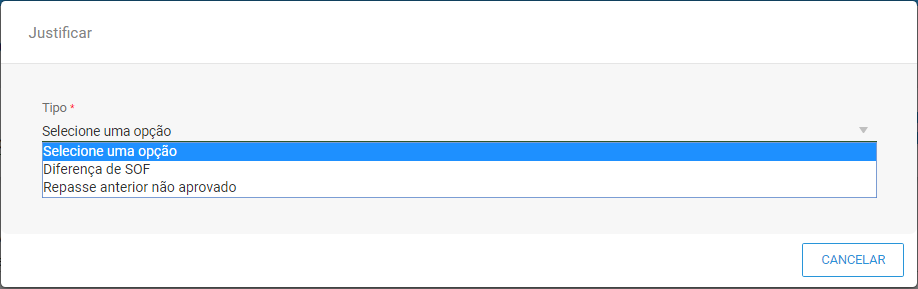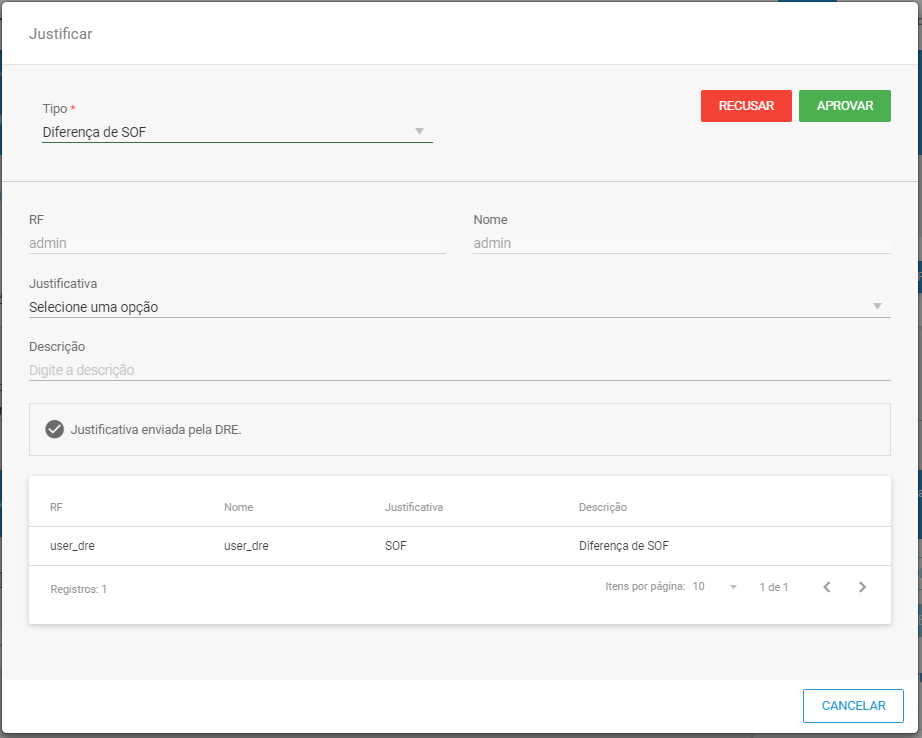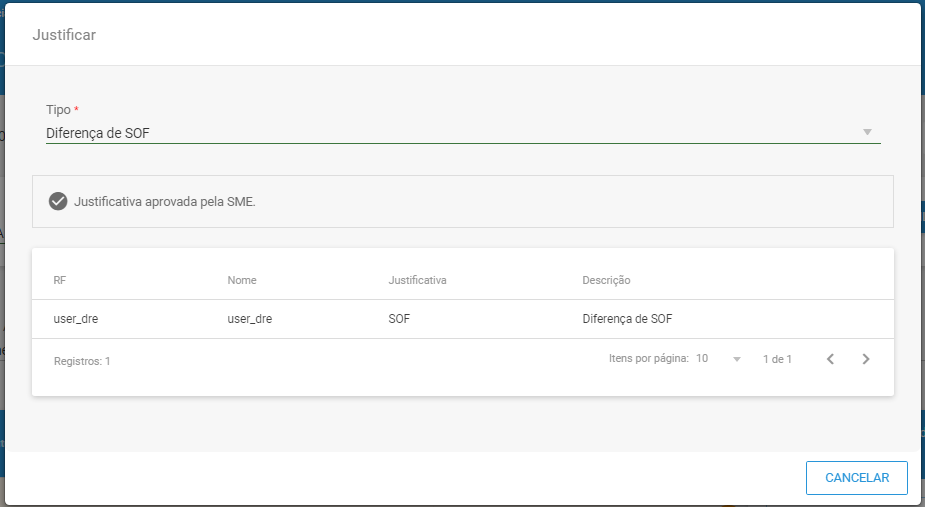Visão SME: Gerenciar repasse
Na opção Gerenciar repasses, é possível calcular e gerenciar os repasses realizados para as Escolas. Para isso, clique em Menu > Repasses > Gerenciar Repasses:
Será exibida uma lista de repasses cadastrados. Utilize os campos Programa e Repasse para filtrar. Clique no ícone ![]() para calcular os valores e enviá-los para as escolas:
para calcular os valores e enviá-los para as escolas:
Ao acessar o repasse, é necessário selecionar a DRE, pois esse filtro é obrigatório:
Após aplicar o filtro, será exibida uma lista de escolas e os filtros que são possíveis aplicar:
Conhecendo os ícones e botões
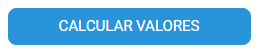 : Calcula o valor que cada escola receberá. O cálculo é feito com base nas informações de Valores para cálculo de Repasse, Recursos Especiais, Censo e será dividido conforme o que foi informado pela escola em Opção percentual.
: Calcula o valor que cada escola receberá. O cálculo é feito com base nas informações de Valores para cálculo de Repasse, Recursos Especiais, Censo e será dividido conforme o que foi informado pela escola em Opção percentual.
 : Esse botão aparecerá quando a escola precisa realizar alguma justificativa. Através dele também é possível visualizar o histórico das justificativas.
: Esse botão aparecerá quando a escola precisa realizar alguma justificativa. Através dele também é possível visualizar o histórico das justificativas.
 : Esse ícone aparecerá quando todas as justificativas da escola estão aprovadas. Através dele também é possível visualizar o histórico das justificativas.
: Esse ícone aparecerá quando todas as justificativas da escola estão aprovadas. Através dele também é possível visualizar o histórico das justificativas.
É necessário realizar o Cálculo dos valores, antes de importar o SOF. A importação pode ser automática, através do botão Calcular SOF, ou manual através do botão Importar valores SOF. Após o cálculo efetuado será liberado um bloco novo, onde poderá ser realizada a importação manual do SOF:
 : Esse botão realizará o download do modelo a ser utilizado para importar os valores do SOF de cada escola.
: Esse botão realizará o download do modelo a ser utilizado para importar os valores do SOF de cada escola.
 Esse botão realizará o download do modelo a ser utilizado para importar os valores reprogramados de cada escola.
Esse botão realizará o download do modelo a ser utilizado para importar os valores reprogramados de cada escola.
Importante:
É possível editar o modelo do documento com leitores de texto e de planilhas. Se for utilizado um editor de texto, é necessário ter cuidado para não excluir os ponto e vírgulas.
Os valores são marcados em laranja quando o valor importado é diferente do valor calculado. Portanto a DRE deve justificar o motivo desse valor estar diferente:
Quando o repasse está pronto para ser enviado, o ícone lateral esquerdo fica liberado:
Atenção
Apenas a DRE envia valores sem diferença e apenas a SME envia os valores com diferença. Só é possível enviar o repasse se a APM estiver ativa, com opção percentual informada, com censo ou quantidade padrão de alunos informada, sem gasto devido pendente de pagamento e com todas as justificativas aprovadas.
Fluxo de Justificativa de Repasse
Existem duas situações que necessitam de justificativa: quando o repasse anterior não está aprovado e quando existe diferença de SOF. A justificativa deve ser feita pela DRE e enviada para a SME, que deve aprovar ou reprovar.
A justificativa deve ser selecionada no combo Tipo:
A DRE deve preencher todos os campos e enviar para a SME. Quando a justificativa for enviada, a SME poderá recusar ou aprovar a justificativa. Se recusar, a SME deve preencher todos os campos.
Se a SME reprovar, a DRE deverá justificar novamente, gerando uma troca de mensagens entre a DRE e a SME. Quando a SME aprovar todas as justificativas que são necessárias, o repasse estará pronto para ser enviado.
Essa é a justificativa aprovada:
Importante:
Só será possível enviar um repasse se as duas justificativas estiverem corretas, ou seja, se ambas foram justificadas pela DRE e aprovadas pela SME. Se não aparecer justificativa a ser feita, o repasse pode ser enviado normalmente.
Para que haja valores a serem enviados para as escolas, a SME deve importar e salvar todos os valores, tanto os de SOF como o Reprogramado. Portanto, a DRE deve sempre esperar a SME importar os valores e salvar, porque, depois que o repasse for enviado, não é mais possível atualizar os valores.
Apenas a SME tem autorização para importar e salvar os valores, a DRE só tem permissão para enviar e justificar.
Para que seja possível realizar o cálculo, cada escola deve possuir opção percentual informada e APM ativa, sem gasto indevido pendente de pagamento, e a SME deve ter cadastrado os Valores para cálculo de repasse e Recursos especiais. É importante que o Censo do ano anterior também esteja cadastrado.