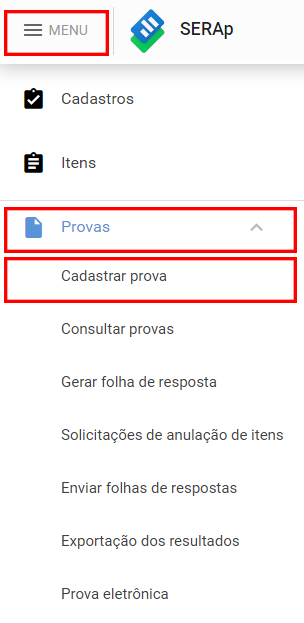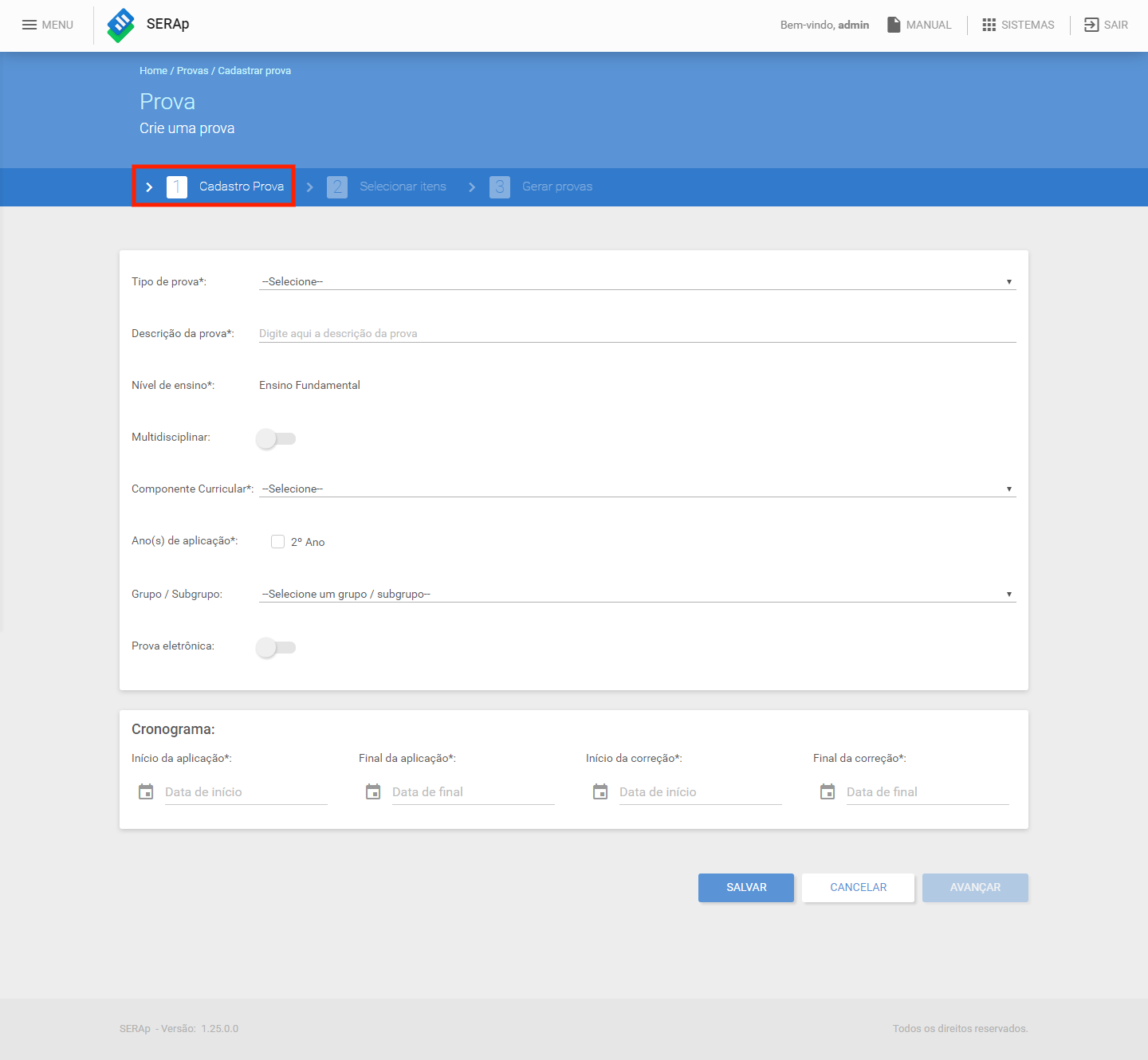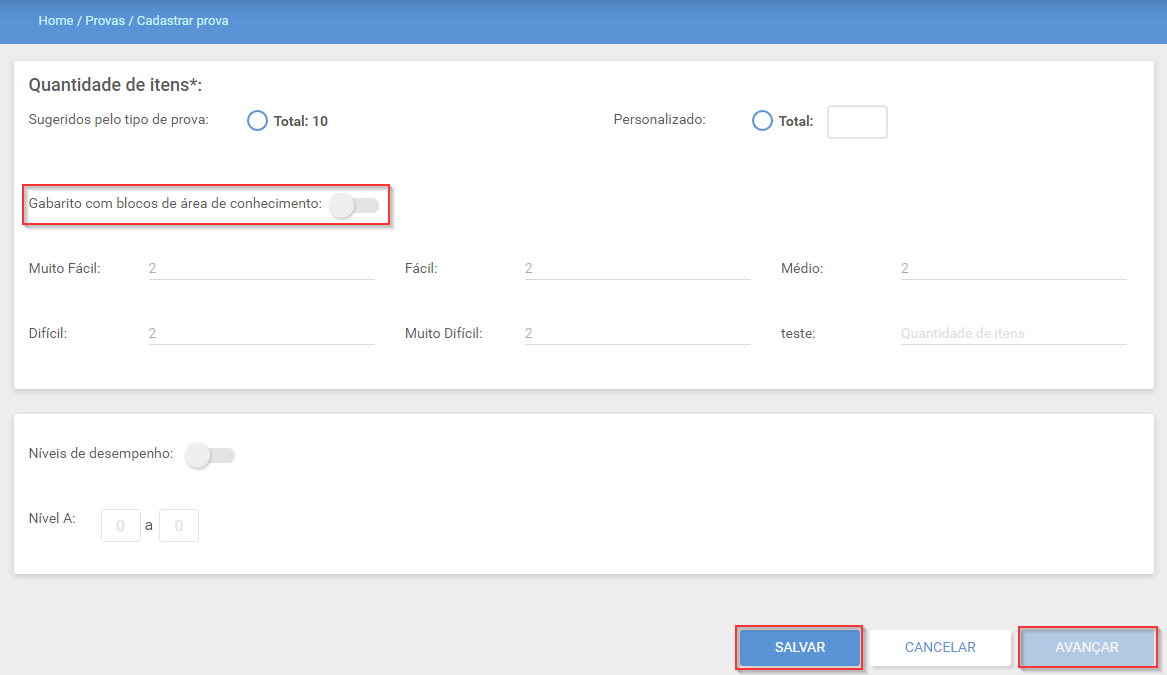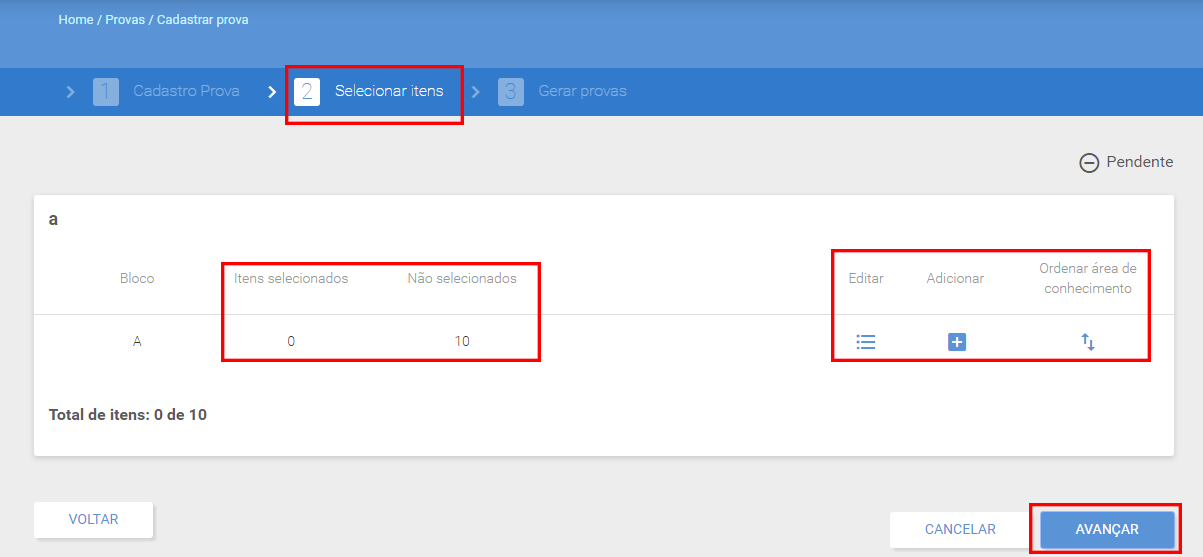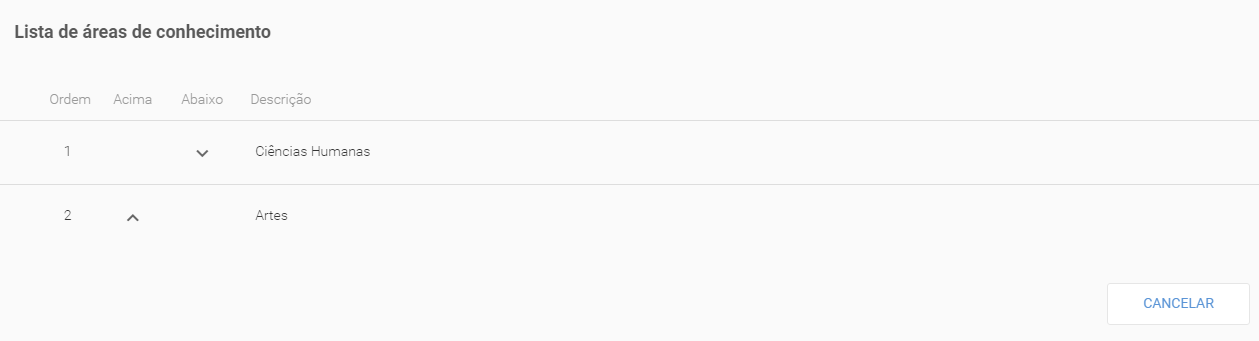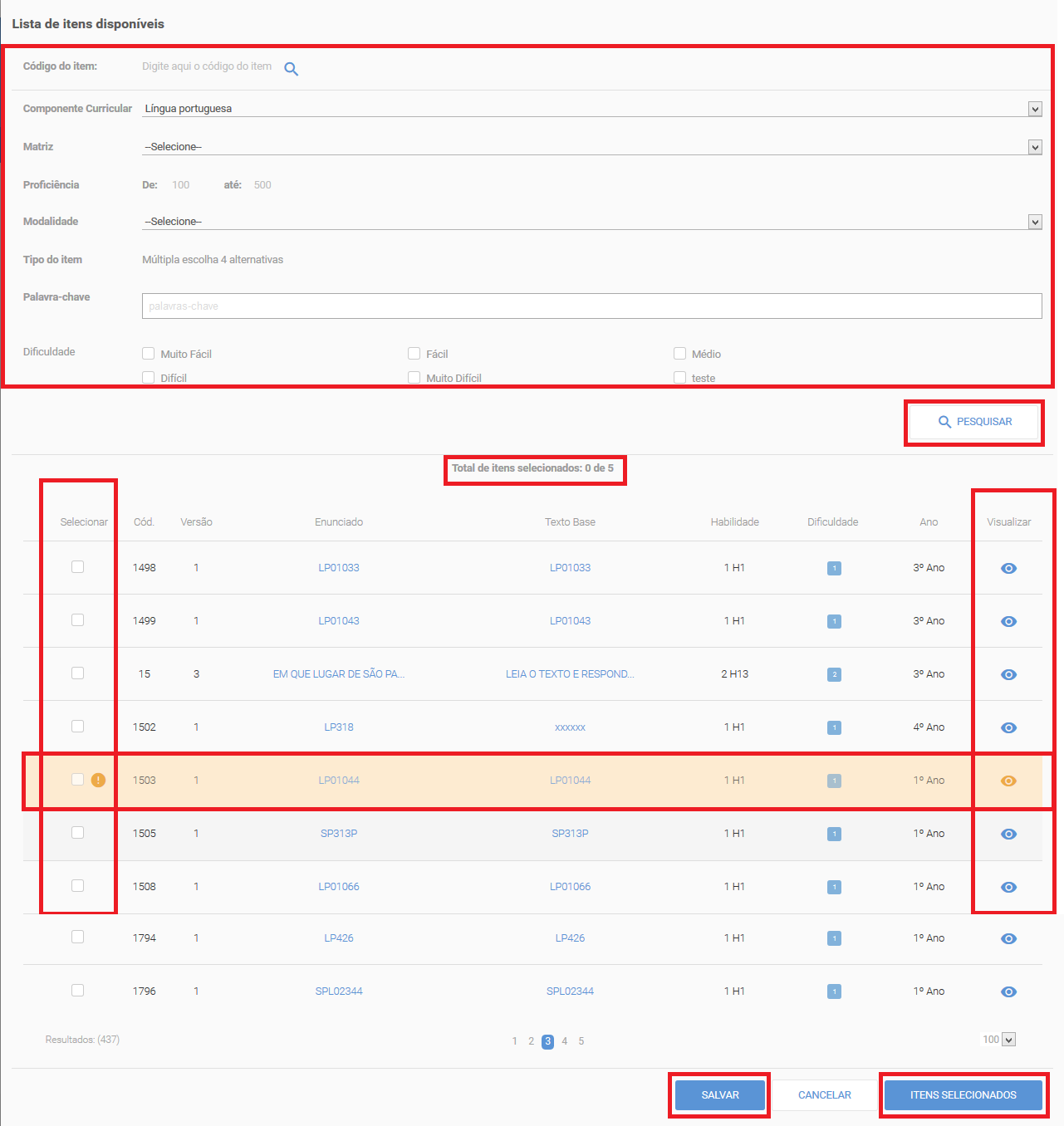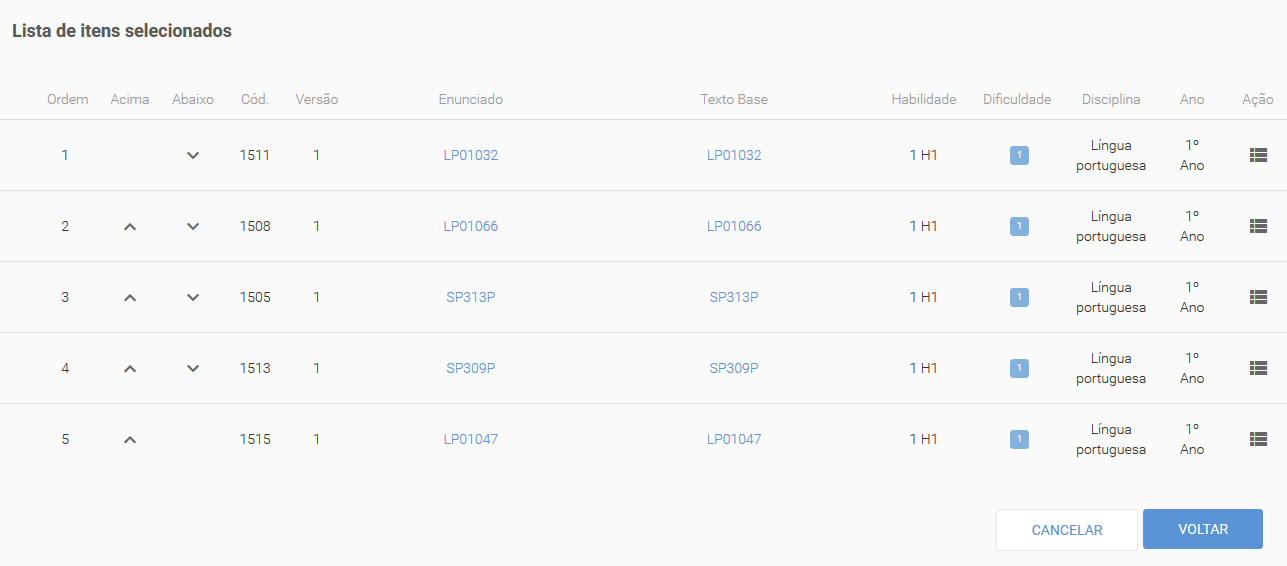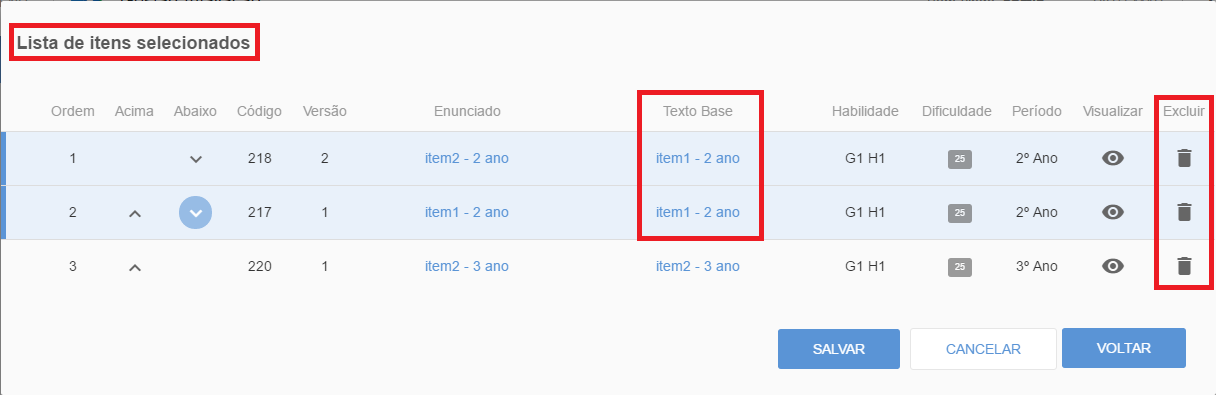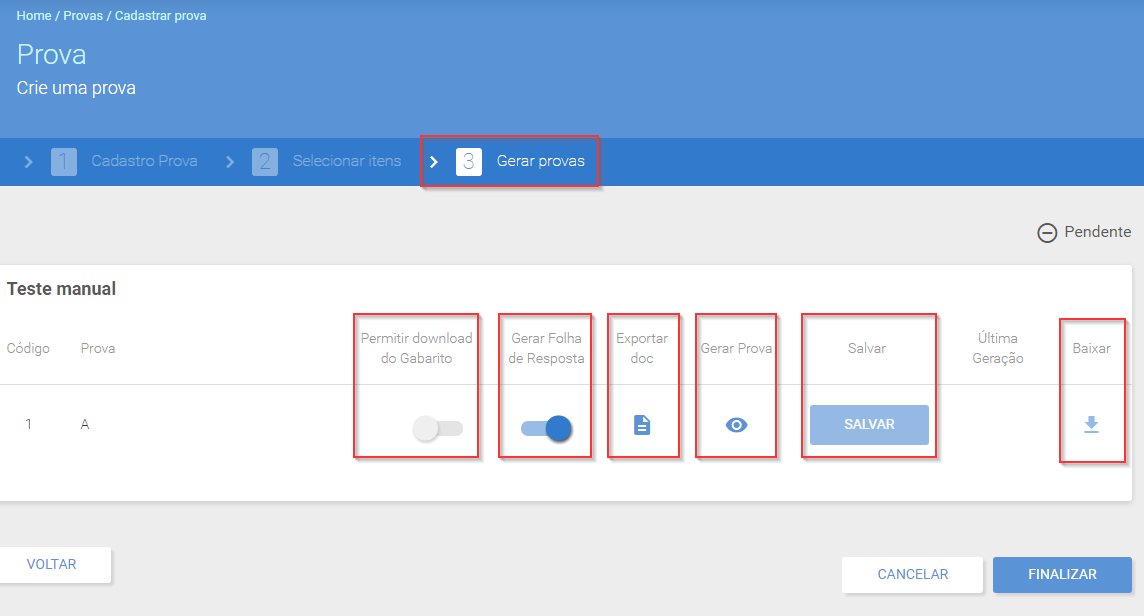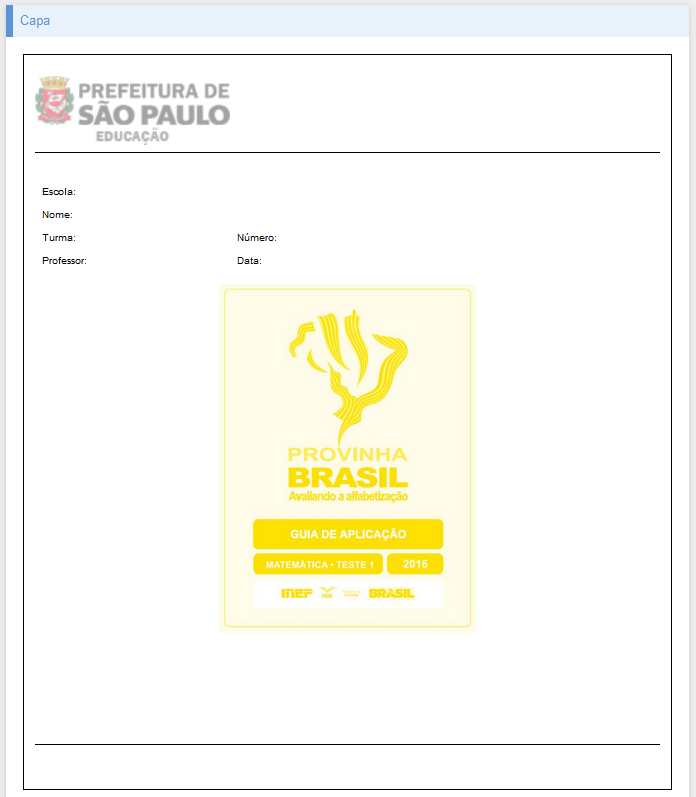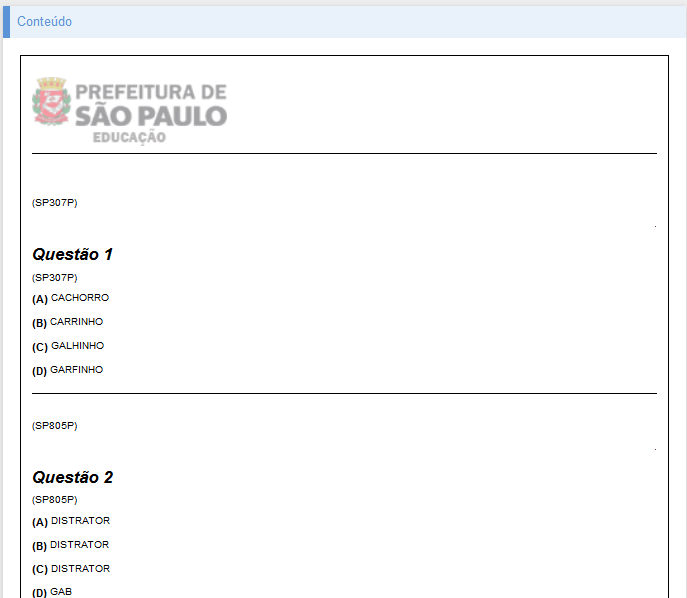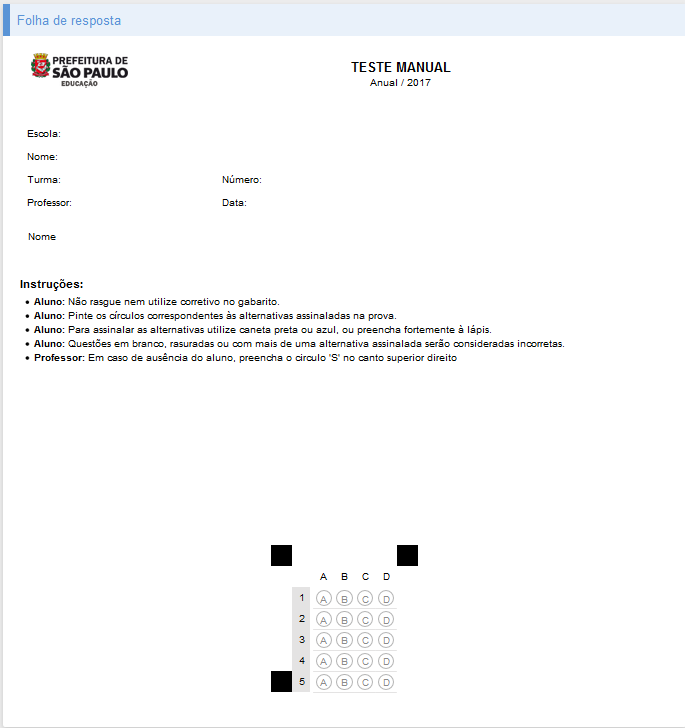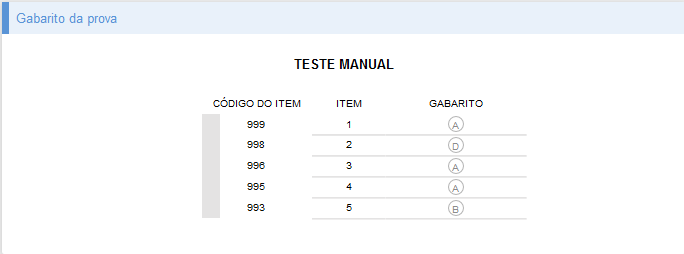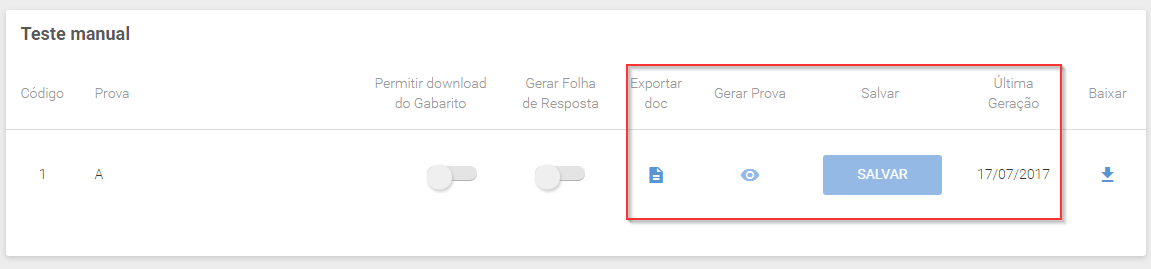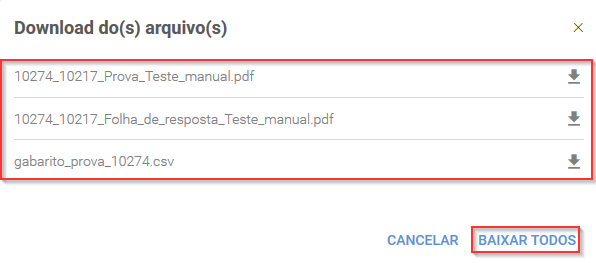Provas - Cadastrar prova
Administrador
Para acessar esta funcionalidade, clique em Menu > Provas > Cadastrar prova.
É nesta funcionalidade que serão cadastradas as provas no sistema. Para isso, existem 3 etapas: Cadastro Prova, Selecionar itens e Gerar provas.
Cadastro prova
Ao clicar em Cadastrar prova no menu, será exibida a seguinte tela:
Esta é a tela da primeira etapa do cadastramento de provas: Cadastro prova. Nela é indicado o Tipo de prova que está sendo criado (aparecerá uma lista para seleção contendo os tipos que foram adicionados em Tipo de prova, na opção Cadastro). O campo Frequência de aplicação e Nível de Ensino será preenchido automaticamente de acordo com o Tipo de prova selecionado. Em seguida, mostra-se a Descrição da prova que funciona como um título para esta prova. Seleciona-se o Componente Curricular (as opções de componentes também aparecerão de acordo com as opções indicadas em Cadastro). Caso o usuário opte por cadastrar uma prova Multidisciplinar esse combo não é mais exibido. O(s) Ano(s) de aplicação da prova (anos de ensino no qual esta prova pode ser aplicada) devem ser selecionados (é possível selecionar apenas um ou mais períodos). Seleciona-se também Grupo/ Subgrupo (aparecerá uma lista para seleção, contendo os tipos que foram adicionados em Grupos/subgrupos, na opção Cadastro). É exibida a opção de Prova eletrônica na qual, marcando esta opção a prova será disponibilizada para o usuário do perfil aluno para que ele possa responder de forma digital.
Em seguida, aparecerá o campo de Cronograma onde deve ser indicado as datas referentes a esta prova: Início da aplicação, Final da aplicação, Início da correção e Final da correção.
No momento da indicação do Tipo de prova, dois campos são habilitados no final desta tela (após o campo de Cronograma): Quantidade de itens e Níveis de desempenho:
Em Quantidade de itens, existem duas opções para indicação. A primeira é Sugeridos pelo tipo de prova, que trará a quantidade total de itens e a distribuição por nível de dificuldade, de acordo com o que foi informado no momento do Cadastro do Tipo de prova que foi escolhido. Mesmo contendo o número total descrito, é possível modificar este número editando as quantidades em cada nível de dificuldade. A segunda opção é Personalizado, ao escolher esta opção, apenas será indicado o número total de itens para esta prova, sem informar a quantidade por nível de dificuldade. É possível que o usuário escolha se quer gerar o gabarito dividido por áreas de conhecimento, marcando a opção Gabarito com blocos de área de conhecimento.
O campo Níveis de desempenho pode ser habilitado ou não. Quando se opta por utilizar este campo, indicam-se quais serão os critérios, dentro dos níveis já cadastrados, para esta prova. Por exemplo, pode-se indicar que, para ser considerado um desempenho de nível A (de acordo com o exemplo da tela anterior), o participante da prova deve acertar de 5 a 6 itens e assim prosseguir definindo o critério de cada nível de desempenho. Vale destacar que aqui aparecerão os níveis de desempenhos que foram inseridos em Cadastro > Nível de desempenho.
Ao final de todos os preenchimentos da primeira etapa de Cadastrar prova, é necessário clicar em "Salvar". Somente após esta ação que o botão Avançar será habilitado para prosseguir para a próxima etapa.
Selecionar itens
Ao avançar, visualiza-se a tela da segunda etapa, a de Selecionar itens:
No topo da tela aparece a identificação da etapa. Ao centro da tela, há a quantidade de Itens selecionados e os Não selecionados.
Clicando no botão Editar ![]() , você poderá editar os itens selecionados.
, você poderá editar os itens selecionados.
Pelo botão Adicionar ![]() , adicionaremos os itens à prova.
, adicionaremos os itens à prova.
Ao clicar no botão Ordenar ![]() , temos acesso as áreas de conhecimentos dos itens selecionados para esta prova, onde é possível alterar sua ordenação (caso na etapa 1 a opção de gerar Gabarito com blocos de área de conhecimento tenha sido marcada).
, temos acesso as áreas de conhecimentos dos itens selecionados para esta prova, onde é possível alterar sua ordenação (caso na etapa 1 a opção de gerar Gabarito com blocos de área de conhecimento tenha sido marcada).
Tela acima é exibida ao clicar no ícone de ordenação de área de conhecimento.
Adicionar itens
Ao clicar em Adicionar ![]() , encontraremos a seguinte tela na qual, faremos a seleção dos itens que irão compor a prova que está sendo cadastrada:
, encontraremos a seguinte tela na qual, faremos a seleção dos itens que irão compor a prova que está sendo cadastrada:
Primeiramente aparece um campo de buscas, com várias opções de filtros para pesquisa por itens (Código do item, Componente curricular, Palavra-chave, entre outros). Após as indicações dos filtros necessários, basta clicar em Pesquisar e, então, os itens que aparecerão no final da tela, serão somente os que contêm os filtros indicados. Os itens com fundo amarelo e sinalizados com ícone de ponto de exclamação são itens que foram anulados.
Logo após o campo de pesquisa, tem-se a indicação do Total de itens selecionados, do total que deve conter nesta prova (na tela anterior há a informação de 0 itens de 5 que foram selecionados).
Em seguida, visualiza-se o campo para a seleção dos itens. Eles aparecerão listados com algumas informações e a possibilidade de Visualizar. Então, é necessário Selecionar os itens que deseja que componham a sua prova. Após a seleção dos itens, clique em Salvar. Caso você tente selecionar mais itens do que o total desta prova, o sistema não deixará e exibirá uma mensagem informando que o total de itens já foi atingido. Para selecionar um novo, será necessário tirar a seleção de um para conseguir adicionar outro.
Encontra-se também o botão Itens selecionados, que, ao clicar, exibirá a seguinte tela:
Nela, será exibida a Lista de itens selecionados para compor a prova que está sendo criada. Dentre as informações referente aos itens, destacam-se a coluna Ordem, que mostrará a ordem dos itens na prova. É possível modificar esta ordem por meio das setas das colunas Acima e Abaixo. Os itens que possuem um mesmo texto base ficarão sempre seguidos um do outro. Veja:
Quando se quer modificar a ordem de um item que possui o mesmo texto base de outro, ele já seleciona o outro item junto, então é possível mover o conjunto de posição. É possível trocar a ordem entre eles, no exemplo acima, e também trocar a ordem entre o item de código 218 e 217 (que possuem o mesmo texto base), porém não se consegue colocar o 220 entre estes dois. Nesta tela, também é possível Excluir um item selecionado. Após as alterações, é necessário clicar em Salvar.
Na tela da etapa 2 – Selecionar itens, existe a possibilidade de Editar os itens selecionados. Ao clicar nesta opção, abrirá a tela, da Lista de itens selecionados, com os mesmos recursos vistos.
Após a seleção dos itens, é necessário clicar em "Avançar", para prosseguir para a próxima etapa. Caso o total de itens informados para esta prova não tenha sido atingido, o sistema não permitirá avançar.
Gerar provas
Você está avançando agora para a etapa 3 – Gerar prova, encontrando a seguinte tela:
Nela, há a possibilidade de Gerar Folha de Resposta, onde pode-se Habilitar ou Desabilitar esta opção. Ao escolher esta opção, o sistema gerará a folha de resposta para a prova.
Nela, também existe a possibilidade de Permitir o download do Gabarito, onde pode-se Habilitar ou Desabilitar esta opção. Ao escolher esta opção, o sistema disponibilizará o gabarito para download por qualquer usuário que tenha acesso à tela de consulta de provas e a esta prova em questão.
Na coluna Exportar doc o sistema possibilita que o usuário exporte o arquivo da prova para um documento com extensão doc, para que possa editar da maneira que achar necessário, lembrando que ainda é necessário seguir o fluxo de criação da prova.
Na coluna Gerar prova, pode-se utilizar o botão Visualizar que, ao clicar, visualiza-se a prova (contendo os itens selecionados anteriormente e as formatações do Modelo Padrão definida em Cadastro, na funcionalidade Modelo de prova) e a folha de resposta (caso esta opção tenha sido habilitada). Veja um exemplo de como aparecerá a Capa (caso essa opção tenha sido escolhida no Modelo Padrão), Conteúdo, Folha de Resposta e Gabarito da prova (quando estas opções são habilitadas):
No final da tela de visualização, vê-se o botão Gerar prova. Ao clicar nele, é gerada a prova, porém aparecerá uma mensagem lembrando que, além de gerar, é necessário Salvar a prova gerada na tela da etapa - 3 Gerar provas. Após Gerar a prova, o botão "Salvar" é habilitado, a coluna Última Geração é preenchida com a data em que a prova foi gerada e o botões Gerar Folha de Resposta e Visualizar são desabilitados:
Após clicar em Salvar, o ícone para Baixar a prova é habilitado. Ao clicar, abrirá a janela com os arquivos disponíveis para Download:
Neste exemplo, há o arquivo da prova, folha de resposta e o gabarito da prova. Para realizar o Download, selecione o ícone correspondente no arquivo que deseja-se baixar ou selecione a opção Baixar todos, para realizar o Download de todos os arquivos disponíveis nesta prova. Então, os arquivos serão baixados em formato PDF.
Ao clicar em Finalizar, na etapa de Gerar provas, as etapas deste processo estarão concluídas e será exibida a tela de Consultar de prova.