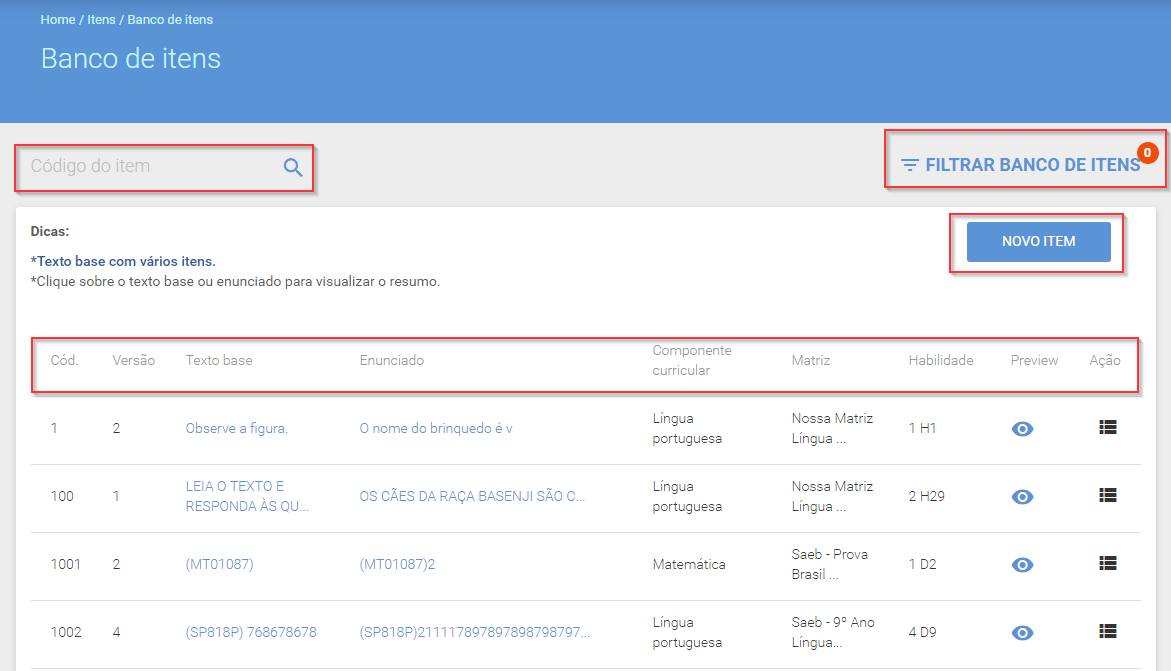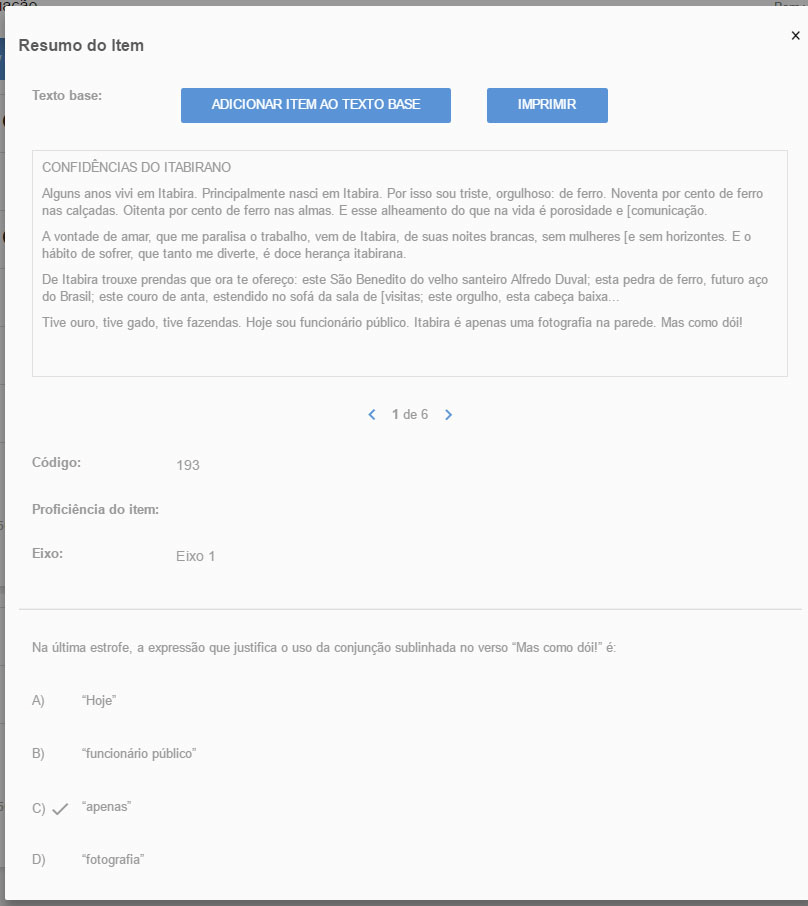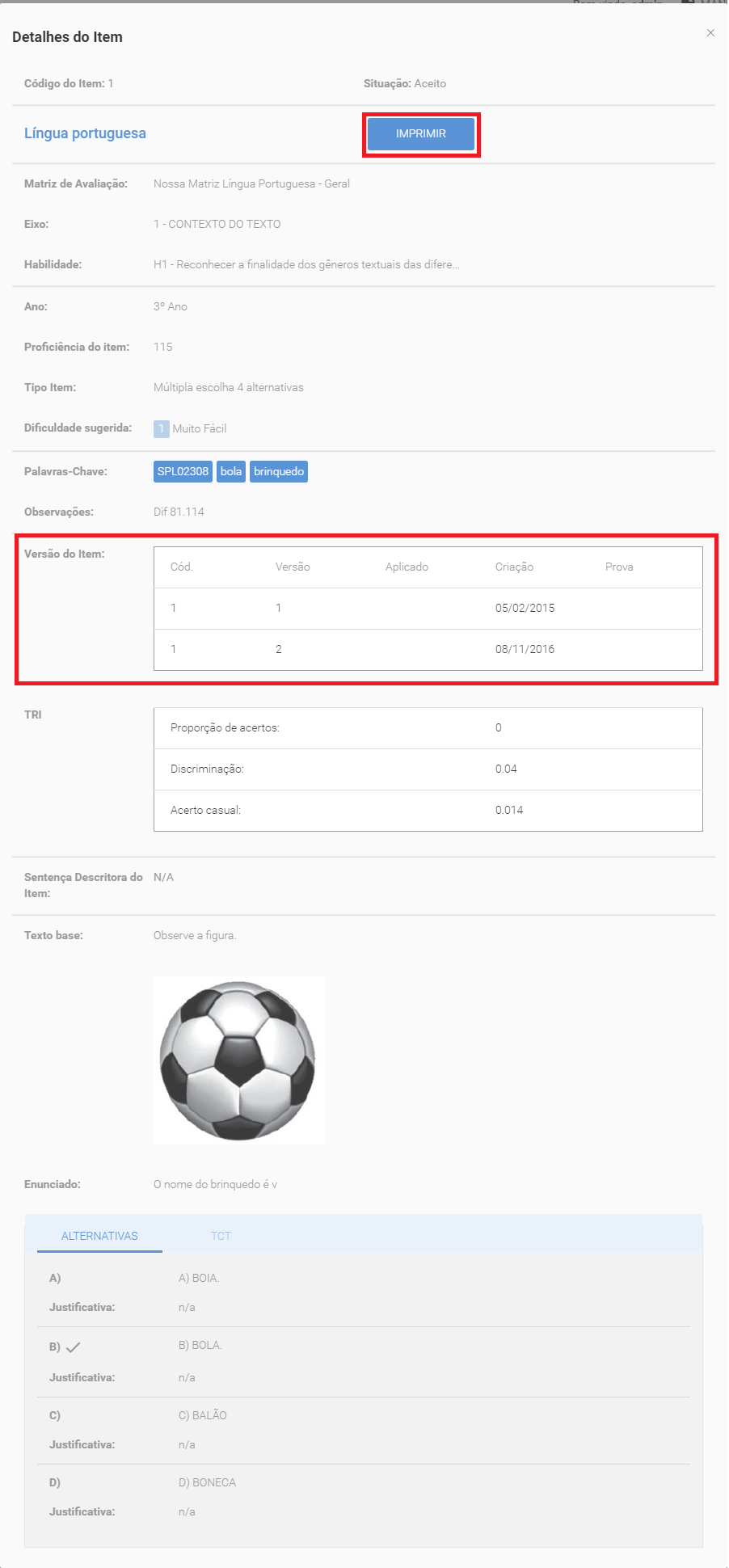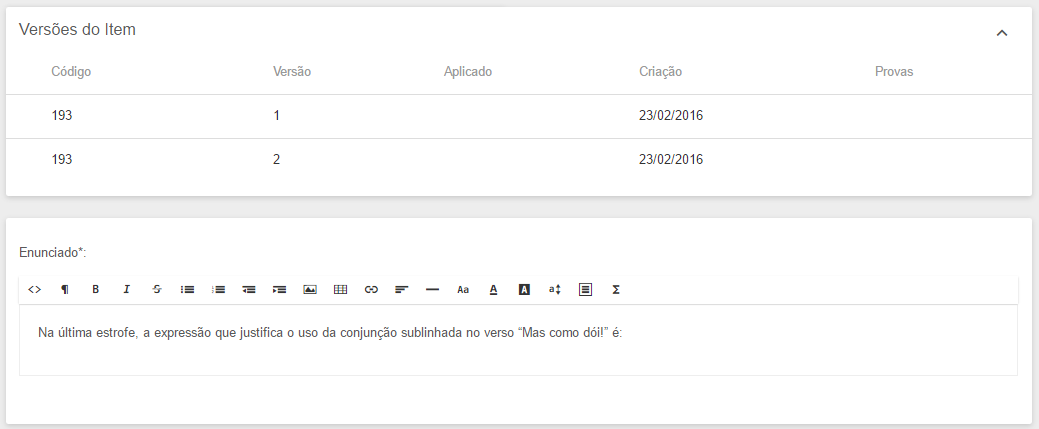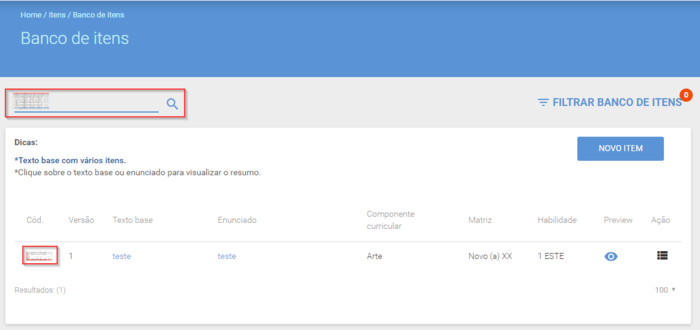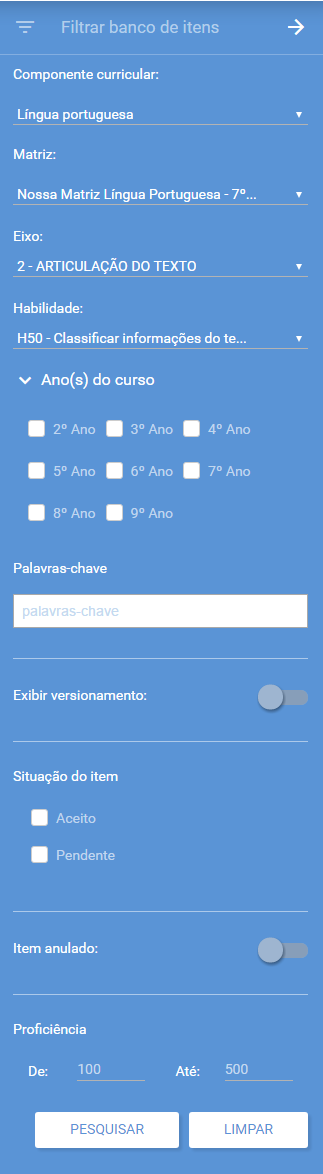Itens - Banco de itens
Administrador
Na opção Itens do menu, é mostrada também a funcionalidade Banco de itens. Nela encontram-se todos os itens que já foram cadastrados no sistema, com a possibilidade de Filtrar banco de Itens, Pesquisar por código e incluir Novo item:
Os itens aparecem listados com o seu Código, Versão (é possível gerar novas versões para um item, serão vistos a seguir como realizar este versionamento), Texto base (caso tenha), Enunciado, Componente curricular, Matriz, Habilidade, Preview e Ação (contendo Editar, Adicionar item e Excluir). Ao clicar no Texto base ou no Enunciado em um item, é visualizado um resumo do item:
Neste resumo, caso seja um texto base no qual há mais de um item vinculado, ele trará todos os itens, basta ir prosseguindo na paginação (conforme destaque na imagem anterior). Nele também há a possibilidade de Imprimir o item (quando há vários itens vinculados a um texto, na impressão aparecerão todos) e Adicionar item ao texto base (ao clicar nesta opção, você será direcionado para a tela de Cadastrar item).
Os itens Código, Versão, Componente curricular, Matriz e Habilidade, são somente informativos (não são clicáveis), neles constam as informações referentes ao item.
Ao clicar no ícone da coluna Preview há uma visualização de Detalhes do item, mostrando os dados completos do item (inclusive com a Versão do item, que será mostrada a seguir), com a possibilidade de Imprimir o item:
Na coluna ação, aparecerá um botão com as opções Editar, Adicionar item e Excluir. Ao clicar em Editar, abrirá a tela de Cadastrar item com os dados do item selecionado, desta forma é possível realizar as alterações necessárias no item. Um campo diferente que aparece em Editar, que não aparecia em Cadastrar item, é o Versões do item (localizado antes do enunciado na etapa 3) que, se expandido (no ícone de seta), encontra-se a seguinte tela:
Nela, tem-se as informações referentes às versões que foram geradas deste item. Cada vez que você fizer uma alteração no item, ele gerará uma nova versão no sistema e as alterações ficarão registradas neste campo, inclusive com a indicação da data de Criação da nova versão. O sistema considera sempre a última versão para o item.
Ao clicar em Adicionar item, avançará para a tela Cadastrar item, onde o sistema permitirá cadastrar um item relacionado a este já cadastrado. Se for um item que tiver um texto base, é possível aproveitá-lo ou alterá-lo. Porém, se o texto base for alterado, ele será modificado para todos os itens vinculados.
O botão Excluir permite que um item seja excluído, desde que ele não tenha sido vinculado a nenhuma prova, caso contrário, não permitirá a exclusão e aparecerá uma mensagem com esta informação.
Na tela de Banco de itens também há funcionalidade de Pesquisar código, utilizada para localizar itens pelo seu código de cadastro:
Ao informar o código do item e clicar na lupa, o sistema trará o item referente a este código. Vale destacar que sempre aparecerá a versão do item, que na verdade será sempre a última salva no sistema para este item.
Lá aparecerá o botão Novo item, que ao clicar, direcionará você para a tela de Cadastrar item, que já foi vista anteriormente.
Na tela de Banco de itens, será apresentada a ferramenta Filtrar Banco de itens, que é um campo de pesquisa de itens cadastrados no banco por meio de diversos filtros:
Por meio desta ferramenta é possível localizar os itens do banco por meio dos seguintes filtros: Componente curricular (se escolhida esta opção e clicar em Pesquisar, por exemplo, o sistema trará todos os itens do componente curricular selecionado), Matriz (seleção por matrizes cadastradas no sistema), Eixo. Habilidade, Ano(s) do curso, Palavras-chave, Exibir versionamento (esta ferramenta pode ser ativada ou desativada na pesquisa), Situação do item (contendo as opções Aceito e Pendente), Item anulado e Proficiência. Após as indicações de filtros, é necessário clicar em Pesquisar.