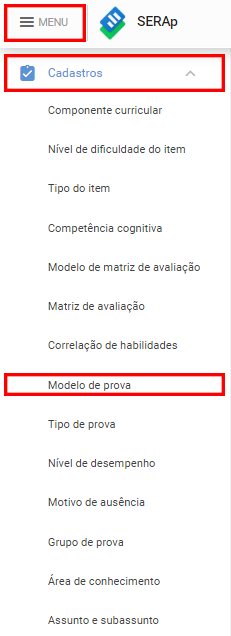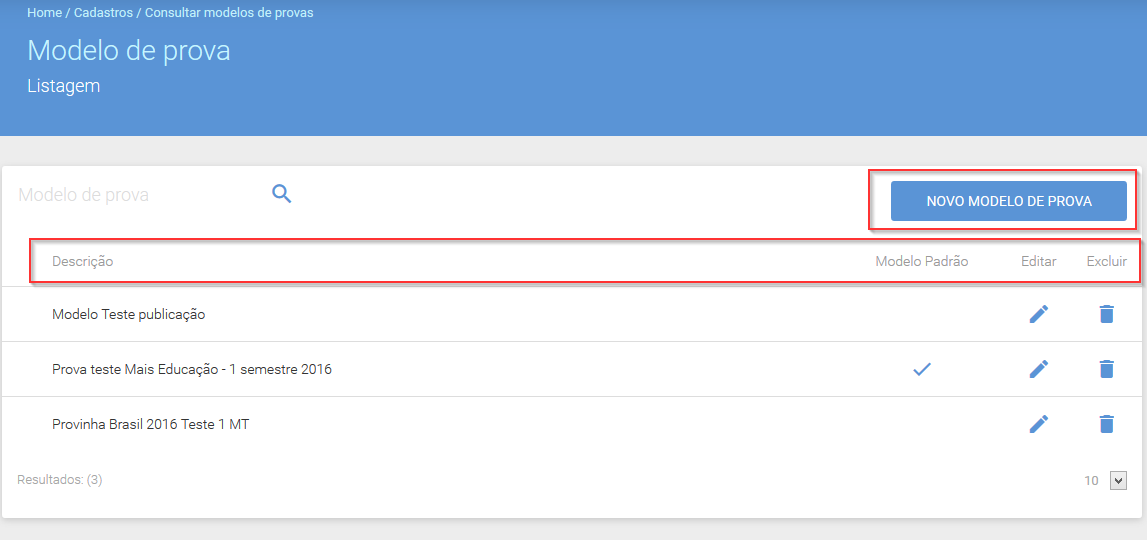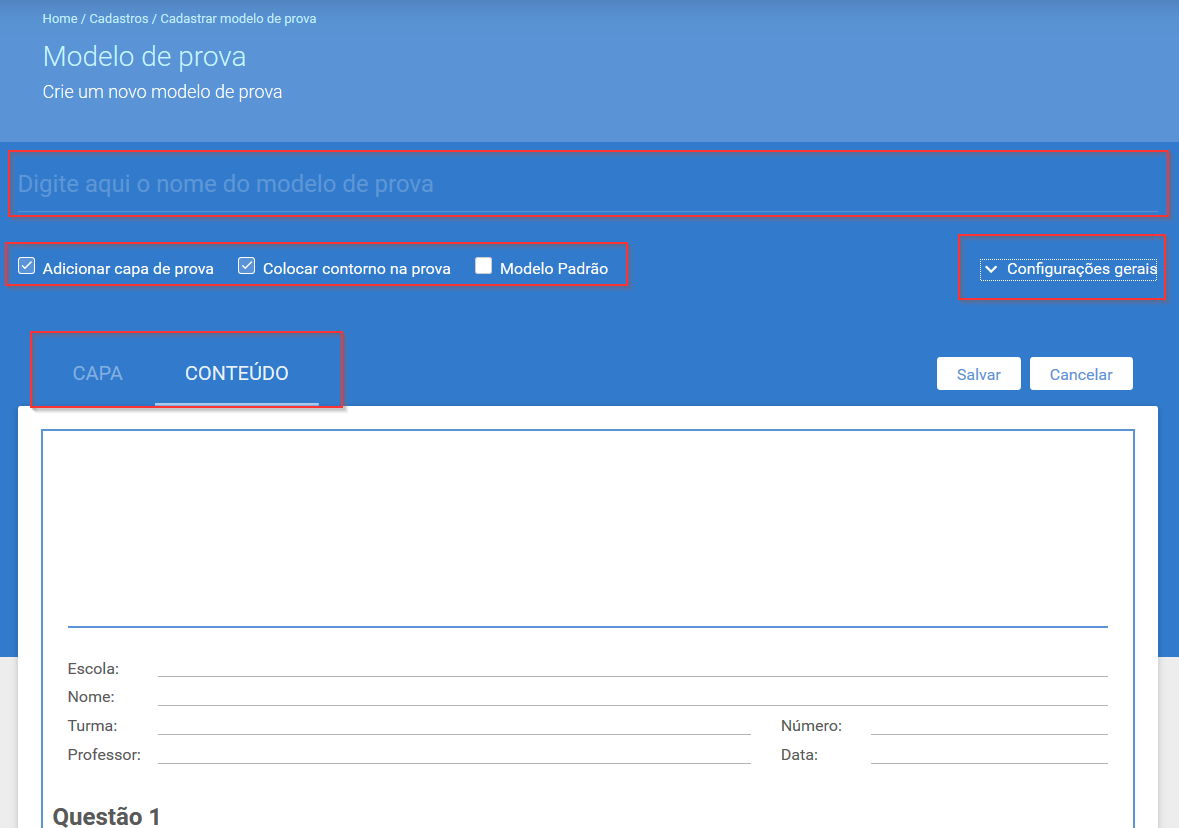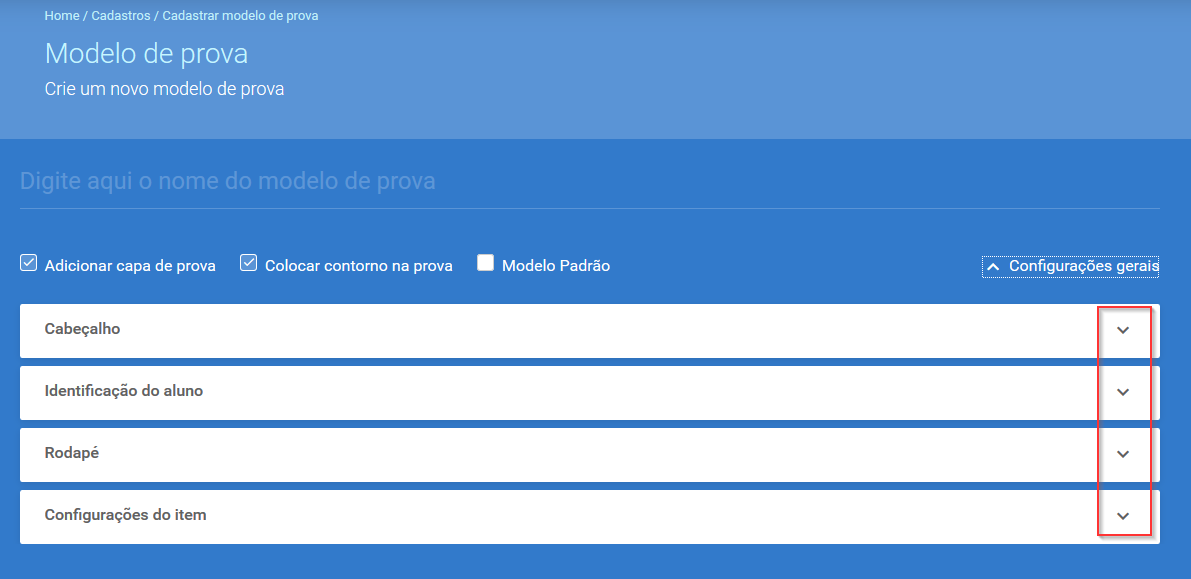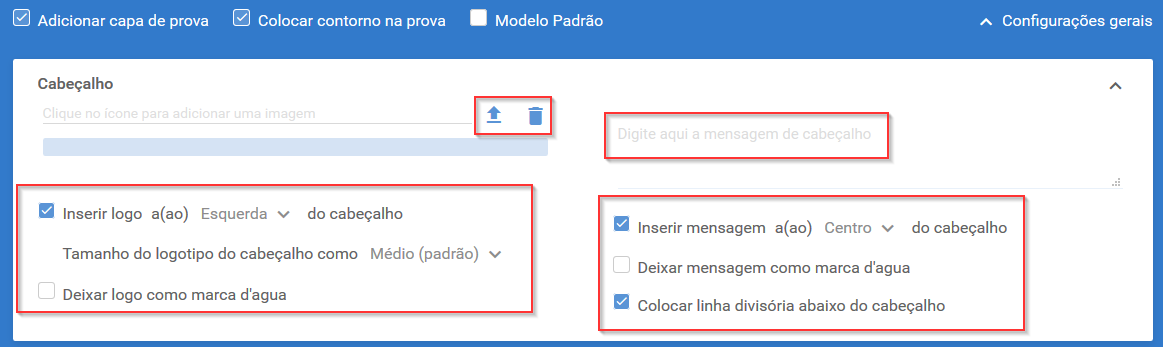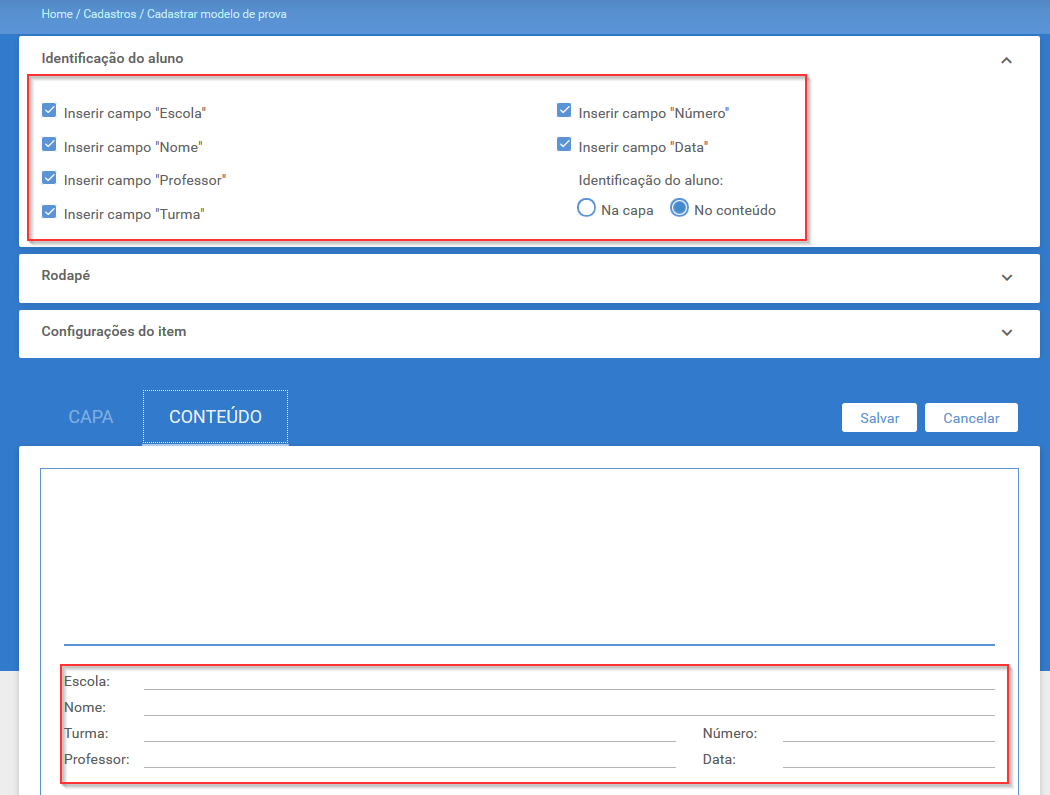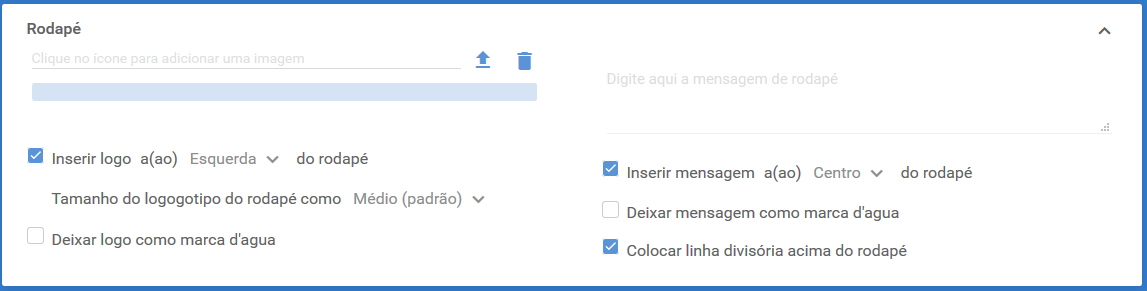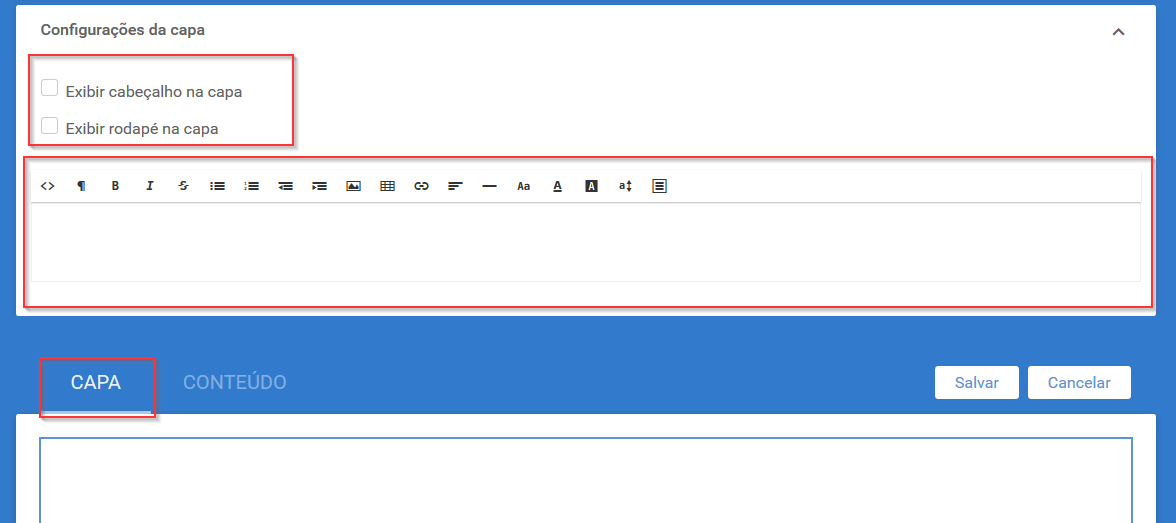Cadastro - Modelo de prova
Administrador
O SERAp nos permite cadastrar diferentes Modelos de prova. É nesta funcionalidade que são cadastrados estes modelos. Para acessar este recurso, clique no Menu > Cadastros > Modelo de prova:
Nesta opção são encontrados os modelos de provas já criados, com as opções Editar ![]() , Excluir
, Excluir ![]() e a indicação do Modelo Padrão (será o modelo que já virá selecionado no momento de criação como padrão no sistema, mas também é possível alterar o modelo no momento de criação de provas).
e a indicação do Modelo Padrão (será o modelo que já virá selecionado no momento de criação como padrão no sistema, mas também é possível alterar o modelo no momento de criação de provas).
Aparecerá também o botão Novo modelo de prova, que ao ser clicado, mostrará a seguinte tela:
Nesta tela são indicados todos os detalhes que vão compor o tipo de prova que se está criando. O primeiro campo a ser preenchido é o Nome do modelo de prova. Em seguida temos as opções que podem ou não ser selecionadas para o modelo que está sendo cadastrado: Adicionar capa de prova, Colocar contorno na prova e Modelo padrão. Se optar pela opção com capa, em seguida terá duas abas para edição do modelo: Capa e Conteúdo. Ainda nesta tela, você encotrará as Configurações gerais, ao expandi-la, você terá as opções Cabeçalho, Identificação do aluno, Rodapé e Configurações do item:
Se expandir cada uma destas opções, você verá os itens de edição que encontram-se em cada uma delas.
Cabeçalho
Nesta opção serão definidos os itens que irão compor o cabeçalho do modelo de prova que se está criando:
Nas configurações de cabeçalho, é possível inserir imagem ![]() (e excluir
(e excluir ![]() ); Inserir logotipo definindo a posição que ele aparecerá no cabeçalho, o seu tamanho e aplicar ou não efeito de marca d’água nele. É possível Digitar uma mensagem para aparecer no cabeçalho, definindo a sua posição, se terá efeito de marca d’água e adicionar uma linha divisória abaixo do cabeçalho.
); Inserir logotipo definindo a posição que ele aparecerá no cabeçalho, o seu tamanho e aplicar ou não efeito de marca d’água nele. É possível Digitar uma mensagem para aparecer no cabeçalho, definindo a sua posição, se terá efeito de marca d’água e adicionar uma linha divisória abaixo do cabeçalho.
Identificação do aluno
Neste campo de configurações, são definidas quais opções aparecerão para identificação do aluno no modelo de prova que está sendo cadastrado. Em todas as opções de configurações, conforme indicadas as opções que devem conter no modelo, ele já vai aparecendo nas abas capa e conteúdo. Perceba na imagem a seguir que, para a identificação do aluno só estão constando as opções pré-selecionadas nas configurações de identificação do aluno:
Pode-se definir se aparecerão ou não os seguintes campos para identificação do aluno no modelo de prova que está sendo cadastrado: Escola, Nome, Professor, Turma, Número e Data. É possível definir também se estes campos aparecerão na capa ou no conteúdo (caso eu tenha optado por ter capa neste modelo, caso contrário, esta opção nem aparecerá nesta tela).
Rodapé
Neste item de configuração, definem-se quais itens estarão no rodapé e de que forma eles aparecerão. As configurações do rodapé são as mesmas que aparecem em cabeçalho:
Configurações do item
Neste item de configuração, aparece apenas uma opção: Colocar linha divisória abaixo do(s) item(ns):
Ao selecionar esta opção para compor o modelo de prova que está sendo cadastrado, abaixo de cada item da prova haverá uma linha dividindo um item do outro.
Configurações de capa
Este item de configuração só aparecerá se tiver optado por Adicionar capa de prova e estiver na aba Capa:
Neste item é definido se a capa exibirá o cabeçalho e rodapé. Em seguida, tem-se o de edição onde insere-se o texto e imagens que aparecerão no corpo da capa. Nele aparecem os itens de configuração que são comuns em editor de textos: negrito, itálico, posição do texto, inserção de imagem, tamanho da fonte, cor da fonte, entre outros.
Após ajustar todas as configurações de Capa e Conteúdo do modelo de prova que está sendo criado, é necessário clicar em "Salvar".