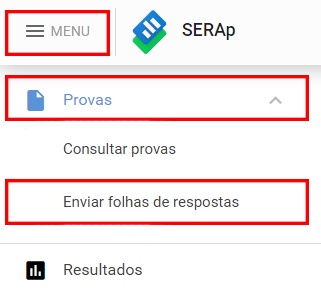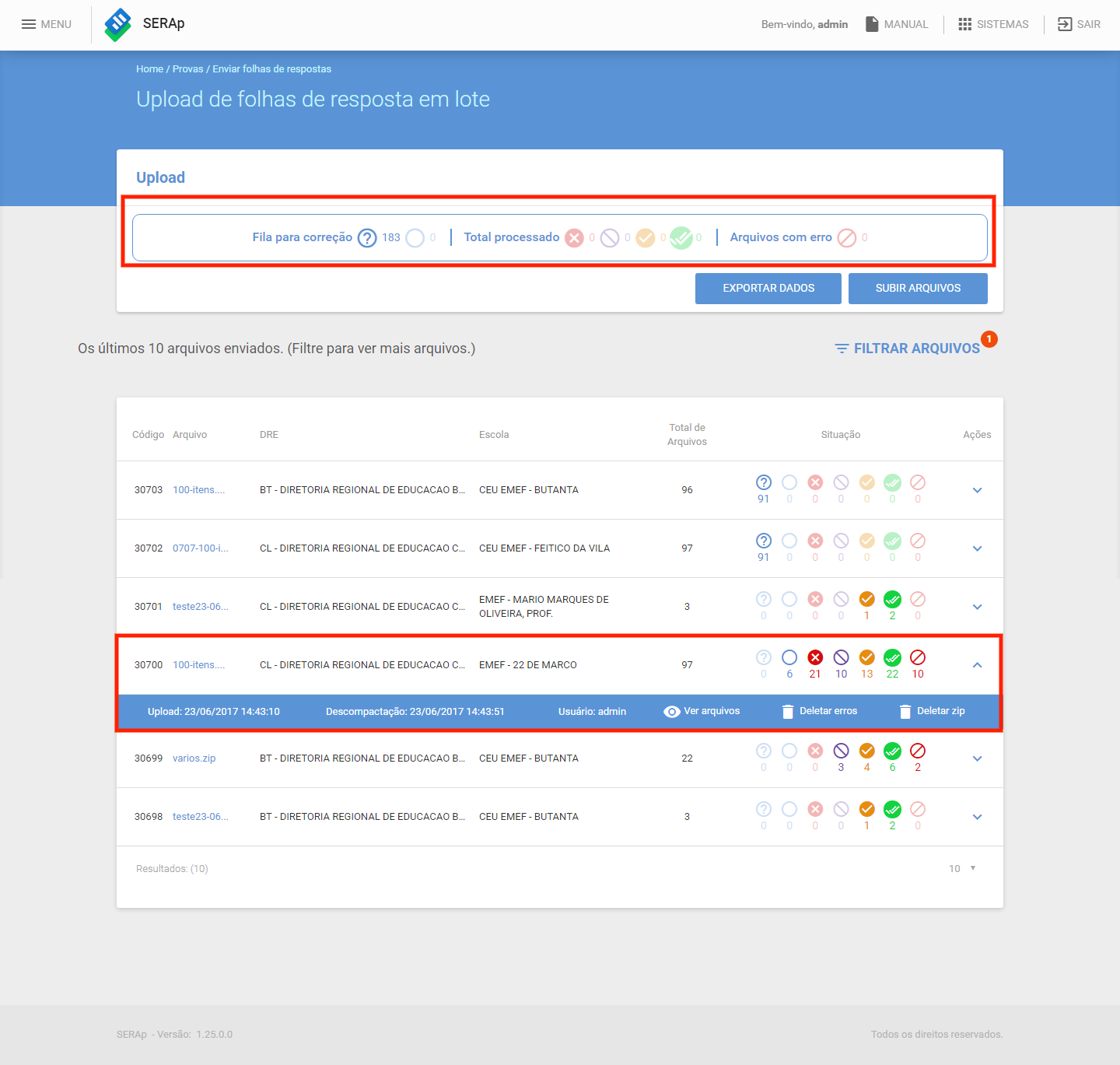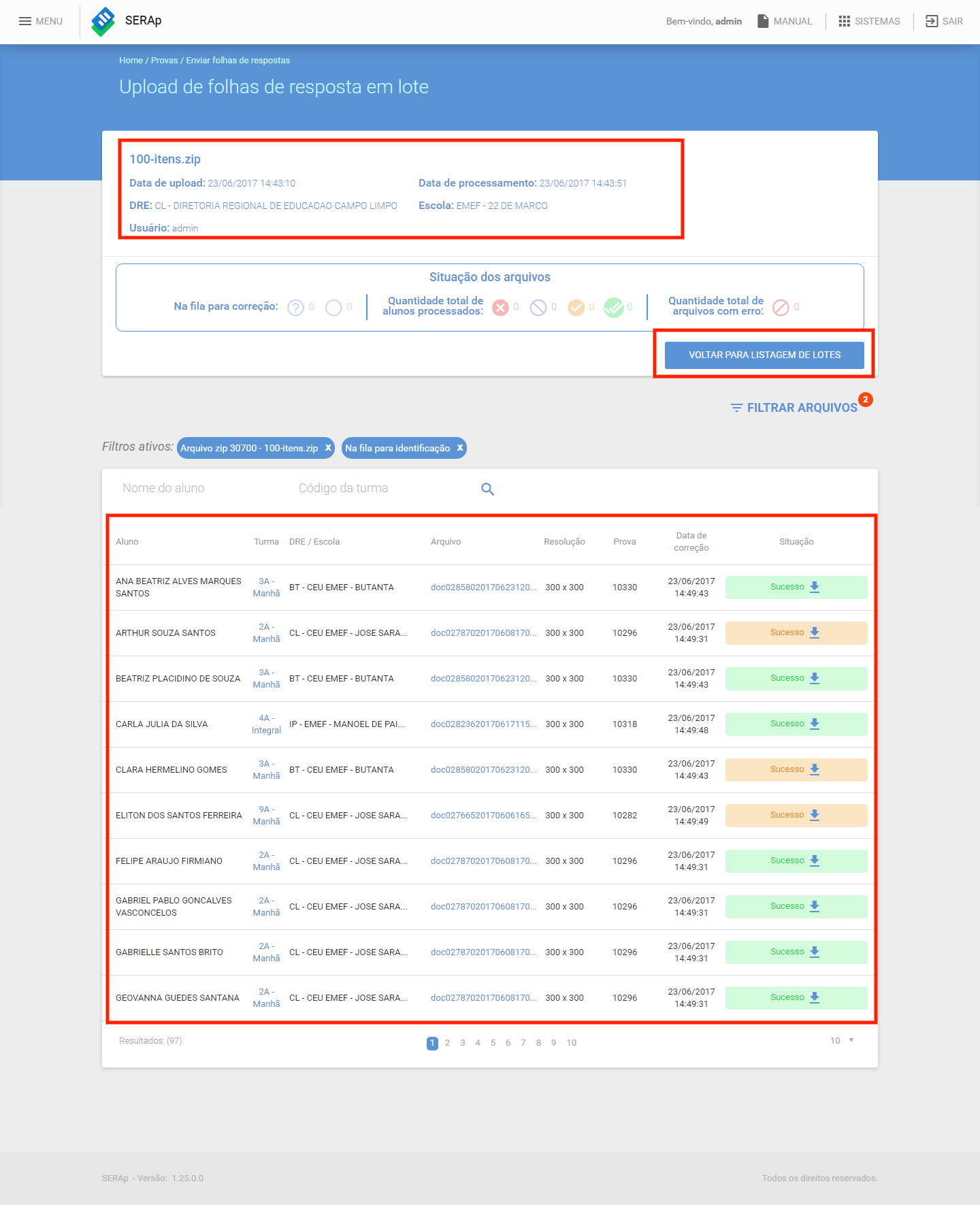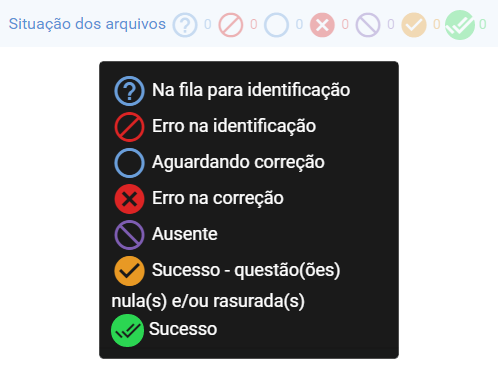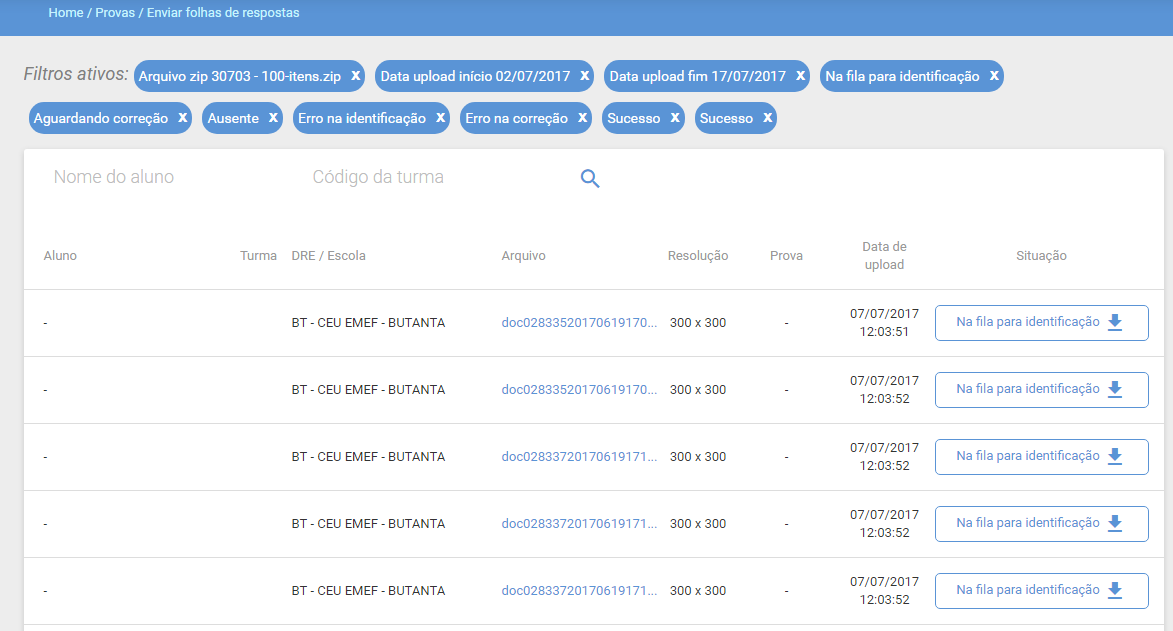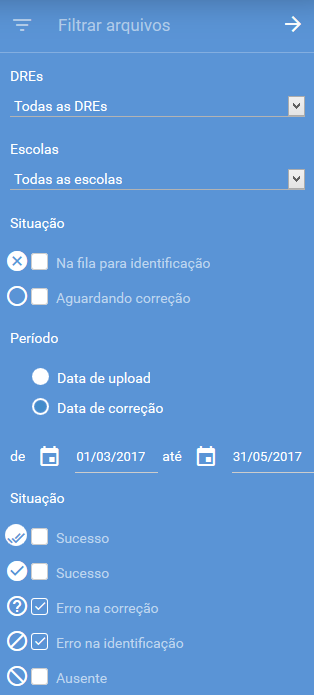Provas - Enviar folhas de respostas
Professor
Para acessar a tela de Envio de folhas de respostas, basta acessar o Menu > Provas > Enviar folhas de repostas:
Nesta funcionalidade, podem ser enviadas várias folhas de respostas, de diferentes provas, de uma só vez. O sistema fará a identificação dos arquivos e a distribuição deles para as provas corretas. As folhas que constarem erro na identificação, não conseguirão ser distribuídas em nenhuma prova. Veja a tela que aparece ao clicar em Enviar folhas de respostas:
É exibida uma listagem com os últimos 10 arquivos enviados com as informações de Código da prova, Arquivo, DRE, Escola, Total de arquivos, Situação e Ações.
Ao clicar na opção Ações, o sistema exibe abaixo as Data de upload, Data da descompactação, Usuário, Ver arquivos, Deletar erros e Deletar zip.
Ao clicar em Ver arquivos, o sistema exibirá todos os arquivos do lote selecionado.
No cabeçalho da página é exibido nome do arquivo, Data do upload, DRE, Usuário, Data de processamento e Escola.
Abaixo a situação dos arquivos de modo geral e a opção de voltar para a listagem de lotes.
No centro da página o sistema exibirá a lista dos arquivos do lote selecionado, com as seguintes informações: Aluno, Turma, DRE/Escola, Arquivo, Resolução, Prova, Data de correção e Situação.
Folha de resposta
Após finalizar o processo de descompactação, as folhas de respostas poderão conter as seguintes situações:
Após finalizar o processo de correção, o usuário poderá entrar na página de Respostas dos alunos das respectivas provas e visualizar as respostas assinaladas pelos alunos.
Contador
Para facilitar o gerenciamento da situação dos arquivos, o sistema fornece um contador que lhe auxiliará neste processo, utilizando os ícones das situações de provas:
Filtrar arquivos
É possível Filtrar arquivos por DRE, Escolas, Situação, Data de upload e Data de correção. Após selecionar as informações desejadas, clique em "Filtrar" e as informações aparecem na tela e, acima das informações, os filtros utilizados:
Download de arquivos
Para as situações que aparecem o ícone ![]() , o sistema disponibilizará o arquivo para download.
, o sistema disponibilizará o arquivo para download.
Observação: você só terá acesso às provas que realizar o upload.
Coordenador pedagógico e Diretor escolar
Para acessar a tela de Envio de folhas de respostas, basta acessar o Menu > Provas > Enviar folhas de repostas:
Nesta funcionalidade, podem ser enviadas várias folhas de respostas, de diferentes provas, de uma só vez. O sistema fará a identificação dos arquivos e a distribuição deles para as provas corretas. As folhas que constarem erro na identificação, não conseguirão ser distribuídas em nenhuma prova. Veja a tela que aparece ao clicar em Enviar folhas de respostas:
É exibida uma listagem com os últimos 10 arquivos enviados com as informações de Código da prova, Arquivo, DRE, Escola, Total de arquivos, Situação e Ações.
Ao clicar na opção Ações, o sistema exibe abaixo as Data de upload, Data da descompactação, Usuário, Ver arquivos, Deletar erros e Deletar zip.
Ao clicar em Ver arquivos, o sistema exibirá todos os arquivos do lote selecionado.
No cabeçalho da página é exibido nome do arquivo, Data do upload, DRE, Usuário, Data de processamento e Escola.
Abaixo a situação dos arquivos de modo geral e a opção de voltar para a listagem de lotes.
No centro da página o sistema exibirá a lista dos arquivos do lote selecionado, com as seguintes informações: Aluno, Turma, DRE/Escola, Arquivo, Resolução, Prova, Data de correção e Situação.
Folha de resposta
Após finalizar o processo de descompactação, as folhas de respostas poderão conter as seguintes situações:
Após finalizar o processo de correção, o usuário poderá entrar na página de Respostas dos alunos das respectivas provas e visualizar as respostas assinaladas pelos alunos.
Contador
Para facilitar o gerenciamento da situação dos arquivos, o sistema fornece um contador que lhe auxiliará neste processo, utilizando os ícones das situações de provas:
Filtrar arquivos
É possível Filtrar arquivos por DRE, Escolas, Situação, Data de upload e Data de correção. Após selecionar as informações desejadas, clique em "Filtrar" e as informações aparecem na tela e, acima das informações, os filtros utilizados:
Download de arquivos
Para as situações que aparecem o ícone ![]() , o sistema disponibilizará o arquivo para download.
, o sistema disponibilizará o arquivo para download.
Observação: você só terá acesso às provas que realizar o upload.
Administrador do SGP na DRE
Para acessar a tela de Envio de folhas de respostas, basta acessar o Menu > Provas > Enviar folhas de repostas:
Nesta funcionalidade, podem ser enviadas várias folhas de respostas, de diferentes provas, de uma só vez. O sistema fará a identificação dos arquivos e a distribuição deles para as provas corretas. As folhas que constarem erro na identificação, não conseguirão ser distribuídas em nenhuma prova. Veja a tela que aparece ao clicar em Enviar folhas de respostas:
É exibida uma listagem com os últimos 10 arquivos enviados com as informações de Código da prova, Arquivo, DRE, Escola, Total de arquivos, Situação e Ações.
Ao clicar na opção Ações, o sistema exibe abaixo as Data de upload, Data da descompactação, Usuário, Ver arquivos, Deletar erros e Deletar zip.
Ao clicar em Ver arquivos, o sistema exibirá todos os arquivos do lote selecionado.
No cabeçalho da página é exibido nome do arquivo, Data do upload, DRE, Usuário, Data de processamento e Escola.
Abaixo a situação dos arquivos de modo geral e a opção de voltar para a listagem de lotes.
No centro da página o sistema exibirá a lista dos arquivos do lote selecionado, com as seguintes informações: Aluno, Turma, DRE/Escola, Arquivo, Resolução, Prova, Data de correção e Situação.
Folha de resposta
Após finalizar o processo de descompactação, as folhas de respostas poderão conter as seguintes situações:
Após finalizar o processo de correção, o usuário poderá entrar na página de Respostas dos alunos das respectivas provas e visualizar as respostas assinaladas pelos alunos.
Contador
Para facilitar o gerenciamento da situação dos arquivos, o sistema fornece um contador que lhe auxiliará neste processo, utilizando os ícones das situações de provas:
Filtrar arquivos
É possível Filtrar arquivos por DRE, Escolas, Situação, Data de upload e Data de correção. Após selecionar as informações desejadas, clique em "Filtrar" e as informações aparecem na tela e, acima das informações, os filtros utilizados:
Download de arquivos
Para as situações que aparecem o ícone ![]() , o sistema disponibilizará o arquivo para download.
, o sistema disponibilizará o arquivo para download.
Observação: você só terá acesso às provas que realizar o upload.
Administrador
Para acessar a tela de Envio de folhas de respostas, basta acessar o Menu > Provas > Enviar folhas de repostas:
Nesta funcionalidade, podem ser enviadas várias folhas de respostas, de diferentes provas, de uma só vez. O sistema fará a identificação dos arquivos e a distribuição deles para as provas corretas. As folhas que constarem erro na identificação, não conseguirão ser distribuídas em nenhuma prova. Veja a tela que aparece ao clicar em Enviar folhas de respostas:
É exibida uma listagem com os últimos 10 arquivos enviados com as informações de Código da prova, Arquivo, DRE, Escola, Total de arquivos, Situação e Ações.
Ao clicar na opção Ações, o sistema exibe abaixo as Data de upload, Data da descompactação, Usuário, Ver arquivos, Deletar erros e Deletar zip.
Ao clicar em Ver arquivos, o sistema exibirá todos os arquivos do lote selecionado.
No cabeçalho da página é exibido nome do arquivo, Data do upload, DRE, Usuário, Data de processamento e Escola.
Abaixo a situação dos arquivos de modo geral e a opção de voltar para a listagem de lotes.
No centro da página o sistema exibirá a lista dos arquivos do lote selecionado, com as seguintes informações: Aluno, Turma, DRE/Escola, Arquivo, Resolução, Prova, Data de correção e Situação.
Folha de resposta
Após finalizar o processo de descompactação, as folhas de respostas poderão conter as seguintes situações:
Após finalizar o processo de correção, o usuário poderá entrar na página de Respostas dos alunos das respectivas provas e visualizar as respostas assinaladas pelos alunos.
Contador
Para facilitar o gerenciamento da situação dos arquivos, o sistema fornece um contador que lhe auxiliará neste processo, utilizando os ícones das situações de provas:
Filtrar arquivos
É possível Filtrar arquivos por DRE, Escolas, Situação, Data de upload e Data de correção. Após selecionar as informações desejadas, clique em "Filtrar" e as informações aparecem na tela e, acima das informações, os filtros utilizados:
Download de arquivos
Para as situações que aparecem o ícone ![]() , o sistema disponibilizará o arquivo para download.
, o sistema disponibilizará o arquivo para download.