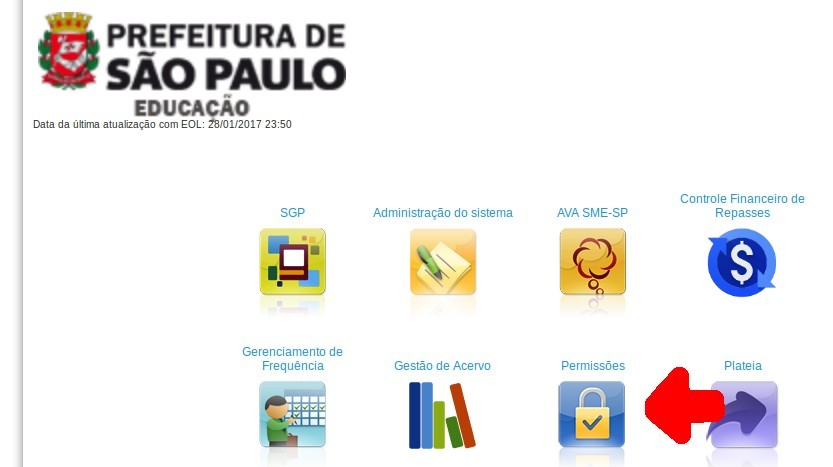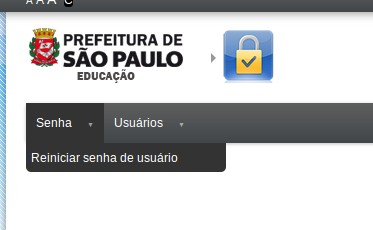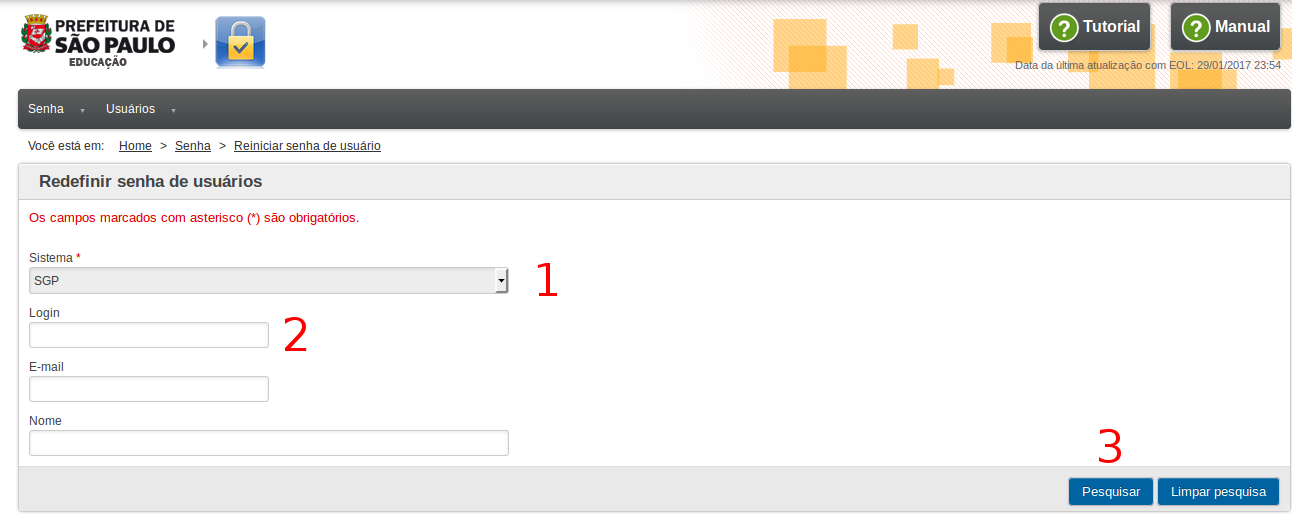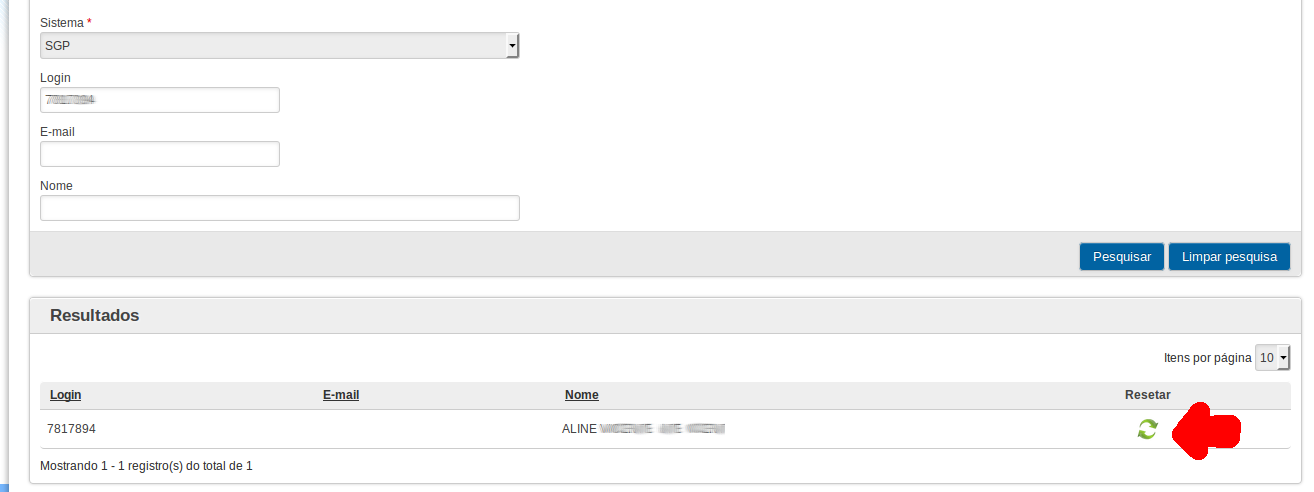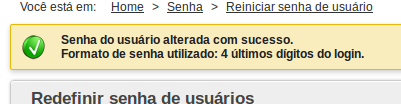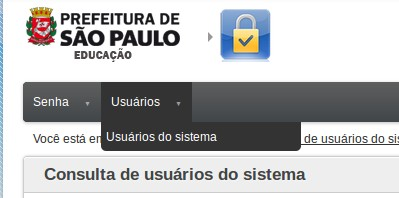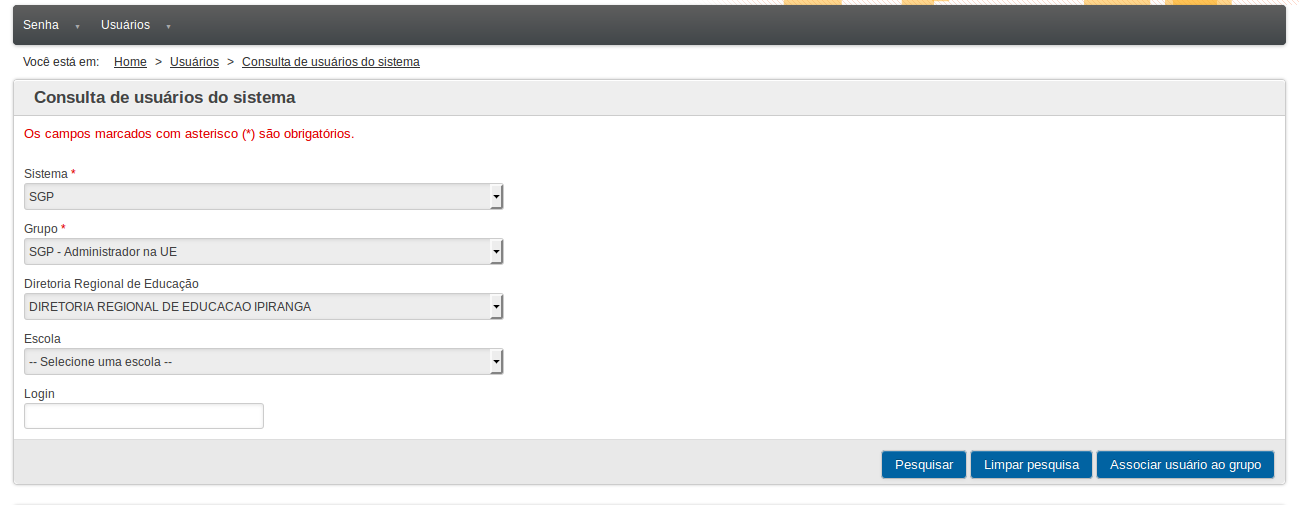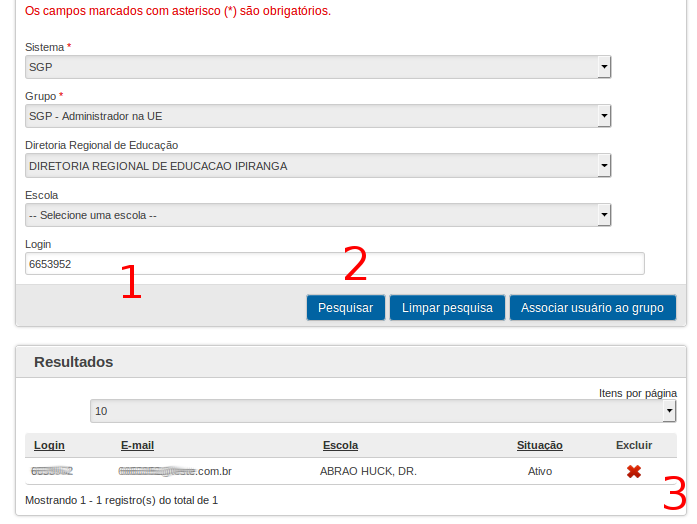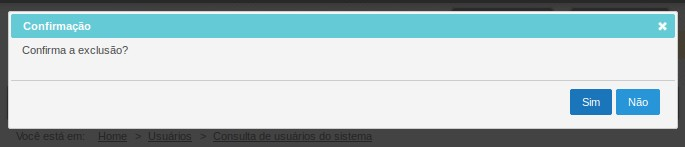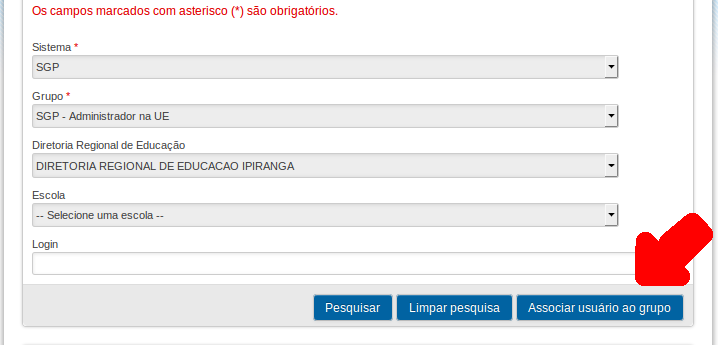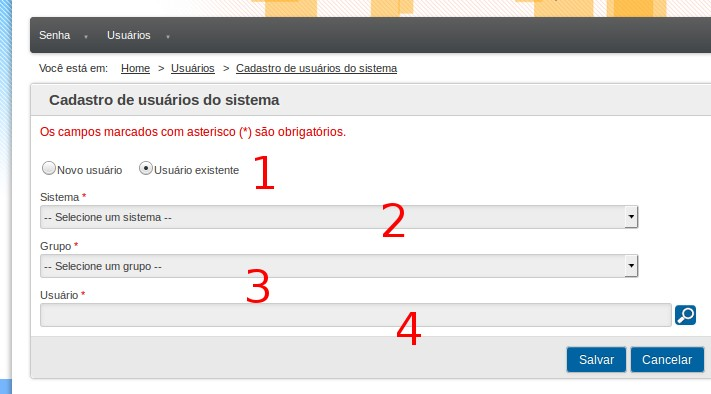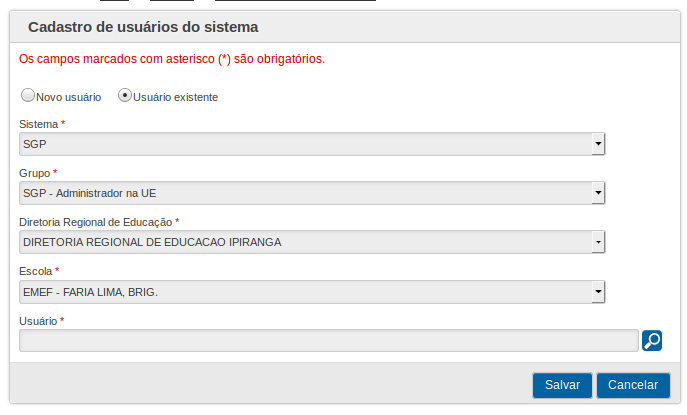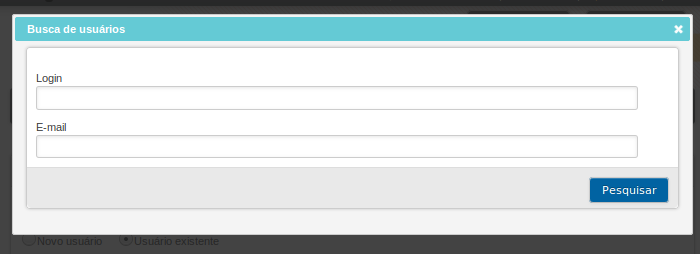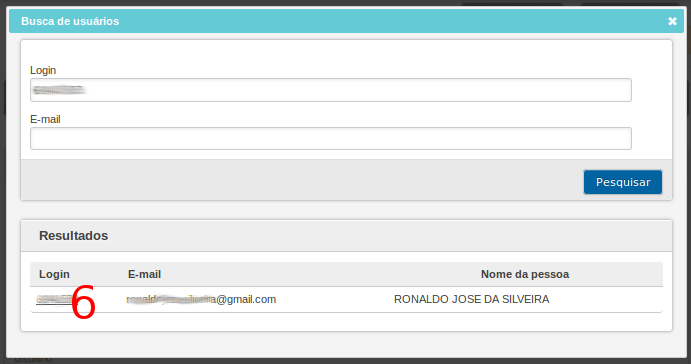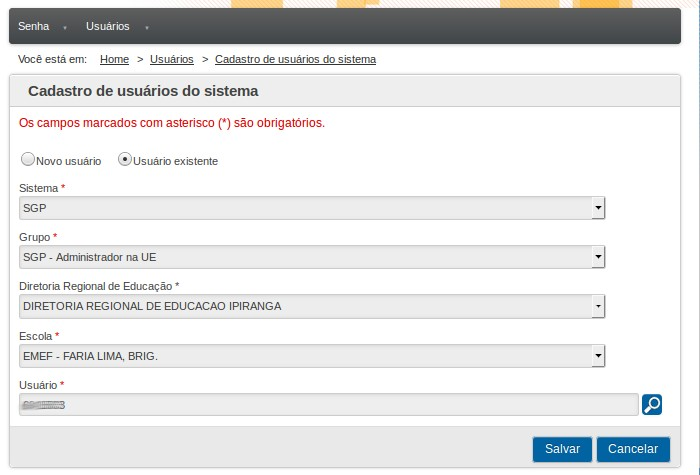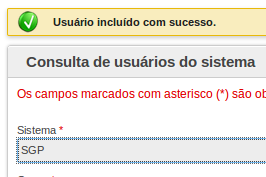Permissoes: mudanças entre as edições
| Linha 94: | Linha 94: | ||
[[Arquivo:Alerta.png|30px]]'''A definição padrão do permissões é alterar a senha para os 4 últimos dígitos do RF.''' | [[Arquivo:Alerta.png|30px]]'''A definição padrão do permissões é alterar a senha para os 4 últimos dígitos do RF.''' | ||
== | == Consultando Administradores na DRE == | ||
[[Arquivo: | |||
Clique '''Usuários → Usuários de Sistema''': | |||
[[Arquivo:Permissoes-menu2.png|800px|semmoldura|centro]] | |||
Escolha o Sistema SGP e o Grupo Administrador do SGP na UE: | |||
Se você não selecionar a UE, aparecerão todos de sua DRE. | |||
A escolha de Sistema e grupo é obrigatória. | |||
[[Arquivo:Permissoes-consulta.png|800px|semmoldura|centro]] | |||
Depois de selecionar clique no botão '''Pesquisar''' | |||
== Alterando um Administrador de SGP da UE == | |||
A alteração ocorre em duas etapas, a primeira de excluir o Administrador antigo, a segunda da inclusão do Novo. | |||
=== Exclusão do Administrador do SGP da UE antigo === | |||
Siga o procedimento de consulta descrito no Capítulo 6, Consultando Administradores na DRE, página 21. Porém, antes de clicar em Pesquisar digite o RF do antigo Administrador. | |||
Na pesquisa que aparece clique em excluir. | |||
[[Arquivo:Permissoes-Telaexcluir.png|800px|semmoldura|centro]] | |||
# RF do antigo Administrador; | |||
# Botáro Pesquisar; | |||
# No Resultado da Pesquisa clique em Excluir ( x ). | |||
# Confirme a Exclusão; | |||
# Repita a exclusão para o Serap e Quadro de Horários. | |||
[[Arquivo:Permissoes-confirma.png|800px|semmoldura|centro]] | |||
=== Inclusão de Novo Administrador do SGP na UE === | |||
Na tela de Pesquisa clique em '''Associar Usuário ao Grupo''': | |||
[[Arquivo:Permissoes-associar.png|800px|semmoldura|centro]] | |||
Depois na tela que se abre: | |||
[[Arquivo:Permissoes-inclui.png|800px|semmoldura|centro]] | |||
# Escolha a Opçõa Usuário Existente; | |||
# Selecione o Sistema: SGP, Serap, Quadro de Horários; | |||
# Selecione o Grupo: Administrador na UE, aparecerá as opções de UE da sua DRE; | |||
# Clique na lupa e pesquise o RF do servidor que será o novo Administrador. | |||
[[Arquivo:Permissoes-cadastro.png|800px|semmoldura|centro]] | |||
Na janela que abre: | |||
[[Arquivo:Permissoes-pesquissa2.png|800px|semmoldura|centro]] | |||
5 - Digite o RF no Campo Login e clique em '''Pesquisar''': | |||
[[Arquivo:Permissoes-resultadopesquissa.png|800px|semmoldura|centro]] | |||
6. Clique no RF; | |||
Voltará para a janela: | |||
[[Arquivo:Permissoes-cadastro2.png|800px|semmoldura|centro]] | |||
7. Clique em Salvar | |||
8. Na barra superior aparecerá a Mensagem: | |||
[[Arquivo:Permissoes-mensagem.png|semmoldura|centro]] | |||
Repita a operação para Serap e Quadro de Horários. | |||
Edição das 17h04min de 12 de janeiro de 2018
O que é o Permissões?
Uma interface amigável para o CoreSSO, que deve permitir:
- Reset de senha de qualquer usuário de sua UnidadeAdministrativa (DRE e/ou UE);
- Permissionamento de Administrador de SGP na UE;
- Outros permissionamentos a critério de SME.
Quem usa o Sistema?
Usam o Permissões, hoje:
- SME;
- As DREs
Como posso acessar o Permissões?
O Site do Permissões
Você pode entrar diretamente no Permissões através do endereço: [[1]] ou [[2]] se você for jogado diretamente no SGP, o sistema padrão. clique no ícone da Prefeitura:
Depois, clique no logo do Permissões, no menu do CoreSSO.
Para criar uma conta você deverá preencher os dados:
Quais perfis do SGP o usuário do Permissões tem autorização para conceder?
| Perfil | Origem | Sistema | Como conseguir Acesso? |
|---|---|---|---|
| Adm. do SGP na UE | Escola | SGP | Pedido da UE para DRE |
| Adm. do SGP na DRE | DRE | SGP | Pedido ao DIPED |
| Adm. do Serap na UE | Escola | SERAP | Pedido da UE para DRE |
| Adm. do Serap na DRE | DRE | SERAP | Pedido ao DIPED |
| Adm. do Quadro de Horários na UE | UE | Quadro de Horários | Pedido da UE para DRE |
| Diretor Escolar Infantil Terceirizado | UE Infantil (Conveniada e Terceirizada) | SGP | Pedido da UE para DRE |
Como resetar uma senha?
O servidor seguiu todos os procedimentos de Arquivo:SGP Suporte.pdf e não conseguiu recuperar a senha.
Procedimentos
Clique em Senha → Reiniciar senha de usuário:
Aparecerá a tela:
- Escolha SGP como Sistema;
- Digite o RF;
- Clique em pesquisar
A tela de pesquisa irá mostrar uma lista. Se digitou o RF incompleto, poderá aparecer vários, do contrário a lista terá apenas um nome:
Clique para resetar
![]() aparecerá a mensagem de sucesso.
aparecerá a mensagem de sucesso.
A definição padrão do permissões é alterar a senha para os 4 últimos dígitos do RF.
Consultando Administradores na DRE
Clique Usuários → Usuários de Sistema:
Escolha o Sistema SGP e o Grupo Administrador do SGP na UE:
Se você não selecionar a UE, aparecerão todos de sua DRE.
A escolha de Sistema e grupo é obrigatória.
Depois de selecionar clique no botão Pesquisar
Alterando um Administrador de SGP da UE
A alteração ocorre em duas etapas, a primeira de excluir o Administrador antigo, a segunda da inclusão do Novo.
Exclusão do Administrador do SGP da UE antigo
Siga o procedimento de consulta descrito no Capítulo 6, Consultando Administradores na DRE, página 21. Porém, antes de clicar em Pesquisar digite o RF do antigo Administrador.
Na pesquisa que aparece clique em excluir.
- RF do antigo Administrador;
- Botáro Pesquisar;
- No Resultado da Pesquisa clique em Excluir ( x ).
- Confirme a Exclusão;
- Repita a exclusão para o Serap e Quadro de Horários.
Inclusão de Novo Administrador do SGP na UE
Na tela de Pesquisa clique em Associar Usuário ao Grupo:
Depois na tela que se abre:
- Escolha a Opçõa Usuário Existente;
- Selecione o Sistema: SGP, Serap, Quadro de Horários;
- Selecione o Grupo: Administrador na UE, aparecerá as opções de UE da sua DRE;
- Clique na lupa e pesquise o RF do servidor que será o novo Administrador.
Na janela que abre:
5 - Digite o RF no Campo Login e clique em Pesquisar:
6. Clique no RF; Voltará para a janela:
7. Clique em Salvar 8. Na barra superior aparecerá a Mensagem:
Repita a operação para Serap e Quadro de Horários.