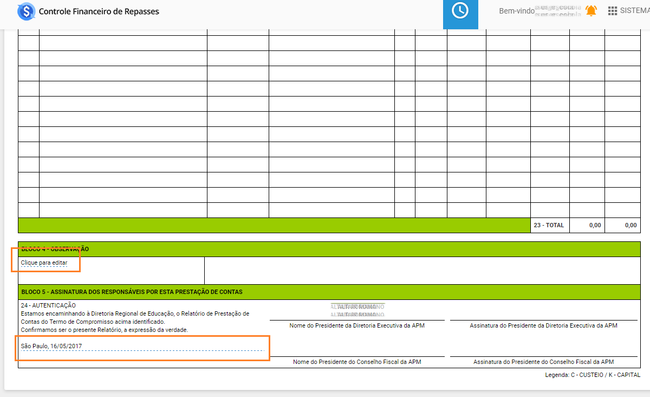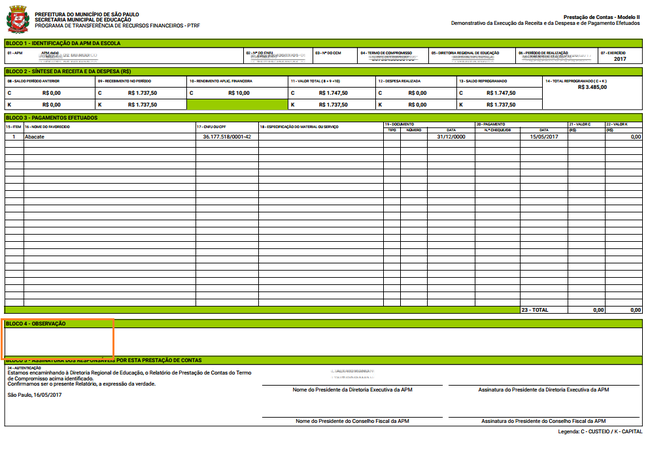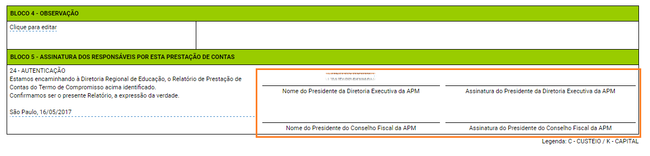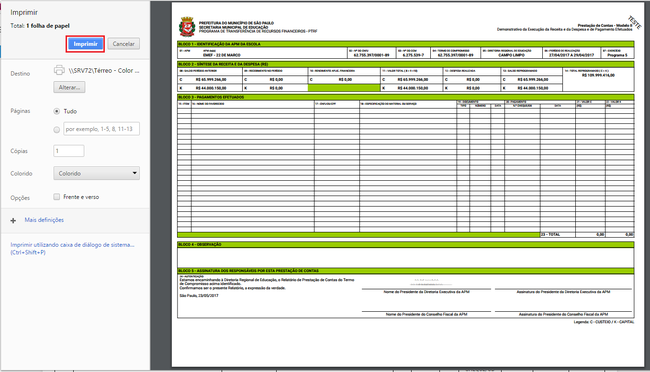Visão Escola: Modelo II: mudanças entre as edições
Sem resumo de edição |
Sem resumo de edição |
||
| Linha 6: | Linha 6: | ||
[[Arquivo:1 relatório filtro programa e repasse.png | | [[Arquivo:1 relatório filtro programa e repasse.png | 650px|center]] | ||
| Linha 12: | Linha 12: | ||
[[Arquivo:2 relatório filtro programa e repasse.png | | [[Arquivo:2 relatório filtro programa e repasse.png | 650px|center]] | ||
| Linha 18: | Linha 18: | ||
[[Arquivo:3 relatório filtro programa e repasse.png | | [[Arquivo:3 relatório filtro programa e repasse.png | 650px|center]] | ||
| Linha 24: | Linha 24: | ||
[[Arquivo:4 relatório filtro programa e repasse.png | | [[Arquivo:4 relatório filtro programa e repasse.png | 650px|center]] | ||
| Linha 30: | Linha 30: | ||
[[Arquivo:Mod2_1.png | | [[Arquivo:Mod2_1.png | 650px|center]] | ||
| Linha 36: | Linha 36: | ||
[[Arquivo:Mod2_2.png | | [[Arquivo:Mod2_2.png | 650px|center]] | ||
| Linha 42: | Linha 42: | ||
[[Arquivo:Mod2_3.png | | [[Arquivo:Mod2_3.png | 650px|center]] | ||
| Linha 48: | Linha 48: | ||
[[Arquivo:Mod2_4.png | | [[Arquivo:Mod2_4.png | 650px|center]] | ||
Edição das 14h07min de 1 de junho de 2017
- Esse relatório exibe todas as receitas e despesas efetuadas durante o repasse selecionado.
- Para que o relatório seja gerado, é necessário que a escola tenha recebido o repasse.
- Quando a tela é carregada, os botões estão desabilitados:
Para gerar o relatório, o usuário deve selecionar o Programa e o Repasse desejado:
Quando o Programa e o Repasse são selecionados, o botão "Gerar Relatório" fica habilitado:
Quando o relatório é totalmente carregado, o botão "Imprimir" fica habilitado:
Todos os campos sublinhados são editáveis e devem ser alterados de acordo com a necessidade do usuário. Para editar um campo é necessário clicar sobre o mesmo:
Se o campo “Clique para editar” não for preenchido, ele ficará vazio no modo de impressão:
No final do relatório, os nomes a serem exibidos deverão ser preenchidos na tela de cadastro da APM:
Ao clicar no botão "Imprimir", você será direcionado para a página de impressão e visualização desse relatório e como ele será impresso. Clique em "Imprimir" ou "Salvar", presente na parte superior esquerda da página: