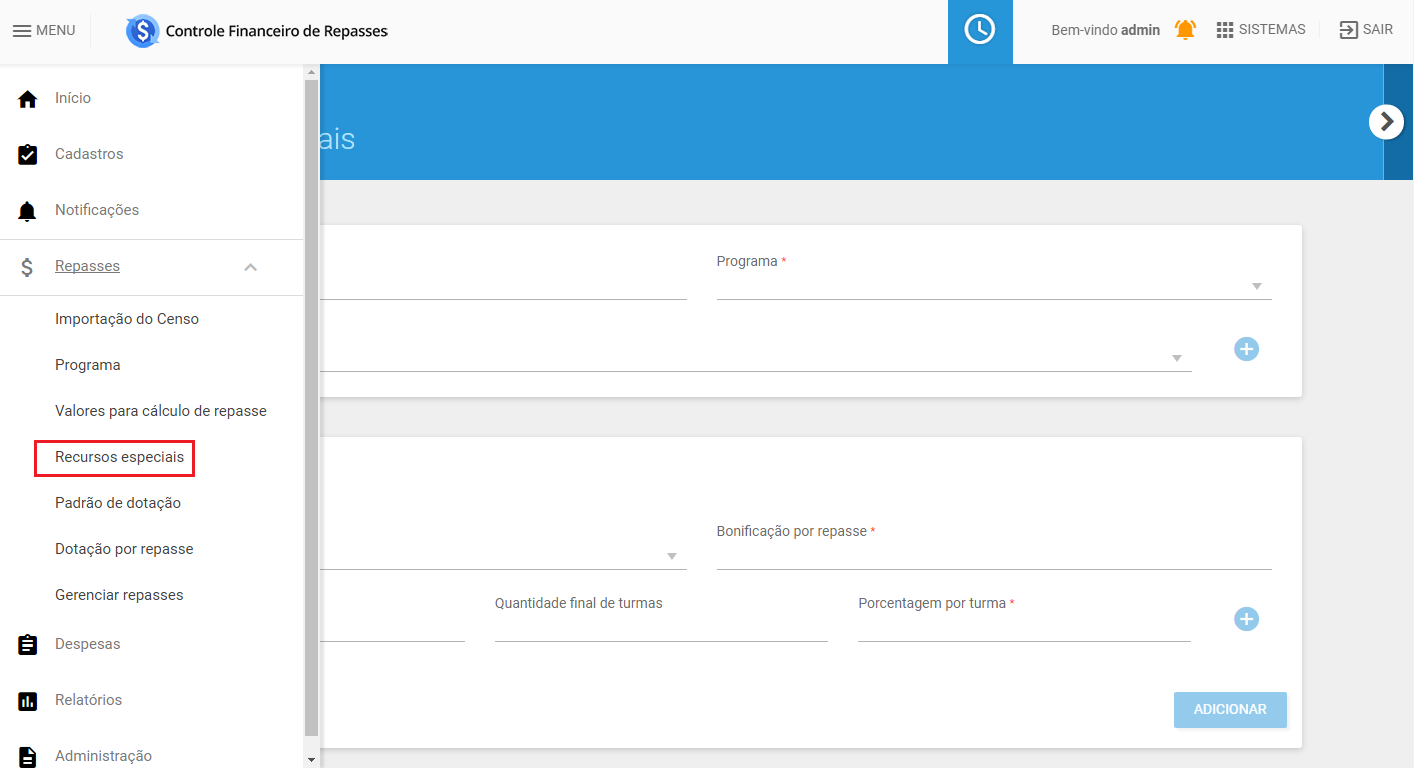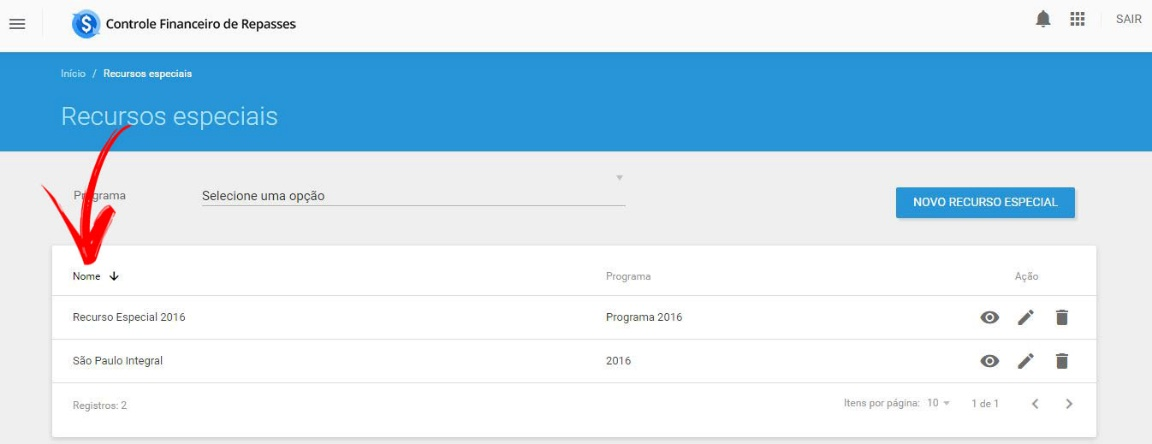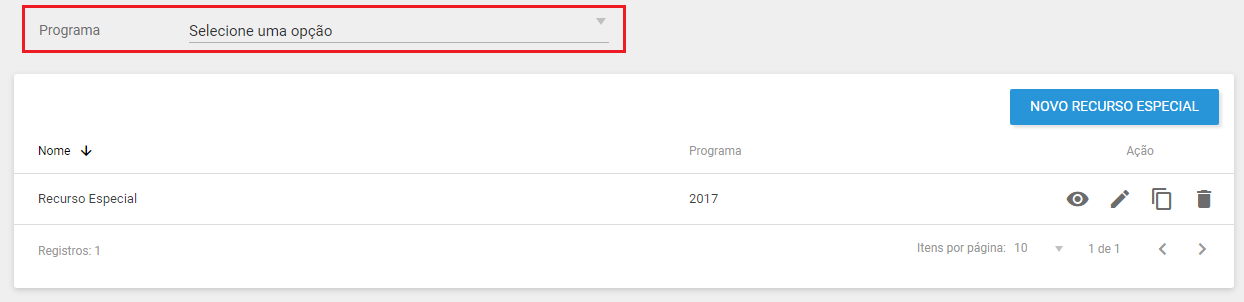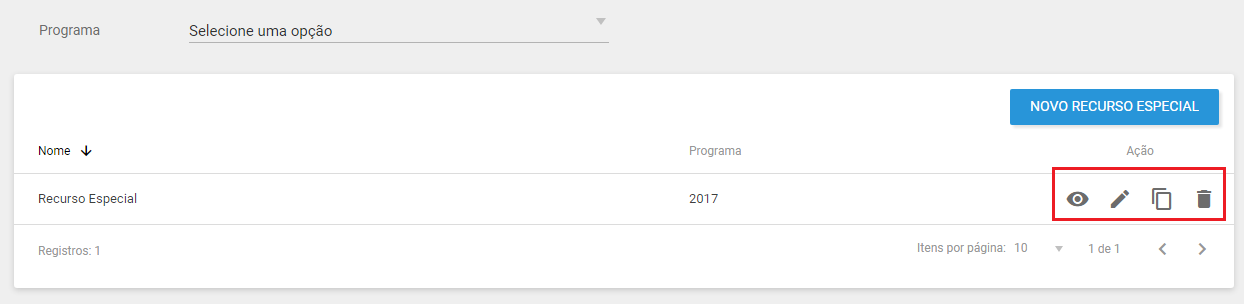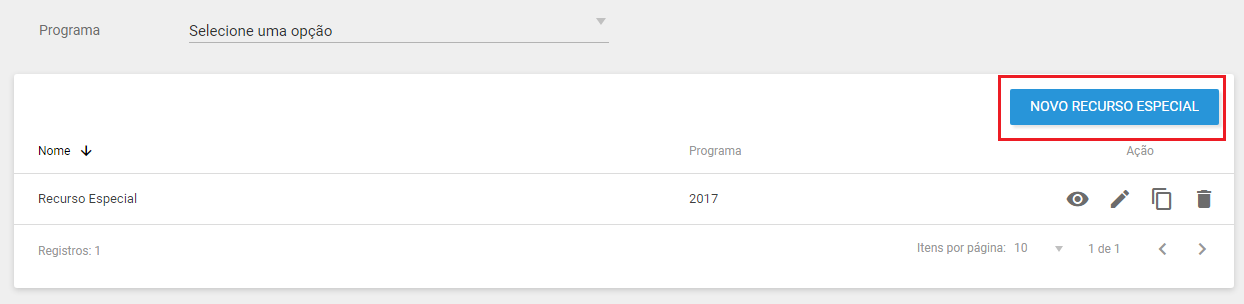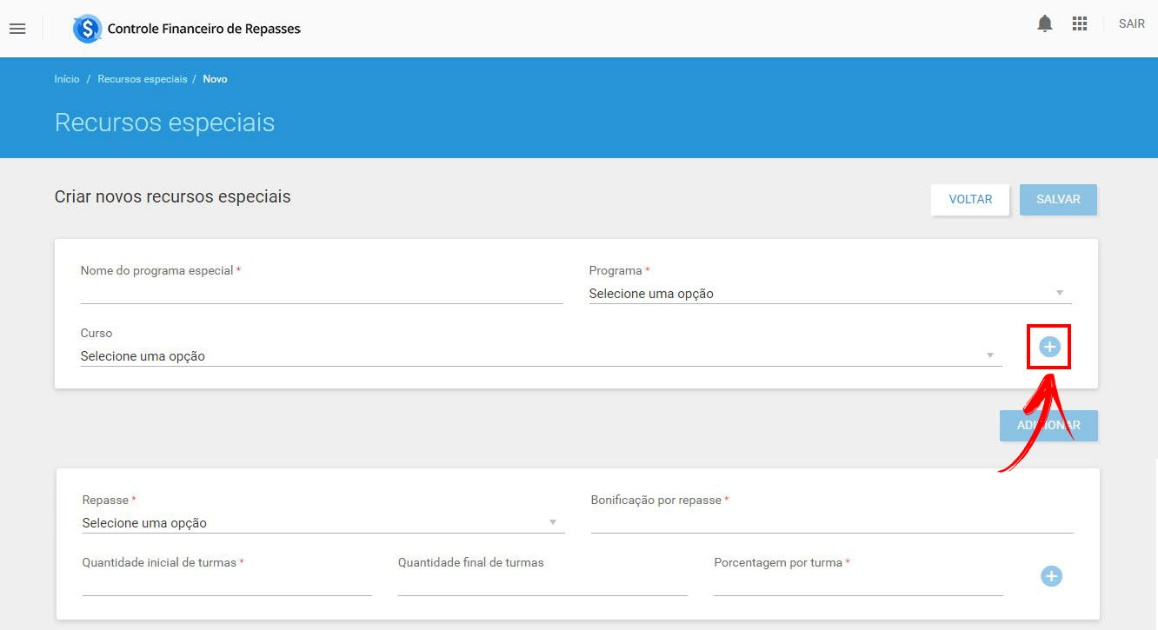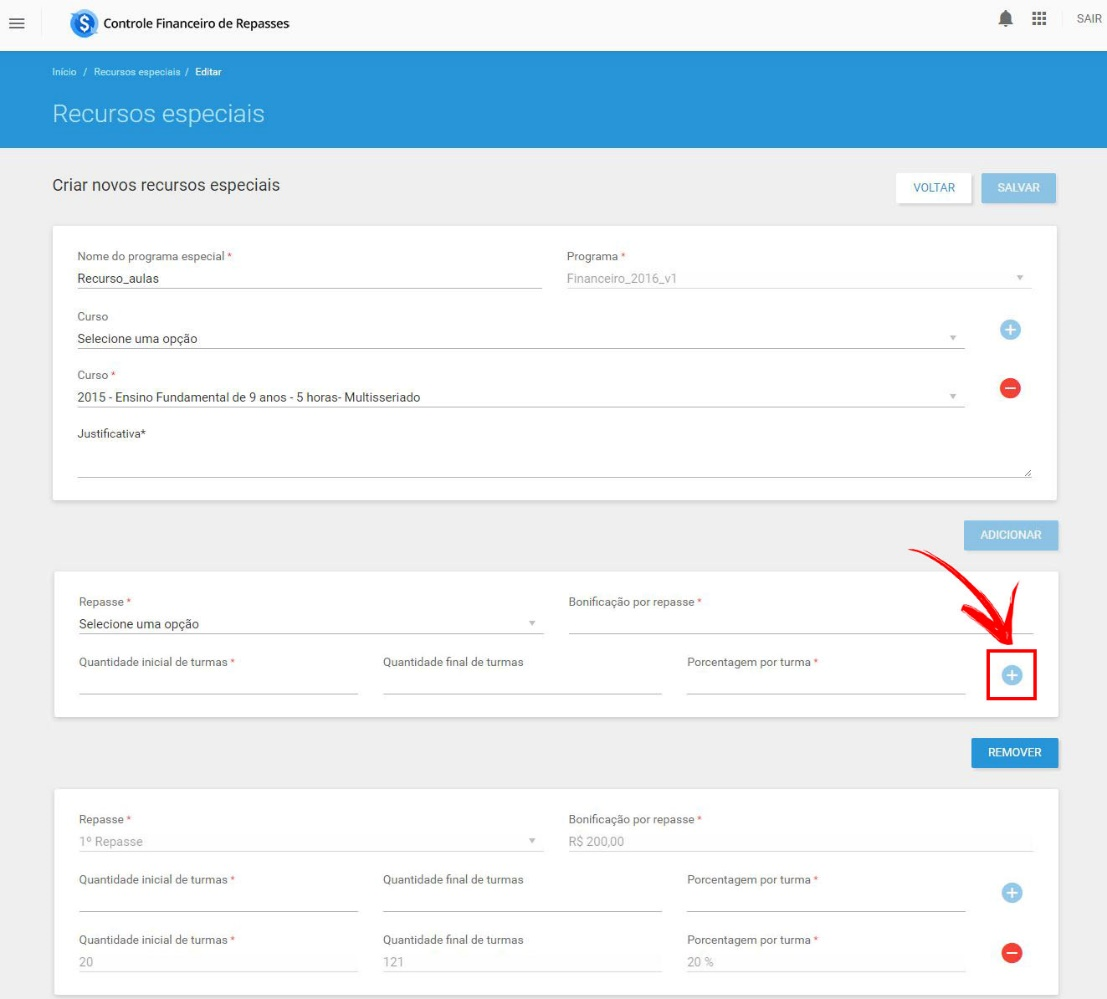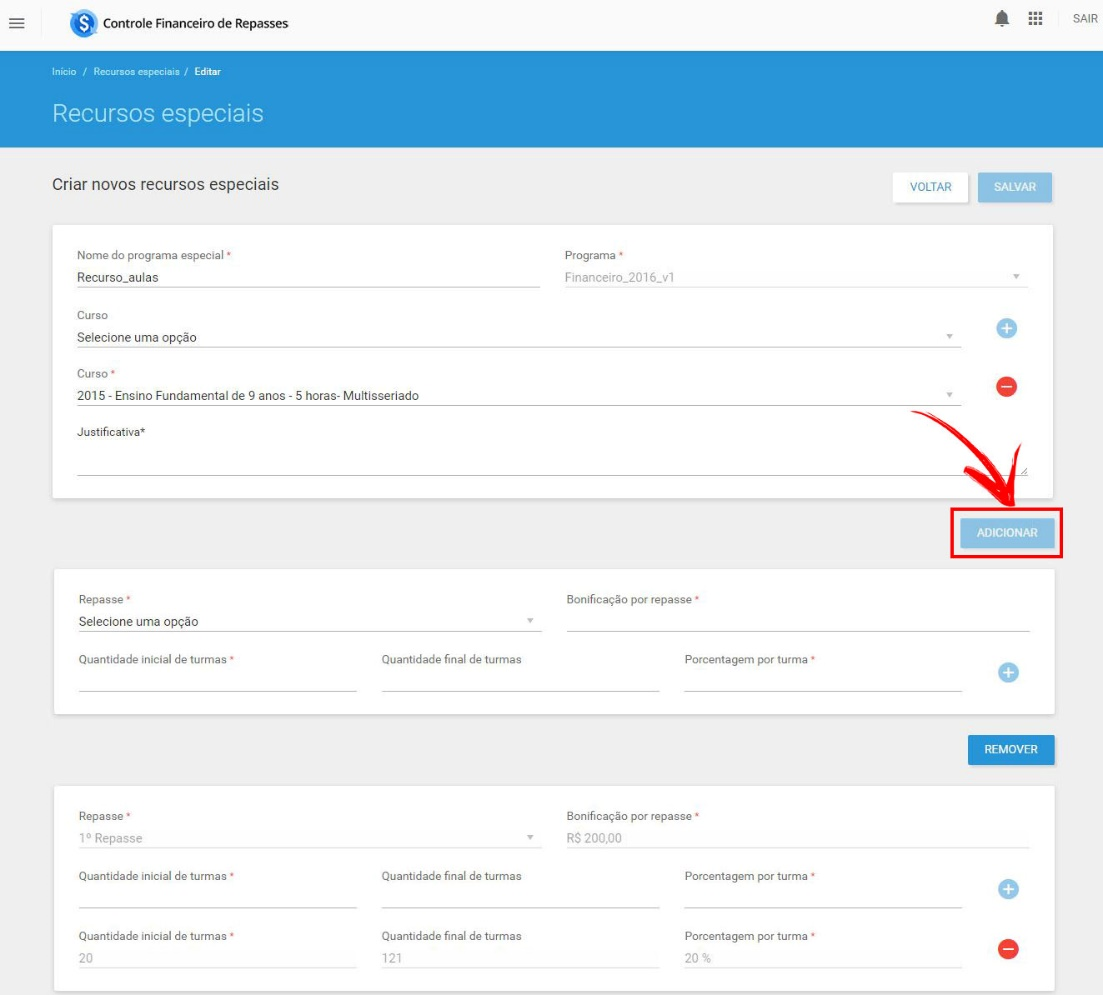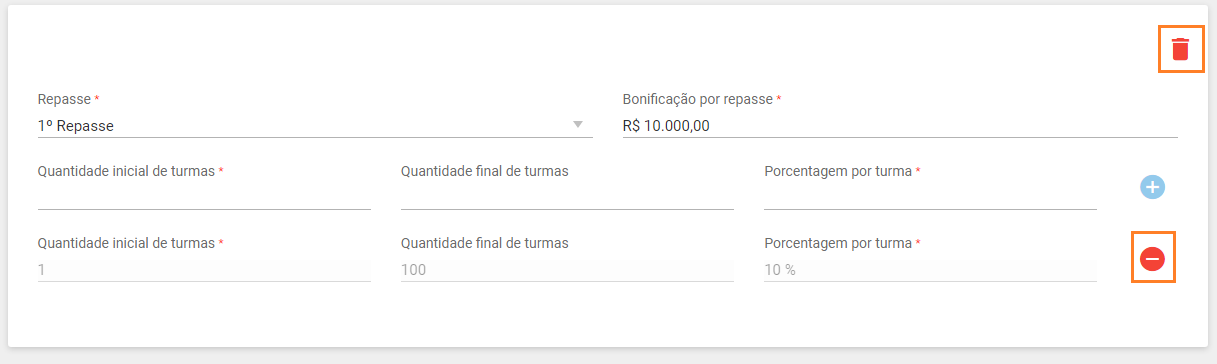Visão SME: Recursos especiais: mudanças entre as edições
(Criou página com 'Esse cadastro define os valores adicionais que cada escola recebe de acordo com o programa que ela participa, como por exemplo, o São Paulo Integral, que é o que será cadas...') |
Sem resumo de edição |
||
| Linha 1: | Linha 1: | ||
Esse cadastro define os valores adicionais que cada escola recebe de acordo com o programa que ela participa, como por exemplo, o São Paulo Integral, que é o que será cadastrado nessa tela. | Esse cadastro define os valores adicionais que cada escola recebe de acordo com o programa que ela participa, como por exemplo, o São Paulo Integral, que é o que será cadastrado nessa tela. | ||
Para realizar essa ação, acesse o Menu -> Repasses -> Recursos especiais: | Para realizar essa ação, acesse o '''[[Visão_SME:_Tela_inicial#Menu|Menu]]''' -> '''Repasses''' -> '''Recursos especiais''': | ||
[[Arquivo:Ptrf_re_1.png | 1000x1500px]] | [[Arquivo:Ptrf_re_1.png | 1000x1500px]] | ||
Aparecerão todos os recursos especiais já cadastrados na parte inferior da página: | Aparecerão todos os '''recursos especiais já cadastrados''' na parte '''inferior da página''': | ||
| Linha 12: | Linha 12: | ||
Se desejar filtrar um recurso especial já cadastrado, utilize o campo de seleção presente na parte superior da página: | Se desejar '''filtrar um recurso especial já cadastrado''', utilize o '''campo de seleção''' presente na parte '''superior da página''': | ||
| Linha 18: | Linha 18: | ||
Utilize o ícone [[Arquivo:Visualiza.png]] para visualizar um recurso especial. | Utilize o ícone [[Arquivo:Visualiza.png]] para '''visualizar''' um recurso especial. | ||
Utilize o ícone [[Arquivo:Editar.png]] para editar um recurso especial. | Utilize o ícone [[Arquivo:Editar.png]] para '''editar''' um recurso especial. | ||
Utilize o ícone [[Arquivo: Excluir.png]] para excluir um valor. | Utilize o ícone [[Arquivo: Excluir.png]] para '''excluir''' um valor. | ||
Utilize o ícone [[Arquivo:Ptrf_duplicar.png]] para reaproveitar os valores cadastrados. | Utilize o ícone [[Arquivo:Ptrf_duplicar.png]] para '''reaproveitar''' os valores cadastrados. | ||
| Linha 30: | Linha 30: | ||
Para criar um novo Recurso especial, clique na opção Novo Recurso especial, presente na parte superior direita da página: | Para '''criar um novo Recurso especial''', clique na opção '''"Novo Recurso especial"''', presente na parte '''superior direita da página''': | ||
| Linha 36: | Linha 36: | ||
Aparecerão os campos para o preenchimento desse novo Recurso especial. Todos os campos com * são obrigatórios: | Aparecerão os campos para o preenchimento desse novo '''"Recurso especial"'''. Todos os campos com '''*''' são '''obrigatórios''': | ||
| Linha 42: | Linha 42: | ||
As inserções dos cursos podem ser feitas de acordo com a necessidade, apenas utilizando o ícone de [[Arquivo:Inserir_valor_ptrf.png]] para incluir novos campos de cadastros: | As inserções dos cursos podem ser feitas de acordo com a necessidade, apenas utilizando o ícone de [[Arquivo:Inserir_valor_ptrf.png]] para '''incluir novos campos de cadastros''': | ||
| Linha 48: | Linha 48: | ||
Na parte inferior é possível inserir mais detalhamento das turmas para a distribuição do repasse de acordo com a realidade de cada. Para isso, utilize o mesmo ícone [[Arquivo:Inserir_valor_ptrf.png]] para inserção desses campos de detalhamento do repasse: | Na parte '''inferior''' é possível inserir mais detalhamento das turmas para a distribuição do repasse de acordo com a realidade de cada. Para isso, utilize o mesmo ícone [[Arquivo:Inserir_valor_ptrf.png]] para '''inserção desses campos de detalhamento do repasse''': | ||
| Linha 54: | Linha 54: | ||
O botão Adicionar possibilita a criação de novos campos para a inserção dos dados referente ao repasse: | O botão '''"Adicionar"''' possibilita a criação de '''novos campos para a inserção dos dados referente ao repasse''': | ||
| Linha 60: | Linha 60: | ||
Clique em [[Remover_valor_ptrf.png]] para excluir a linha. | Clique em [[Remover_valor_ptrf.png]] para '''excluir a linha'''. | ||
Clique em [[Lixerinha_vermelha_ptrf.png]] para excluir o bloco inteiro. | Clique em [[Lixerinha_vermelha_ptrf.png]] para '''excluir o bloco inteiro'''. | ||
| Linha 68: | Linha 68: | ||
Após a inserção de todos os dados, clique em Salvar, presente na parte inferior direita da página. | Após a inserção de '''todos os dados''', clique em '''"Salvar"''', presente na parte '''inferior direita da página'''. | ||
; Importante | ; Importante | ||
Os valores cadastrados serão válidos para o programa inteiro, se eles forem alterados ou excluídos, o cálculo dos valores das escolas será afetado posteriormente. | Os valores cadastrados serão válidos para o '''programa inteiro''', se eles forem '''alterados''' ou '''excluídos''', o cálculo dos valores das escolas será afetado posteriormente. | ||
Edição das 09h35min de 1 de junho de 2017
Esse cadastro define os valores adicionais que cada escola recebe de acordo com o programa que ela participa, como por exemplo, o São Paulo Integral, que é o que será cadastrado nessa tela.
Para realizar essa ação, acesse o Menu -> Repasses -> Recursos especiais:
Aparecerão todos os recursos especiais já cadastrados na parte inferior da página:
Se desejar filtrar um recurso especial já cadastrado, utilize o campo de seleção presente na parte superior da página:
Utilize o ícone ![]() para visualizar um recurso especial.
para visualizar um recurso especial.
Utilize o ícone ![]() para editar um recurso especial.
para editar um recurso especial.
Utilize o ícone ![]() para excluir um valor.
para excluir um valor.
Utilize o ícone ![]() para reaproveitar os valores cadastrados.
para reaproveitar os valores cadastrados.
Para criar um novo Recurso especial, clique na opção "Novo Recurso especial", presente na parte superior direita da página:
Aparecerão os campos para o preenchimento desse novo "Recurso especial". Todos os campos com * são obrigatórios:
As inserções dos cursos podem ser feitas de acordo com a necessidade, apenas utilizando o ícone de ![]() para incluir novos campos de cadastros:
para incluir novos campos de cadastros:
Na parte inferior é possível inserir mais detalhamento das turmas para a distribuição do repasse de acordo com a realidade de cada. Para isso, utilize o mesmo ícone ![]() para inserção desses campos de detalhamento do repasse:
para inserção desses campos de detalhamento do repasse:
O botão "Adicionar" possibilita a criação de novos campos para a inserção dos dados referente ao repasse:
Clique em Remover_valor_ptrf.png para excluir a linha.
Clique em Lixerinha_vermelha_ptrf.png para excluir o bloco inteiro.
Após a inserção de todos os dados, clique em "Salvar", presente na parte inferior direita da página.
- Importante
Os valores cadastrados serão válidos para o programa inteiro, se eles forem alterados ou excluídos, o cálculo dos valores das escolas será afetado posteriormente.