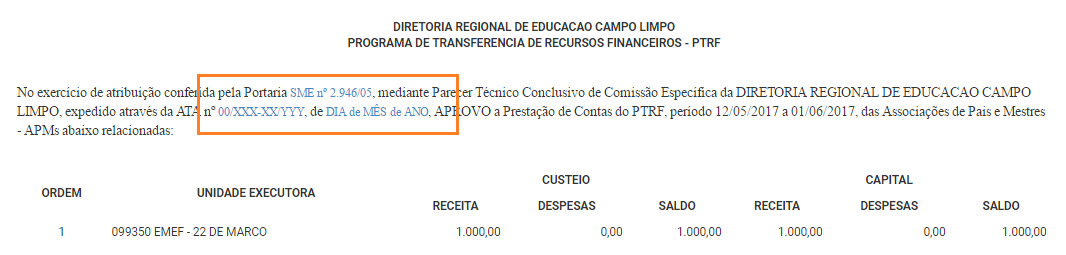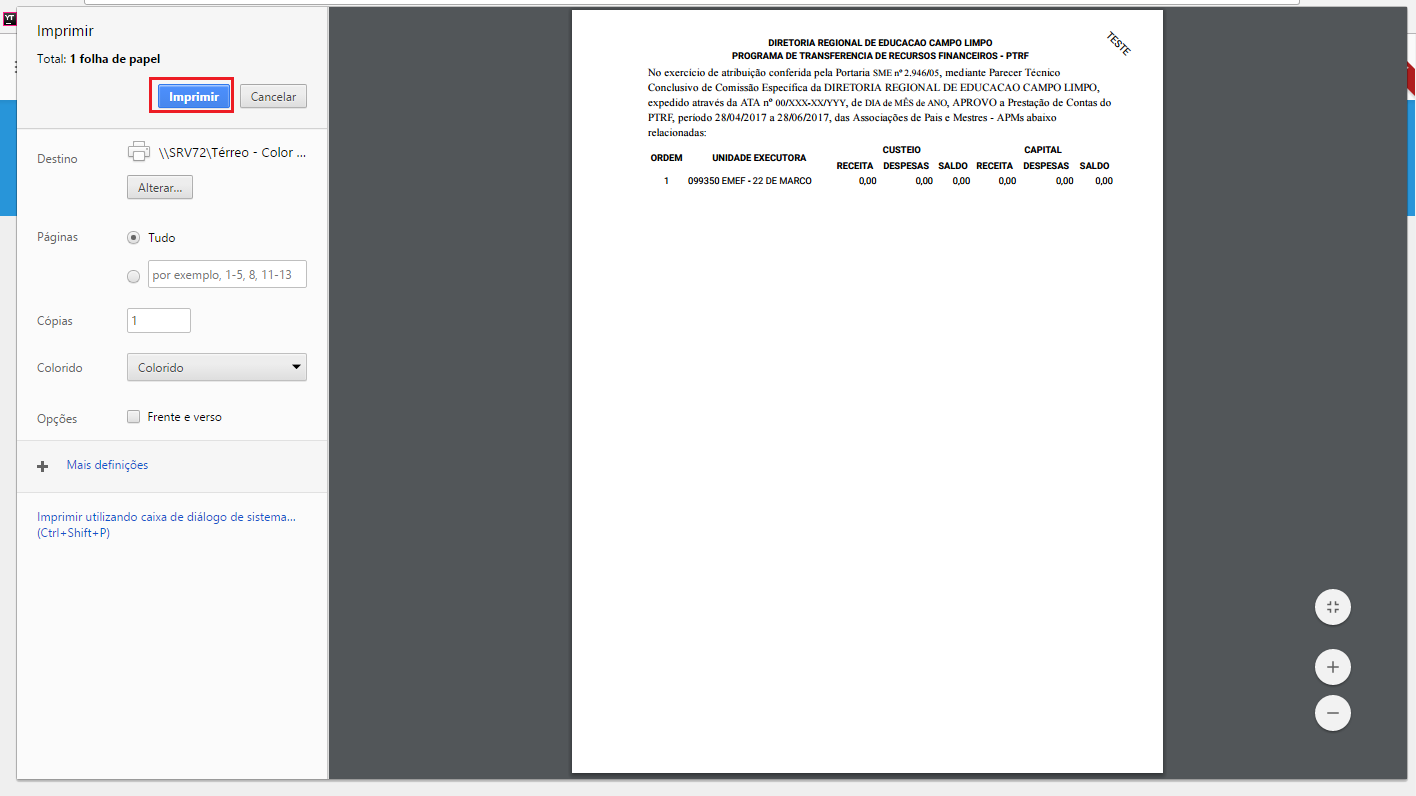Visão DRE: Lauda: mudanças entre as edições
(Criou página com 'Esse relatório exibe uma lista de todas as receitas e despesas do repasse selecionado de todas as escolas subordinadas à DRE do usuário logado que foram aprovadas pela DRE....') |
Sem resumo de edição |
||
| Linha 1: | Linha 1: | ||
O '''relatório Lauda''' exibe uma lista de todas as receitas e despesas do repasse selecionado de todas as escolas subordinadas à DRE atribuídas a você que foram aprovadas pela DRE. | |||
Para que o relatório seja gerado, é necessário que pelo menos uma escola tenha recebido o repasse, esteja com a APM ativa e que prestação de contas esteja aprovada pela DRE. | Para que o relatório seja gerado, é necessário que pelo menos uma escola tenha recebido o repasse, esteja com a APM ativa e que prestação de contas esteja aprovada pela DRE. | ||
Ao acessar este relatório você perceberá que os botões estão desabilitados: | |||
[[Arquivo:1 relatório filtro programa e repasse.png | | [[Arquivo:1 relatório filtro programa e repasse.png|650px|center]] | ||
Para gerar o relatório, | Para gerar o relatório, você deve preencher os campos '''Programa''' e o '''Repasse''': | ||
[[Arquivo:2 relatório filtro programa e repasse.png | [[Arquivo:2 relatório filtro programa e repasse.png |650px|center]] | ||
Após o preenchimento dos campos, o botão '''"Gerar Relatório"''' estará disponível: | |||
[[Arquivo:3 relatório filtro programa e repasse.png | [[Arquivo:3 relatório filtro programa e repasse.png |650px|center]] | ||
Após o carregamento completo do relatório, o botão '''"Imprimir"''' estará disponível: | |||
[[Arquivo:4 relatório filtro programa e repasse.png | [[Arquivo:4 relatório filtro programa e repasse.png |650px|center]] | ||
Todos os campos sublinhados são editáveis e devem ser alterados de acordo com sua necessidade. | |||
Para '''editar''' um destes campos clique sobre eles: | |||
[[Arquivo:Ata dre.png | | [[Arquivo:Ata dre.png|650px|center]] | ||
Após clicar no botão '''"Imprimir"''', você visualizará a página de impressão e visualização do relatórios. | |||
Clique em '''"Imprimir"''', presente na parte superior esquerda da página, para que o relatório seja impresso: | |||
[[Arquivo:Imprimir lauda.png | | [[Arquivo:Imprimir lauda.png|650px|center]] | ||
Edição das 09h34min de 30 de maio de 2017
O relatório Lauda exibe uma lista de todas as receitas e despesas do repasse selecionado de todas as escolas subordinadas à DRE atribuídas a você que foram aprovadas pela DRE.
Para que o relatório seja gerado, é necessário que pelo menos uma escola tenha recebido o repasse, esteja com a APM ativa e que prestação de contas esteja aprovada pela DRE.
Ao acessar este relatório você perceberá que os botões estão desabilitados:
Para gerar o relatório, você deve preencher os campos Programa e o Repasse:
Após o preenchimento dos campos, o botão "Gerar Relatório" estará disponível:
Após o carregamento completo do relatório, o botão "Imprimir" estará disponível:
Todos os campos sublinhados são editáveis e devem ser alterados de acordo com sua necessidade.
Para editar um destes campos clique sobre eles:
Após clicar no botão "Imprimir", você visualizará a página de impressão e visualização do relatórios.
Clique em "Imprimir", presente na parte superior esquerda da página, para que o relatório seja impresso: