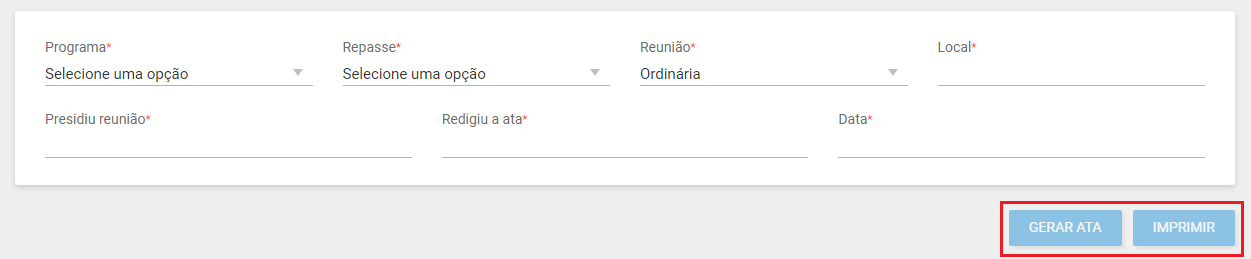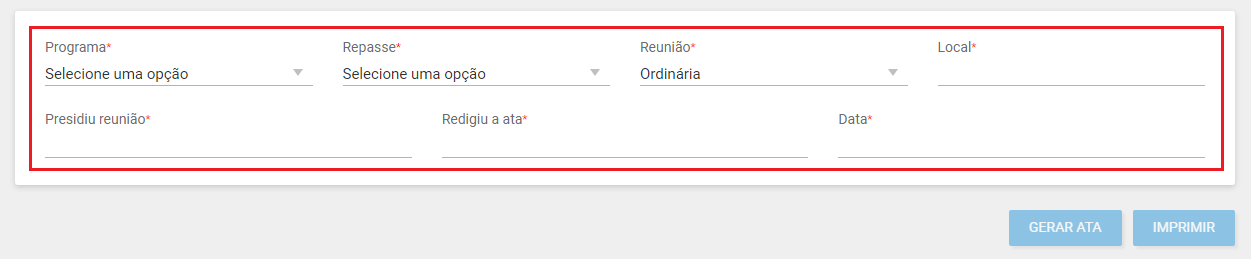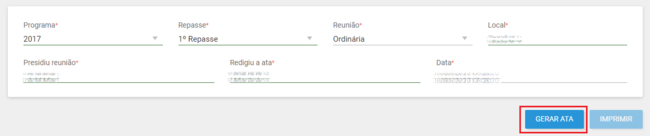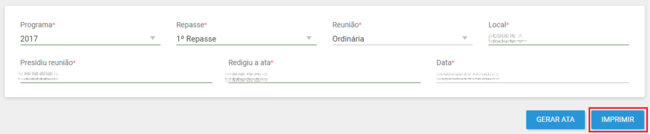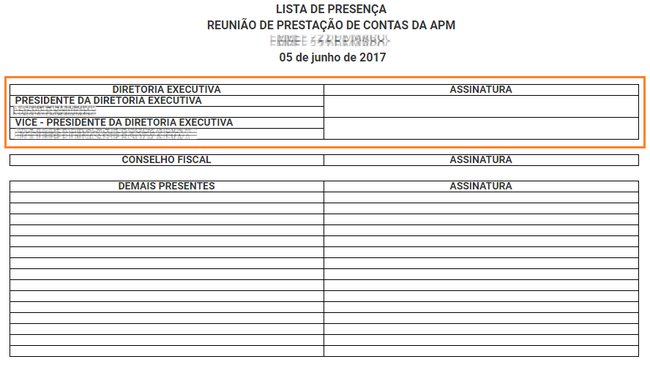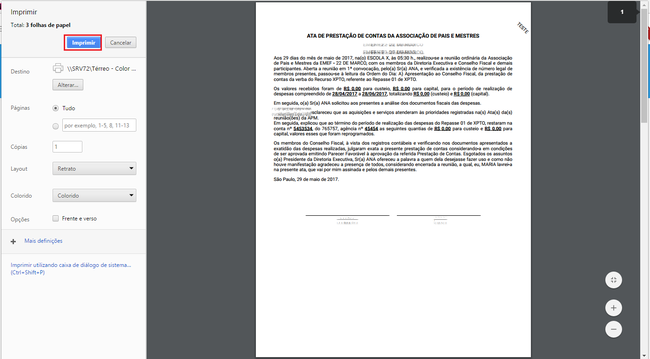Visão Escola: Ata da APM: mudanças entre as edições
(Criou página com 'A ATA da APM registra a reunião de prestação de contas da APM, contendo informações a respeito das receitas geradas e das despesas efetuadas ao longo do repasse. Para qu...') |
Sem resumo de edição |
||
| Linha 1: | Linha 1: | ||
A ATA da APM registra a reunião de prestação de contas da APM, contendo informações a respeito das receitas geradas e das despesas efetuadas ao longo do repasse. | A '''ATA da APM''' registra a reunião de '''prestação de contas da APM''', contendo informações a respeito das receitas geradas e das despesas efetuadas ao longo do repasse. | ||
Para que a ATA seja gerada, é necessário que a escola tenha recebido o repasse. Para que os membros da ATA sejam carregados, os mesmos devem estar cadastrados na tela de cadastro da APM. | Para que a '''ATA seja gerada''', é necessário que a escola tenha '''recebido o repasse'''. Para que os '''membros da ATA sejam carregados''', os mesmos devem estar '''cadastrados na tela de cadastro da APM'''. | ||
Quando a tela é carregada, os botões estão desabilitados: | Quando a tela é carregada, os botões estão '''desabilitados''': | ||
| Linha 9: | Linha 9: | ||
Para gerar o relatório, o usuário deve preencher todos os campos: | Para '''gerar o relatório''', o usuário deve '''preencher todos os campos''': | ||
| Linha 15: | Linha 15: | ||
Quando todos os campos são preenchidos, o botão Gerar ATA fica habilitado: | Quando todos os campos são preenchidos, o botão '''"Gerar ATA"''' fica '''habilitado''': | ||
| Linha 21: | Linha 21: | ||
Quando o relatório é totalmente carregado, o botão Imprimir fica habilitado: | Quando o relatório é totalmente carregado, o botão '''"Imprimir"''' fica '''habilitado''': | ||
| Linha 27: | Linha 27: | ||
Todos os campos sublinhados são editáveis e devem ser alterados de acordo com a necessidade do usuário. Para editar um campo é necessário clicar sobre o mesmo: 5 | Todos os campos '''sublinhados são editáveis''' e devem ser alterados de acordo com a necessidade do usuário. Para '''editar''' um campo é necessário '''clicar sobre o mesmo''': 5 | ||
| Linha 33: | Linha 33: | ||
Se o campo “Clique para editar” não for preenchido, na impressão ele ficará vazio: | Se o campo '''“Clique para editar”''' não for preenchido, na impressão ele ficará '''vazio''': | ||
| Linha 39: | Linha 39: | ||
Os nomes da lista de presença devem ser preenchidos na tela de cadastro da APM: | Os nomes da lista de presença devem ser preenchidos na tela de cadastro da '''APM''': | ||
| Linha 45: | Linha 45: | ||
Ao clicar no botão '''"Imprimir"''', você será direcionado para a página de '''impressão''' e '''visualização''' desse relatório e como ele será impresso. Clique em '''"Imprimir"''' ou '''"Salvar"''', presente na parte '''superior esquerda da página''': | |||
[[Arquivo:Ata_esc_8.png | 1000x1500px]] | [[Arquivo:Ata_esc_8.png | 1000x1500px]] | ||
Edição das 17h08min de 29 de maio de 2017
A ATA da APM registra a reunião de prestação de contas da APM, contendo informações a respeito das receitas geradas e das despesas efetuadas ao longo do repasse.
Para que a ATA seja gerada, é necessário que a escola tenha recebido o repasse. Para que os membros da ATA sejam carregados, os mesmos devem estar cadastrados na tela de cadastro da APM.
Quando a tela é carregada, os botões estão desabilitados:
Para gerar o relatório, o usuário deve preencher todos os campos:
Quando todos os campos são preenchidos, o botão "Gerar ATA" fica habilitado:
Quando o relatório é totalmente carregado, o botão "Imprimir" fica habilitado:
Todos os campos sublinhados são editáveis e devem ser alterados de acordo com a necessidade do usuário. Para editar um campo é necessário clicar sobre o mesmo: 5
Se o campo “Clique para editar” não for preenchido, na impressão ele ficará vazio:
Os nomes da lista de presença devem ser preenchidos na tela de cadastro da APM:
Ao clicar no botão "Imprimir", você será direcionado para a página de impressão e visualização desse relatório e como ele será impresso. Clique em "Imprimir" ou "Salvar", presente na parte superior esquerda da página: