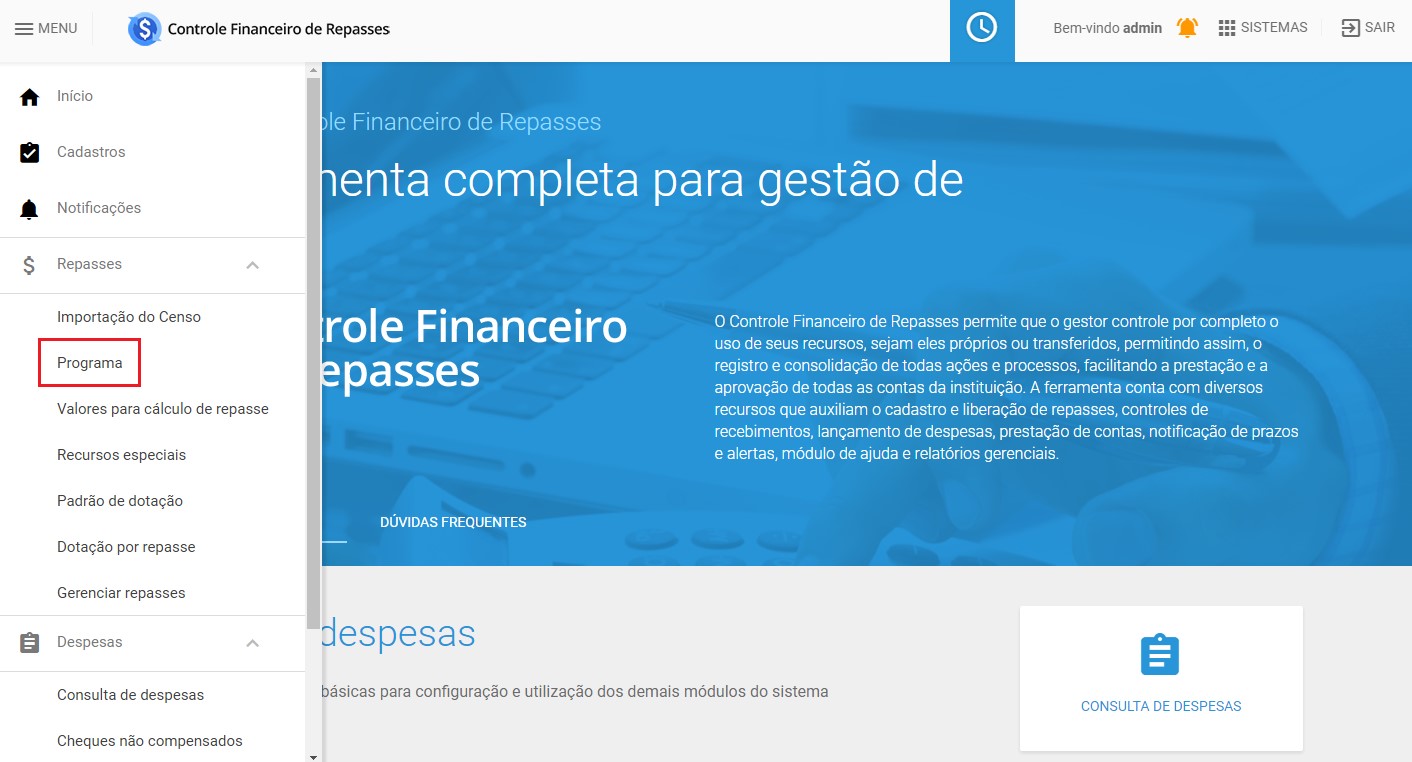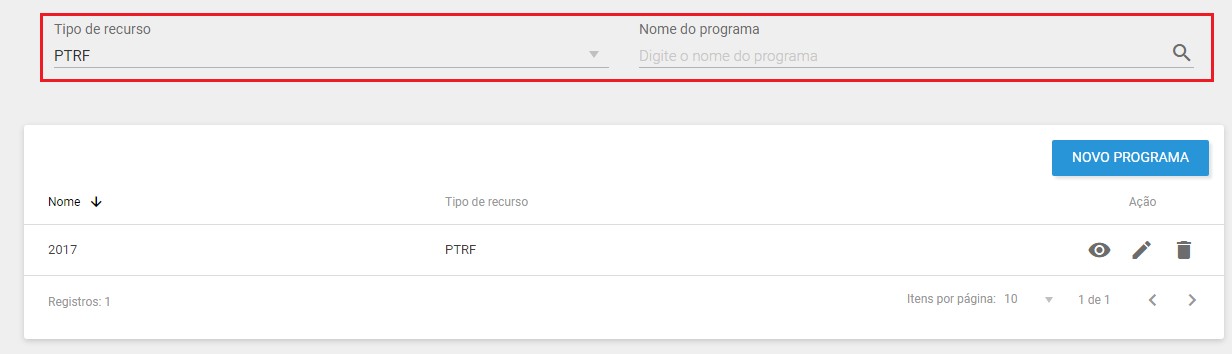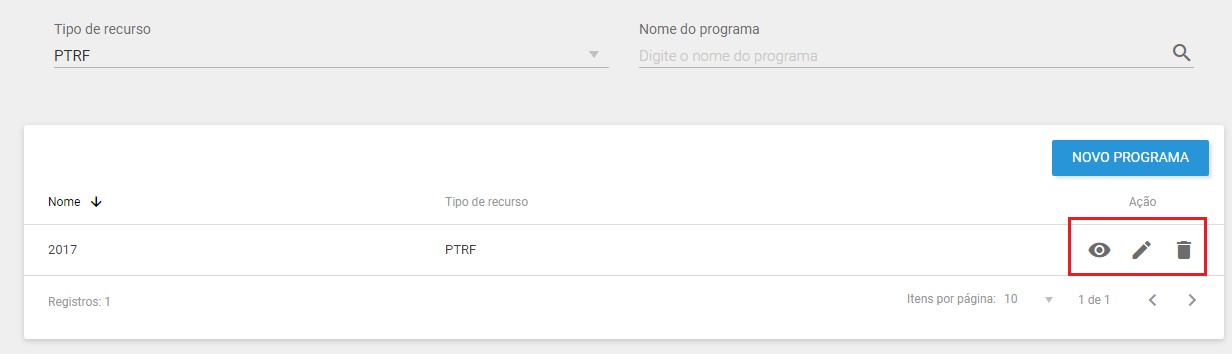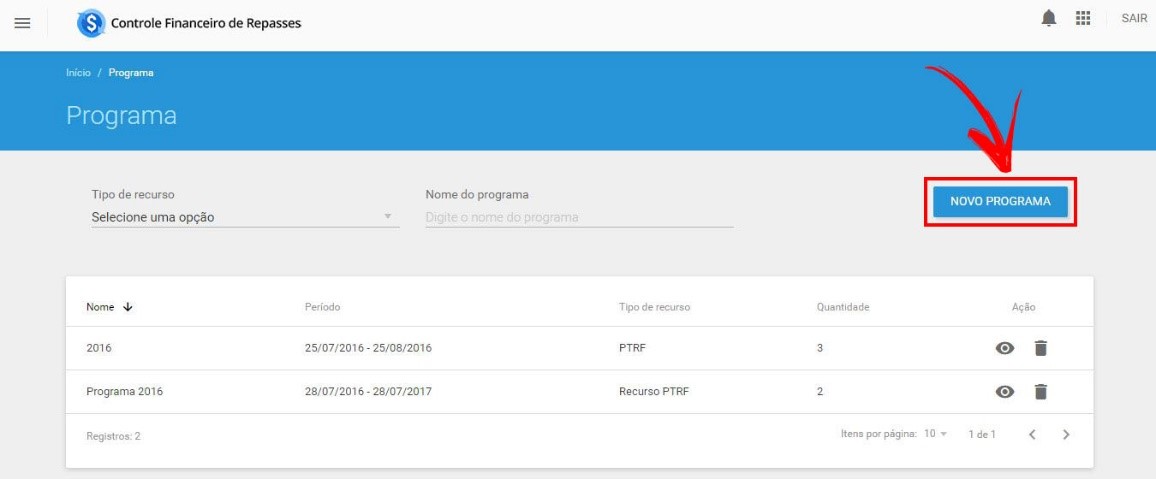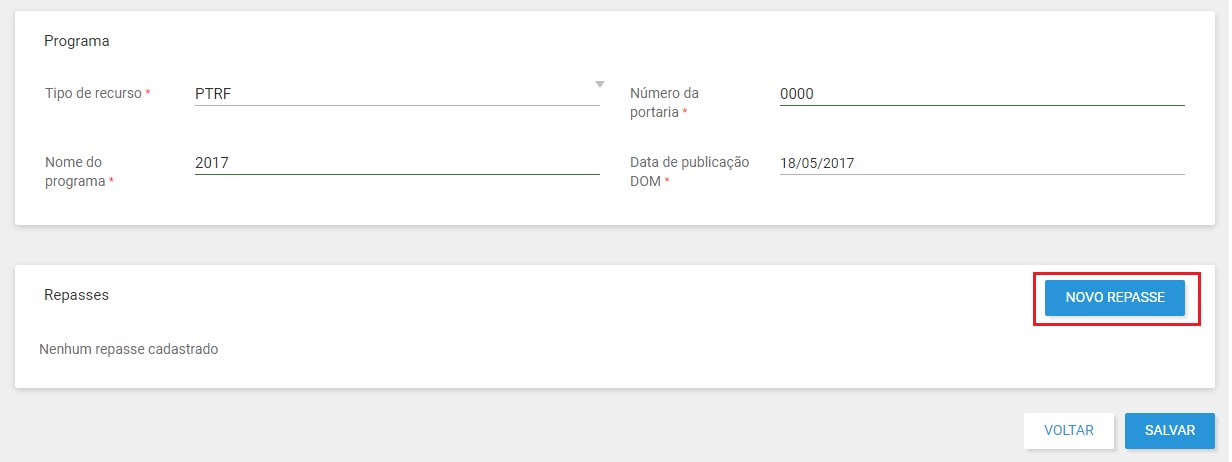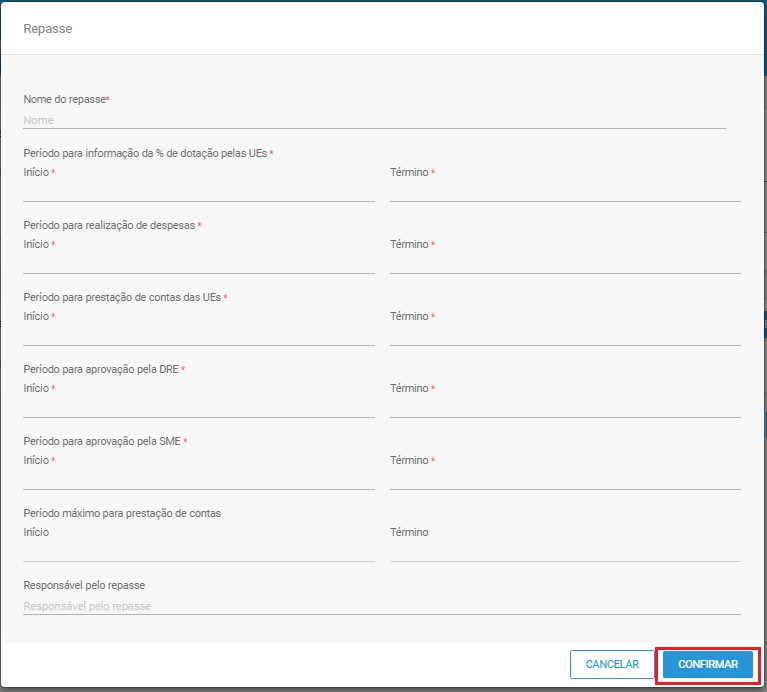Visão SME: Programa: mudanças entre as edições
(Criou página com 'Um Programa é o passo inicial para todo o desenvolvimento e abastecimento dos dados para os Repasses. Esse procedimento é feito pela SME e que possibilita as DREs e as escol...') |
Sem resumo de edição |
||
| Linha 1: | Linha 1: | ||
Um Programa é o passo inicial para todo o desenvolvimento e abastecimento dos dados para os Repasses. Esse procedimento é feito pela SME e que possibilita as DREs e as escolas realizarem os demais procedimentos de cadastros. | Um Programa é o passo inicial para todo o desenvolvimento e abastecimento dos dados para os Repasses. Esse procedimento é feito pela SME e que possibilita as DREs e as escolas realizarem os demais procedimentos de cadastros. | ||
Para criar um Programa, acesse o Menu -> Repasses -> Programa: | Para criar um Programa, acesse o '''[[Visão_SME:_Tela_inicial#Menu|Menu]]''' '''-> Repasses -> Programa''': | ||
| Linha 7: | Linha 7: | ||
Aparecerão nessa primeira página os Programas já criados, na parte inferior. Se desejar realizar o filtro de busca por um programa já criado, utilize os campos presentes na parte superior esquerda, com a seleção do Tipo de recurso e Nome do Programa: | Aparecerão nessa primeira página os '''Programas''' já criados, na parte inferior. Se desejar realizar o filtro de busca por um programa já criado, utilize os campos presentes na parte '''superior esquerda''', com a seleção do '''Tipo de recurso''' e '''Nome do Programa''': | ||
| Linha 13: | Linha 13: | ||
Utilize o ícone [[Arquivo:Visualiza.png]] para visualizar um programa. | Utilize o ícone [[Arquivo:Visualiza.png]] para '''visualizar''' um programa. | ||
Utilize o ícone [[Arquivo:Editar.png]] para editar um programa. | Utilize o ícone [[Arquivo:Editar.png]] para '''editar''' um programa. | ||
Utilize o ícone [[Arquivo: Excluir.png]] para excluir um programa. | Utilize o ícone [[Arquivo: Excluir.png]] para '''excluir''' um programa. | ||
| Linha 23: | Linha 23: | ||
Para criar um novo Programa, utilize o ícone presente na parte superior da página, Novo Programa: | Para criar um '''novo Programa''', utilize o ícone presente na parte superior da página, '''Novo Programa''': | ||
| Linha 29: | Linha 29: | ||
Preencha todos os campos com *, pois são obrigatórios. Após o preenchimento, para adicionar um repasse clique em Novo repasse, presente na parte inferior direita da página: | Preencha todos os campos com '''*''', pois são '''obrigatórios'''. Após o preenchimento, para adicionar um repasse clique em '''"Novo repasse"''', presente na parte '''inferior direita da página''': | ||
| Linha 35: | Linha 35: | ||
Preencha todos os campos com *, pois são obrigatórios para o novo repasse. Após o preenchimento, clique em Confirmar: | Preencha todos os campos com '''*''', pois são '''obrigatórios''' para o novo repasse. Após o preenchimento, clique em '''"Confirmar"''': | ||
| Linha 41: | Linha 41: | ||
Para finalizar a criação ou edição de um programa, clique em Salvar. | Para '''finalizar''' a '''criação''' ou '''edição''' de um programa, clique em '''"Salvar"'''. | ||
; Importante | ; Importante | ||
Edição das 08h45min de 1 de junho de 2017
Um Programa é o passo inicial para todo o desenvolvimento e abastecimento dos dados para os Repasses. Esse procedimento é feito pela SME e que possibilita as DREs e as escolas realizarem os demais procedimentos de cadastros.
Para criar um Programa, acesse o Menu -> Repasses -> Programa:
Aparecerão nessa primeira página os Programas já criados, na parte inferior. Se desejar realizar o filtro de busca por um programa já criado, utilize os campos presentes na parte superior esquerda, com a seleção do Tipo de recurso e Nome do Programa:
Utilize o ícone ![]() para visualizar um programa.
para visualizar um programa.
Utilize o ícone ![]() para editar um programa.
para editar um programa.
Utilize o ícone ![]() para excluir um programa.
para excluir um programa.
Para criar um novo Programa, utilize o ícone presente na parte superior da página, Novo Programa:
Preencha todos os campos com *, pois são obrigatórios. Após o preenchimento, para adicionar um repasse clique em "Novo repasse", presente na parte inferior direita da página:
Preencha todos os campos com *, pois são obrigatórios para o novo repasse. Após o preenchimento, clique em "Confirmar":
Para finalizar a criação ou edição de um programa, clique em "Salvar".
- Importante
- Não se esqueça de criar o Recurso antes da criação do Programa, na qual será relacionado nesse momento.
- Sempre preencha o nome do programa com o ano vigente do mesmo.
- Sempre preencha o nome do repasse com o padrão 1º Repasse – 2º Repasse – 3º Repasse.
- Não é possível cadastrar dois programas do mesmo tipo de recurso no mesmo período.
- As datas de realização das despesas não podem ser concomitantes entre um repasse e outro.