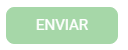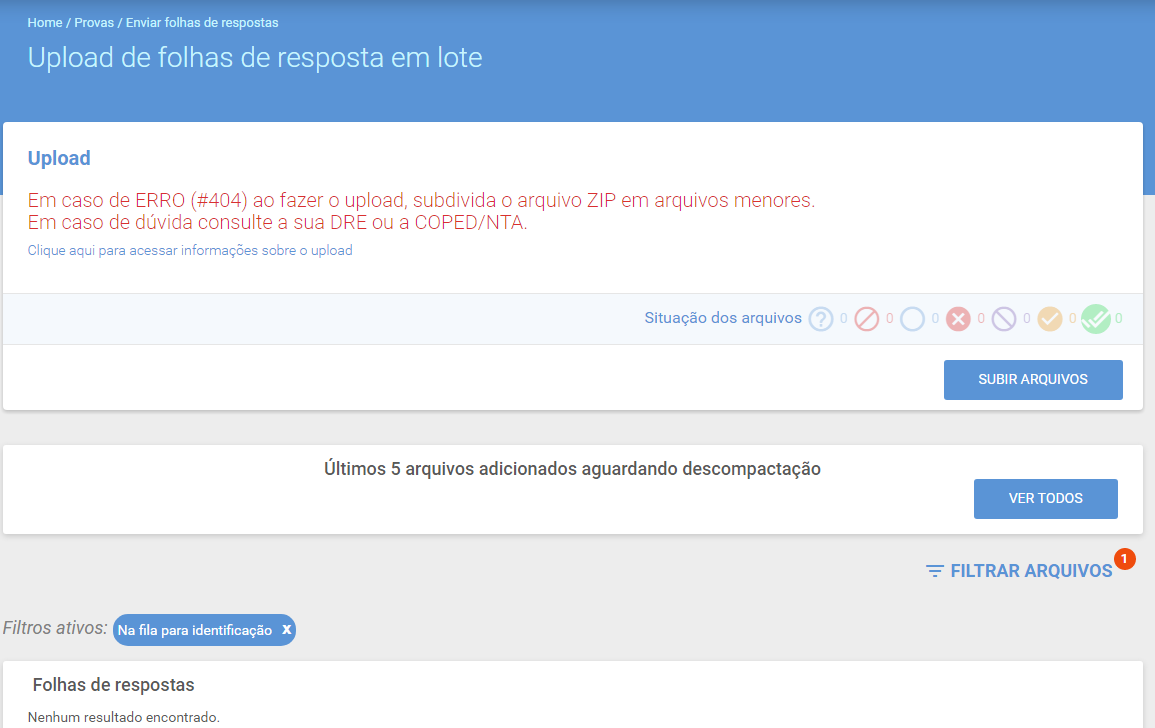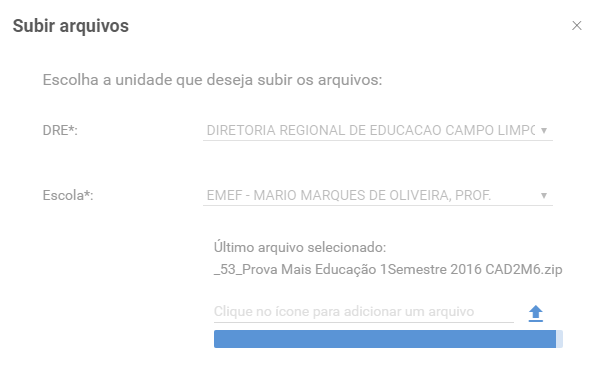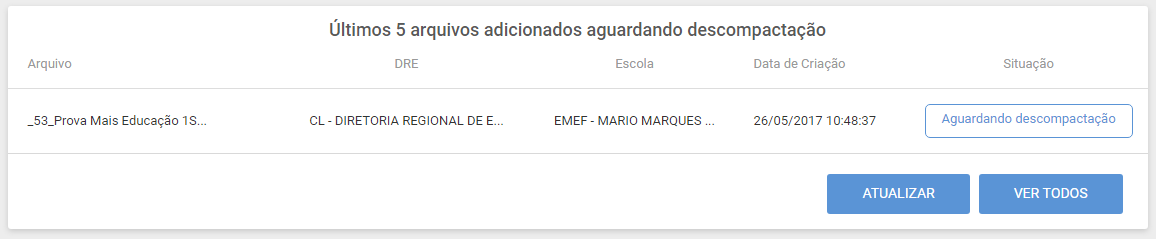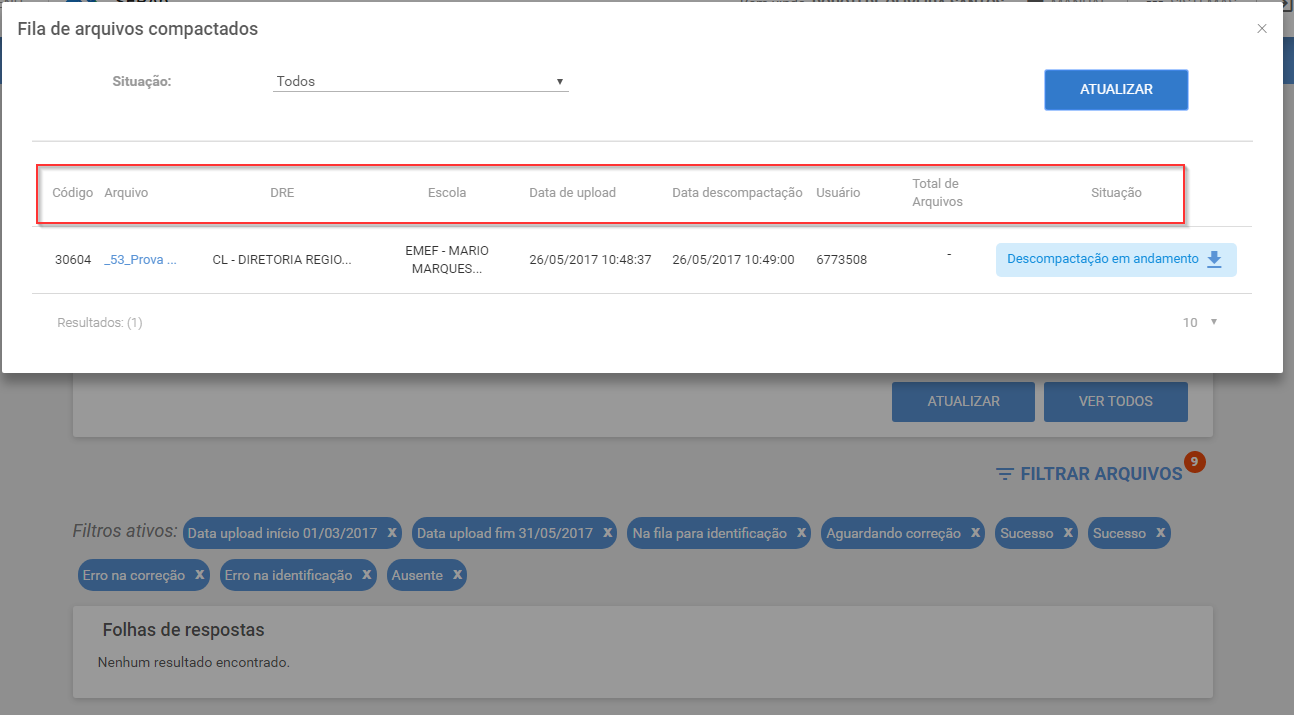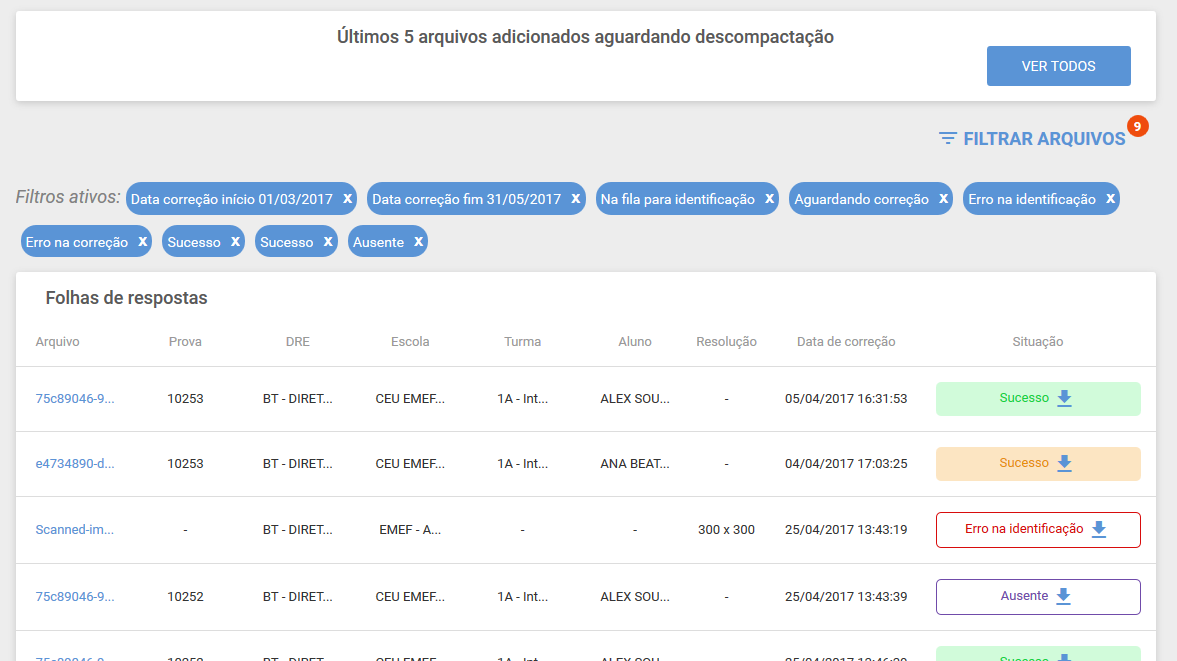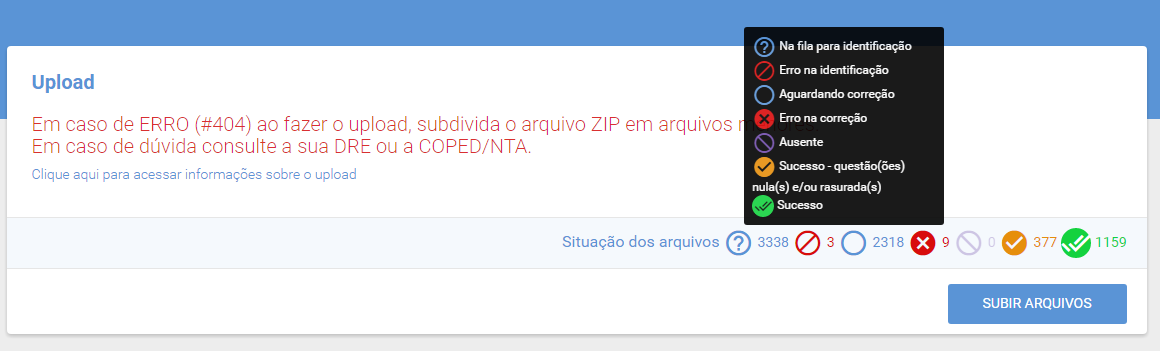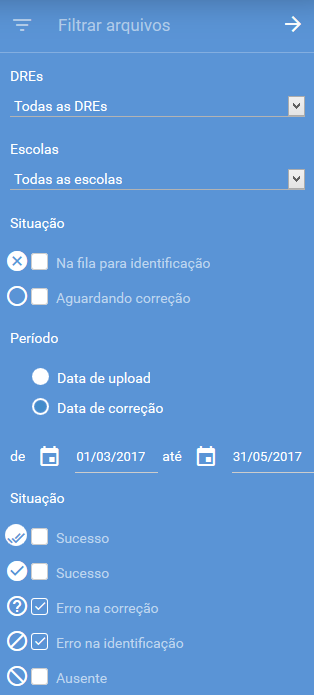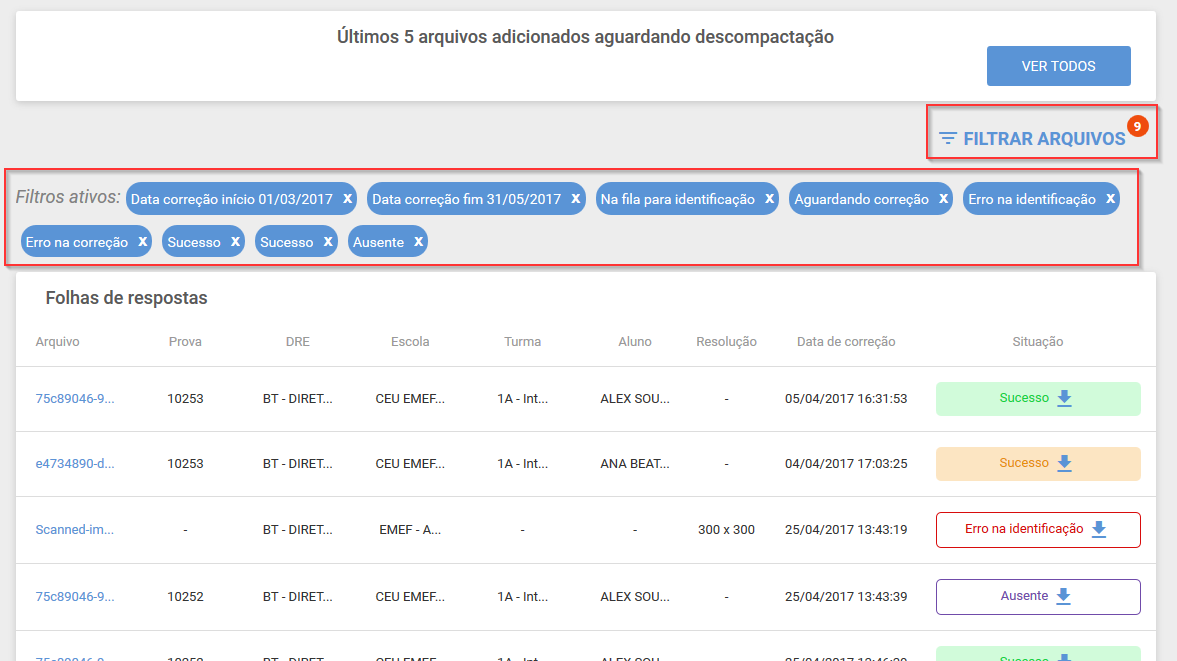Provas - Enviar folhas de respostas: mudanças entre as edições
(Criou página com '==Professor== Para acessar a tela de Envio de folhas de respostas, basta acessar o Menu localizado na parte superior do lado esquerdo da página, clicar em Provas e depois em...') |
|||
| Linha 46: | Linha 46: | ||
Após terminar o processo de correção o usuário poderá entrar na página de [http://wiki.sme.prefeitura.sp.gov.br/mediawiki/index.php/Provas_-_Consultar_provas_-_Respostas_dos_alunos_-_Resultados Respostas dos alunos] das respectivas provas e visualizar as respostas assinaladas pelos alunos. | Após terminar o processo de correção o usuário poderá entrar na página de [http://wiki.sme.prefeitura.sp.gov.br/mediawiki/index.php/Provas_-_Consultar_provas_-_Respostas_dos_alunos_-_Resultados Respostas dos alunos] das respectivas provas e visualizar as respostas assinaladas pelos alunos. | ||
Mas acima da página, próximo ao topo existe um contador com os ícones das situações das provas: | |||
[[Arquivo:Contador.png|center]] | |||
É possível '''Filtrar arquivos''' por '''DRE''', '''Escolas''', '''Situação''', '''Data de upload''' e '''Data de correção'''. | É possível '''Filtrar arquivos''' por '''DRE''', '''Escolas''', '''Situação''', '''Data de upload''' e '''Data de correção'''. | ||
Edição das 12h12min de 26 de maio de 2017
Professor
Para acessar a tela de Envio de folhas de respostas, basta acessar o Menu localizado na parte superior do lado esquerdo da página, clicar em Provas e depois em Enviar folhas de repostas.
Nesta funcionalidade, podem ser enviadas várias de folhas de respostas, de diferentes provas, de uma só vez. O sistema fará a identificação dos arquivos e a distribuição deles para as provas corretas. As folhas que constarem com erro na identificação, não conseguirão ser distribuídas em nenhuma prova e ficarão na pasta de erro do sistema. Veja a tela que encontramos ao clicar em Enviar folhas de respostas:
Ao clicar no botão Subir arquivos abrirá uma modal onde será possível enviar os arquivos ou pasta zipada das folhas de respostas, é necessário selecionar uma Dre e uma Escola.
Caso o arquivo que o usuário subiu seja compactado, o sistema o colocará em uma fila para descompactação, ao fechar a modal será possível ver os Últimos 5 arquivos aguardando descompactação.
Ao clicando em Ver todos o sistema exibirá todos os arquivos da fila e seus respectivos status. Nesta modal é possível filtrar os arquivos pela situação (Todos, Aguardando descompactação, Descompactado com sucesso, Erro na descompactação e Descompactação em andamento).
O sistema exibe lista os arquivos com as seguintes informações: Código, Arquivo, DRE, Escola, Data de upload, Data de descompactação, Usuário, Total de arquivos e Situação.
Somente depois que os arquivos estiverem com a situação igual a Descompactado com sucesso os arquivos serão listados na página de Folhas de respostas para iniciar o processo da correção automática. Nesta tela os arquivos serão listados com as seguintes informações: Arquivo, Prova, DRE, Escola, Turma, Aluno, Resolução, Data de correção e Situação.
Após terminar o processo de correção automática as folhas de respostas poderão conter as seguintes situações:
Após terminar o processo de correção o usuário poderá entrar na página de Respostas dos alunos das respectivas provas e visualizar as respostas assinaladas pelos alunos.
Mas acima da página, próximo ao topo existe um contador com os ícones das situações das provas:
É possível Filtrar arquivos por DRE, Escolas, Situação, Data de upload e Data de correção.
Após filtrar o sistema exibirá os arquivos de acordo com o filtro selecionado e acima dos resultados, exibirá todos os filtros que estão sendo utilizados.
Observação: para as situações que aparecem o ícone ![]() o sistema disponibiliza o arquivo para download.
o sistema disponibiliza o arquivo para download.