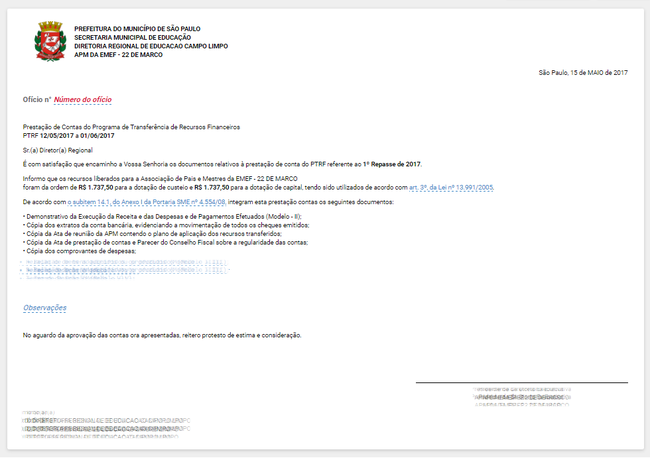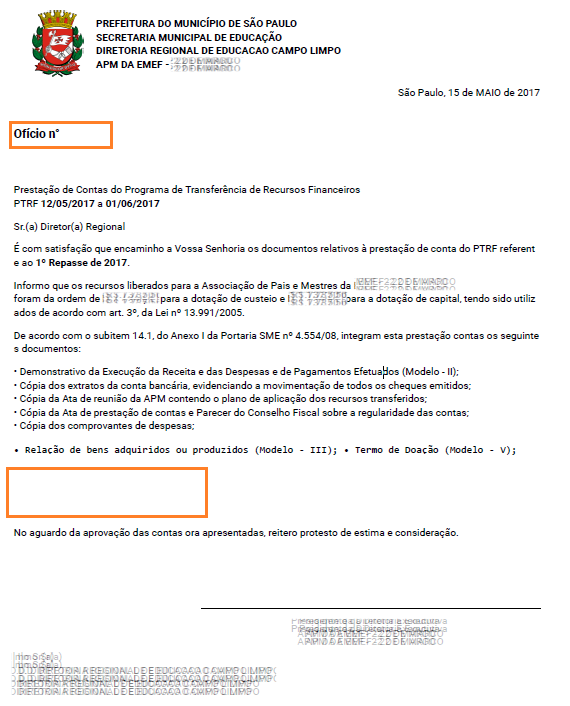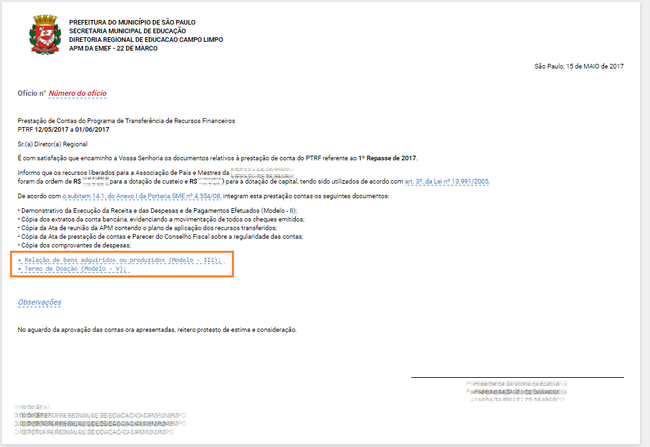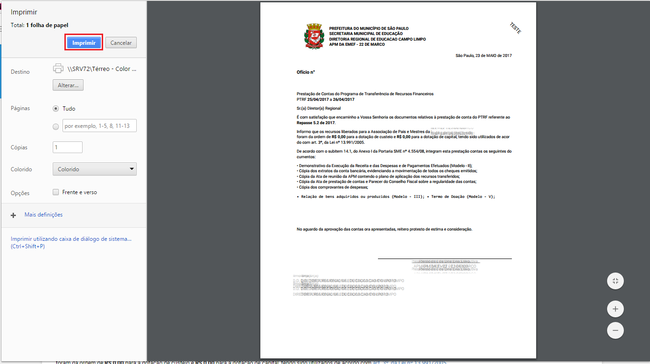Visão Escola: Ofício: mudanças entre as edições
Sem resumo de edição |
Sem resumo de edição |
||
| (5 revisões intermediárias pelo mesmo usuário não estão sendo mostradas) | |||
| Linha 1: | Linha 1: | ||
__TOC__ | |||
Esse relatório identifica quais documentos estão sendo entregues juntos à '''Prestação de Contas da escola''', bem como algumas informações a respeito do repasse vigente. | Esse relatório identifica quais documentos estão sendo entregues juntos à '''Prestação de Contas da escola''', bem como algumas informações a respeito do repasse vigente. | ||
Para que o ofício seja gerado, é necessário que a escola tenha informado a dotação. | Para que o ofício seja gerado, é necessário que a escola tenha informado a dotação. | ||
Quando a tela é carregada, os botões estão desabilitados: | Quando a tela é carregada, os botões estão '''desabilitados''': | ||
[[Arquivo:1 relatório filtro programa e repasse.png | 650px|center]] | [[Arquivo:1 relatório filtro programa e repasse.png | 650px|center]] | ||
==Gerar relatório== | |||
Para gerar o relatório, o usuário deve selecionar o Programa e o Repasse desejado: | Para '''gerar o relatório''', o usuário deve selecionar o '''Programa''' e o '''Repasse desejado''': | ||
| Linha 15: | Linha 17: | ||
Quando o Programa e o Repasse são selecionados, o botão Gerar Relatório fica habilitado: | Quando o '''Programa''' e o '''Repasse''' são selecionados, o botão '''Gerar Relatório''' fica '''habilitado''': | ||
[[Arquivo:3 relatório filtro programa e repasse.png | 650px|center]] | [[Arquivo:3 relatório filtro programa e repasse.png | 650px|center]] | ||
==Imprimir relatório== | |||
Quando o relatório é totalmente carregado, o botão Imprimir fica habilitado: | Quando o relatório é totalmente carregado, o botão '''Imprimir''' fica '''habilitado''': | ||
| Linha 27: | Linha 30: | ||
Todos os campos sublinhados são '''editáveis''' e devem ser alterados de acordo com a necessidade do usuário. Para '''editar um campo é necessário clicar sobre o mesmo''': | Todos os campos sublinhados são '''editáveis''' e devem ser alterados de acordo com a necessidade do usuário. Para '''editar um campo, é necessário clicar sobre o mesmo''': | ||
| Linha 33: | Linha 36: | ||
Se os campos ''' | Se os campos '''Número do ofício''' e '''Observações''' não forem preenchidos, eles ficarão vazios na impressão: | ||
[[Arquivo: | [[Arquivo:Rel_of_esc_22.png | 650px|center]] | ||
Se os documentos '''editáveis''' não estiverem '''na relação de documentos a serem entregues''', eles podem ser '''removidos da lista''', | Se os documentos '''editáveis''' não estiverem '''na relação de documentos a serem entregues''', eles podem ser '''removidos da lista''' e, se houver mais documentos que devam integrar a lista, os mesmos podem ser '''adicionados''': | ||
[[Arquivo: | [[Arquivo:Rel_of_esc_3.png | 650px|center]] | ||
Ao clicar no botão ''' | Ao clicar no botão '''Imprimir''', você será direcionado para a página de '''impressão''' e '''visualização''' desse relatório e como ele será impresso. Clique em '''Imprimir''' ou '''Salvar''', presente na parte superior esquerda da página: | ||
[[Arquivo:Rel_of_esc_4.png | 650px|center]] | [[Arquivo:Rel_of_esc_4.png | 650px|center]] | ||
Edição atual tal como às 19h26min de 17 de julho de 2017
Esse relatório identifica quais documentos estão sendo entregues juntos à Prestação de Contas da escola, bem como algumas informações a respeito do repasse vigente.
Para que o ofício seja gerado, é necessário que a escola tenha informado a dotação.
Quando a tela é carregada, os botões estão desabilitados:
Gerar relatório
Para gerar o relatório, o usuário deve selecionar o Programa e o Repasse desejado:
Quando o Programa e o Repasse são selecionados, o botão Gerar Relatório fica habilitado:
Imprimir relatório
Quando o relatório é totalmente carregado, o botão Imprimir fica habilitado:
Todos os campos sublinhados são editáveis e devem ser alterados de acordo com a necessidade do usuário. Para editar um campo, é necessário clicar sobre o mesmo:
Se os campos Número do ofício e Observações não forem preenchidos, eles ficarão vazios na impressão:
Se os documentos editáveis não estiverem na relação de documentos a serem entregues, eles podem ser removidos da lista e, se houver mais documentos que devam integrar a lista, os mesmos podem ser adicionados:
Ao clicar no botão Imprimir, você será direcionado para a página de impressão e visualização desse relatório e como ele será impresso. Clique em Imprimir ou Salvar, presente na parte superior esquerda da página: