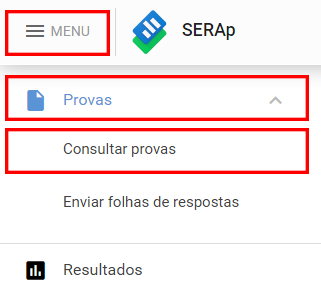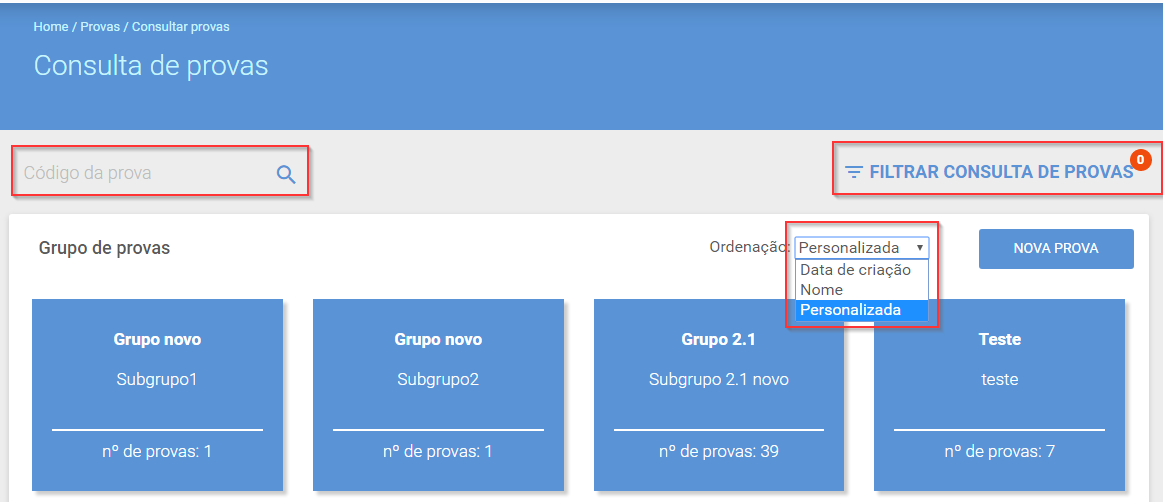Provas - Consultar provas: mudanças entre as edições
(Criou página com '===Consultar provas=== ==Professor== Clicando na opção menu, temos a opção '''Provas - Consultar provas''' 600px|center Nesta funcional...') |
Sem resumo de edição |
||
| Linha 18: | Linha 18: | ||
[[Arquivo:seta.png|800px|center]] | [[Arquivo:seta.png|800px|center]] | ||
Então, temos as informações referente ao '''Nível de desempenho''', '''Frequência de aplicação''', '''Período de aplicação''' e '''Período de correção'''. | Então, temos as informações referente ao '''Nível de desempenho''', '''Frequência de aplicação''', '''Período de aplicação''' e '''Período de correção'''. | ||
No campo Situação, aparece um ícone referente a situação da prova, e ao posicionar o mouse em cima dele, aparece a descrição da situação, que são: | |||
* [[Arquivo:cadastrada.png]] Cadastrada: indica que a prova já foi gerada, mas ainda não chegou o seu período de aplicação. | |||
* [[Arquivo:aplicada.png]] Aplicada: indica que a prova foi gerada no sistema (arquivo pdf) e já passou o seu período de aplicação. | |||
* [[Arquivo:andamento.png]] Em andamento: indica que a prova foi gerada no sistema (arquivo pdf) e ainda está dentro do seu período de aplicação. | |||
* [[Arquivo:pendente.png]] Pendente: indica que a prova foi criada, porém, ainda não foi gerada no sistema (pdf). | |||
Edição das 09h18min de 25 de maio de 2017
Consultar provas
Professor
Clicando na opção menu, temos a opção Provas - Consultar provas
Nesta funcionalidade, podemos Consultar provas já cadastradas e que fazem parte do grupo que este usuário está inserido no sistema. Ao clicar nesta opção no menu, encontramos a seguinte tela:
Na esquerda desta tela, temos o campo de pesquisa por Código da prova, onde podemos indicar o código de uma provar e clicar na lupa, desta forma, localizamos facilmente uma prova já criada.
No centro da tela, encontramos as provas cadastradas, com o seu Código, Tipo de prova, a descrição da Prova, Criação, Componente, Situação e Ação (com as opções Anexos da prova, Aderir, Folhas de respostas, Respostas dos alunos, Vincular, Editar, Excluir e Anular itens da prova). Em todas as provas encontramos um ícone de seta no início (antes do código), ao clicar, expande as informações referentes a prova:
Então, temos as informações referente ao Nível de desempenho, Frequência de aplicação, Período de aplicação e Período de correção.
No campo Situação, aparece um ícone referente a situação da prova, e ao posicionar o mouse em cima dele, aparece a descrição da situação, que são:
 Cadastrada: indica que a prova já foi gerada, mas ainda não chegou o seu período de aplicação.
Cadastrada: indica que a prova já foi gerada, mas ainda não chegou o seu período de aplicação. Aplicada: indica que a prova foi gerada no sistema (arquivo pdf) e já passou o seu período de aplicação.
Aplicada: indica que a prova foi gerada no sistema (arquivo pdf) e já passou o seu período de aplicação. Em andamento: indica que a prova foi gerada no sistema (arquivo pdf) e ainda está dentro do seu período de aplicação.
Em andamento: indica que a prova foi gerada no sistema (arquivo pdf) e ainda está dentro do seu período de aplicação. Pendente: indica que a prova foi criada, porém, ainda não foi gerada no sistema (pdf).
Pendente: indica que a prova foi criada, porém, ainda não foi gerada no sistema (pdf).