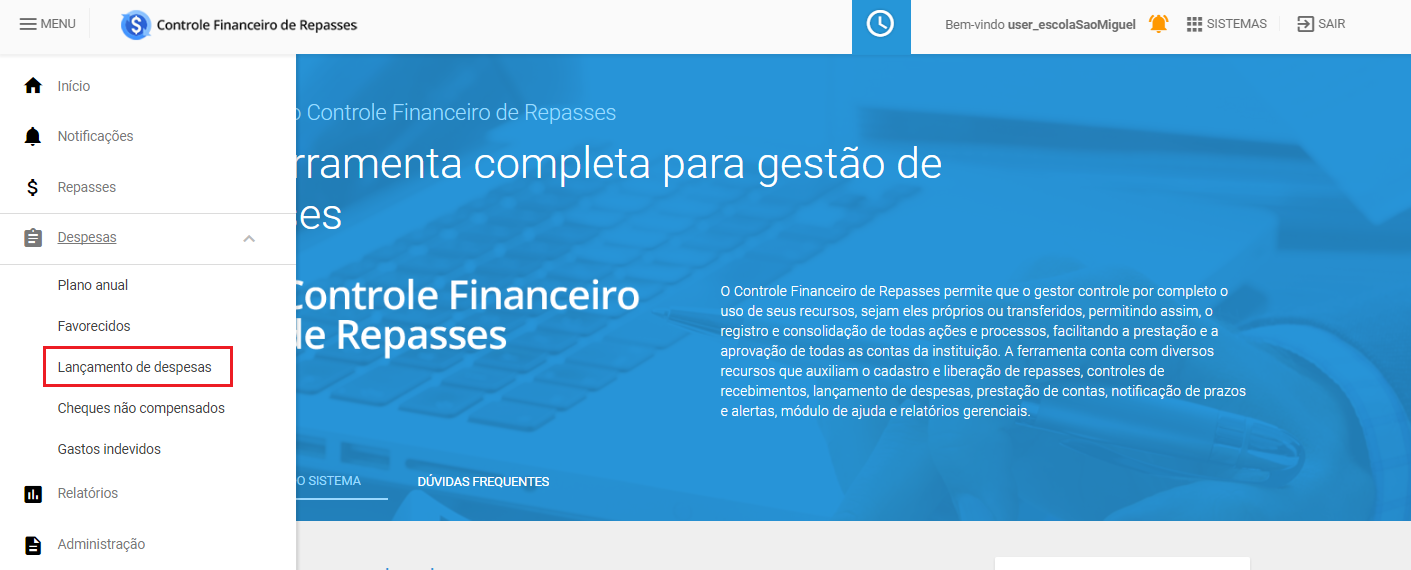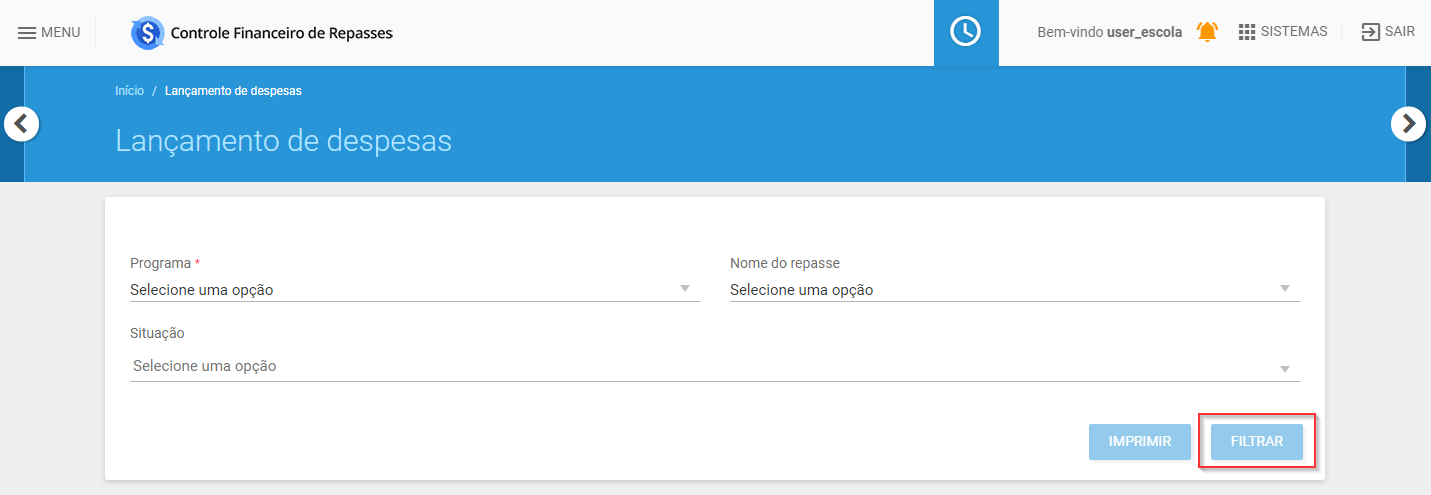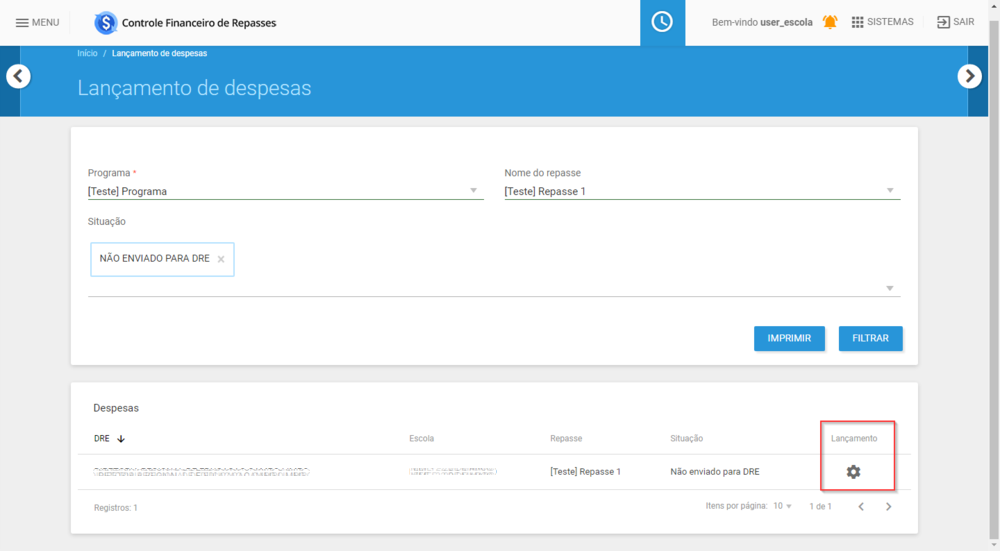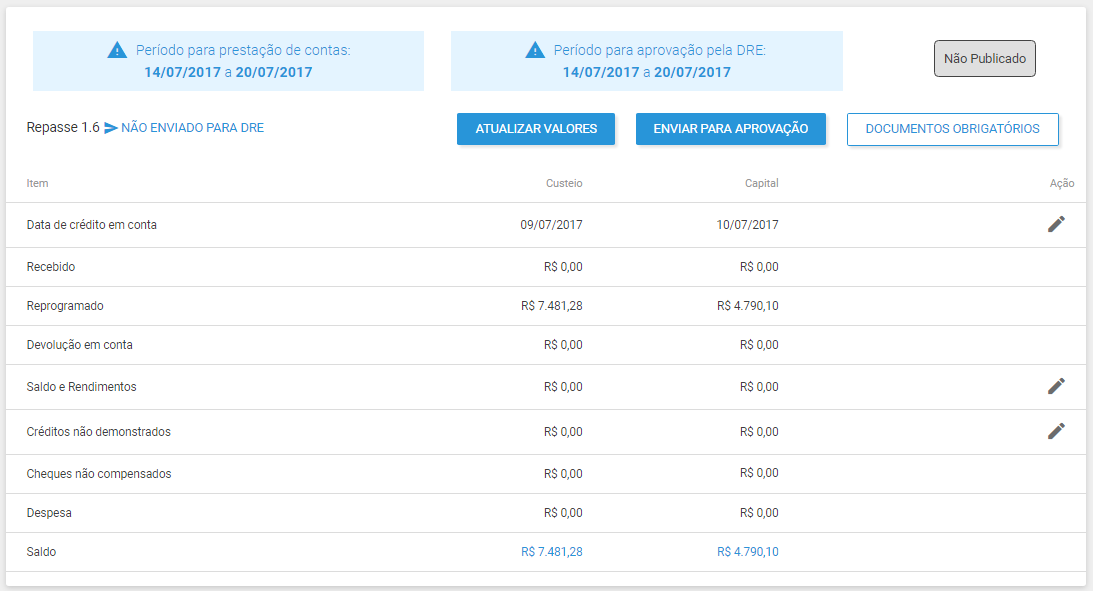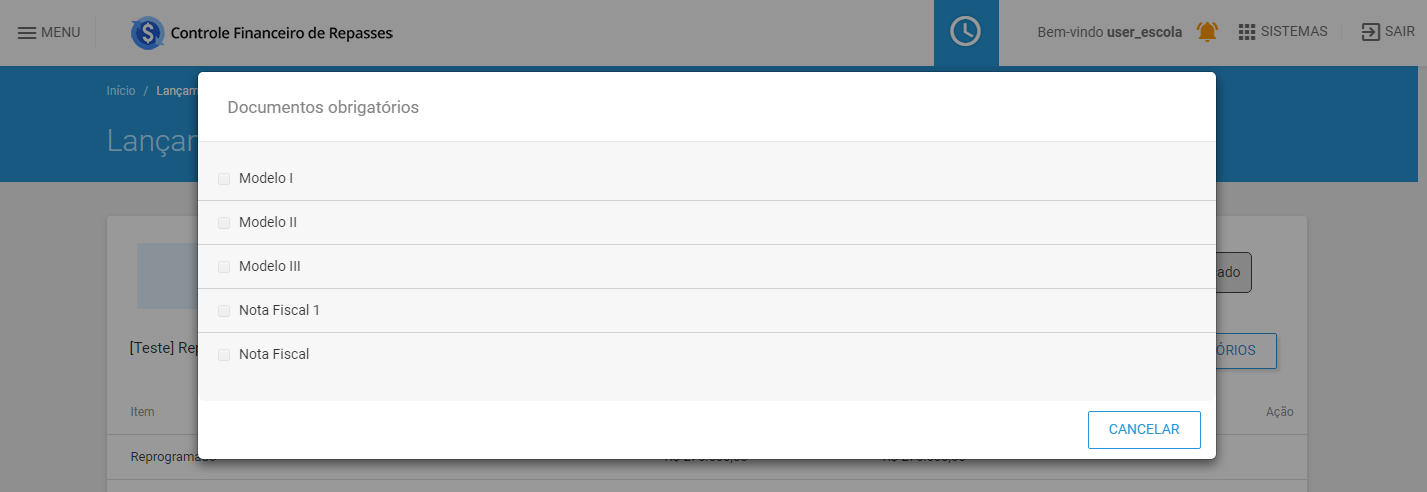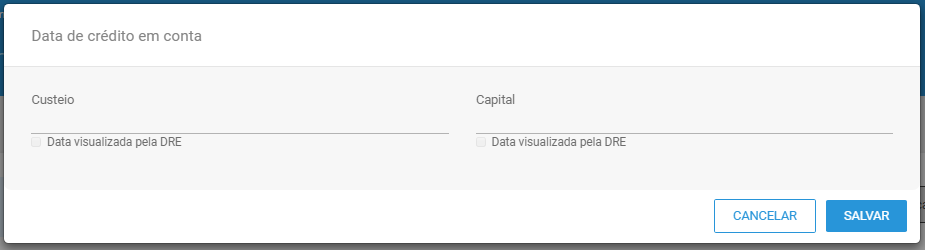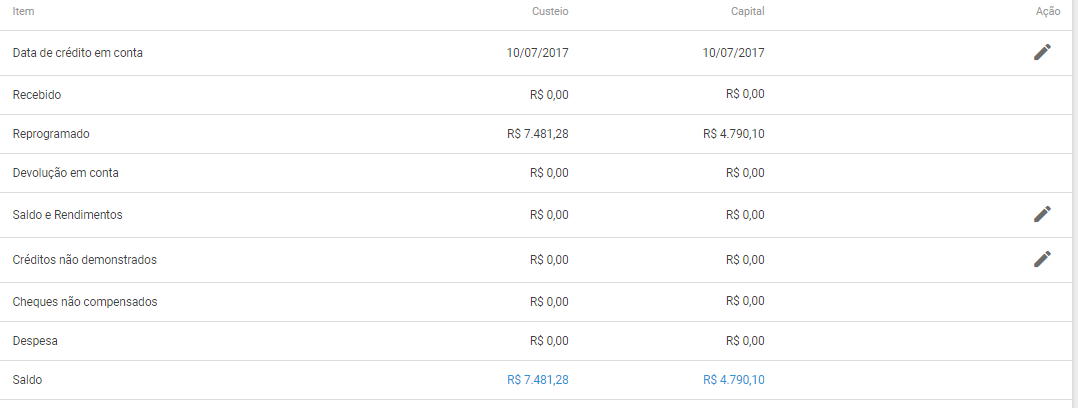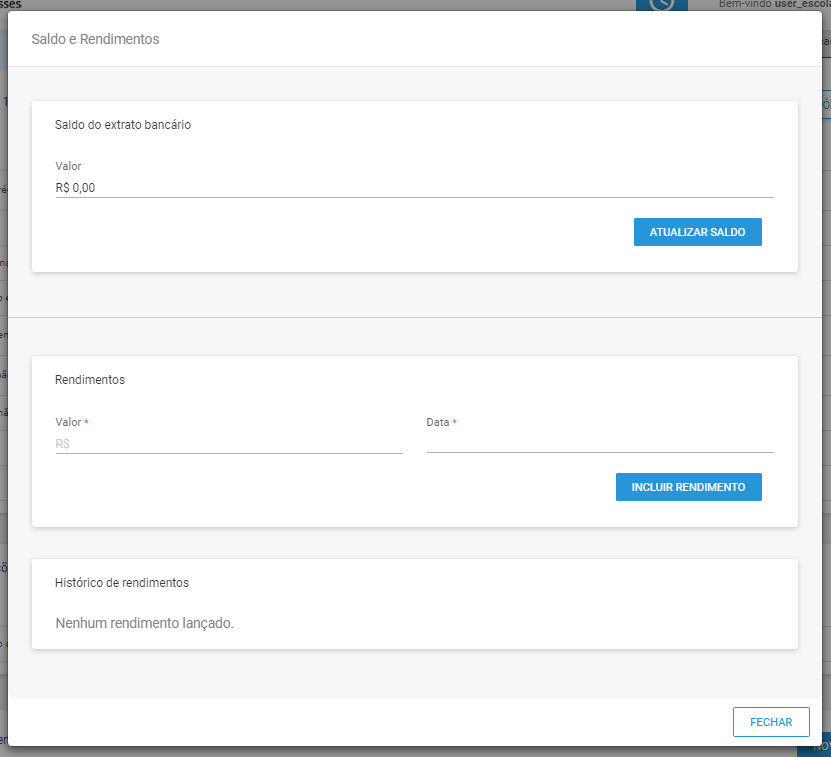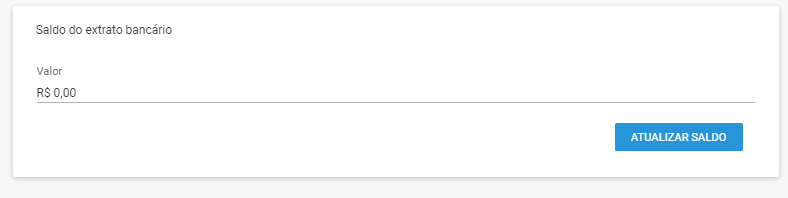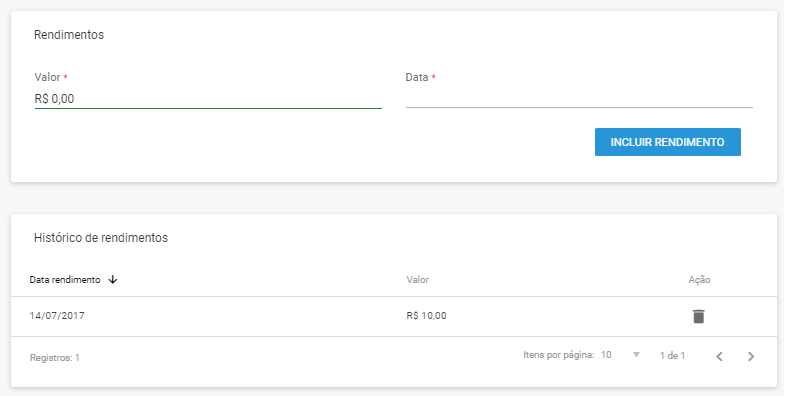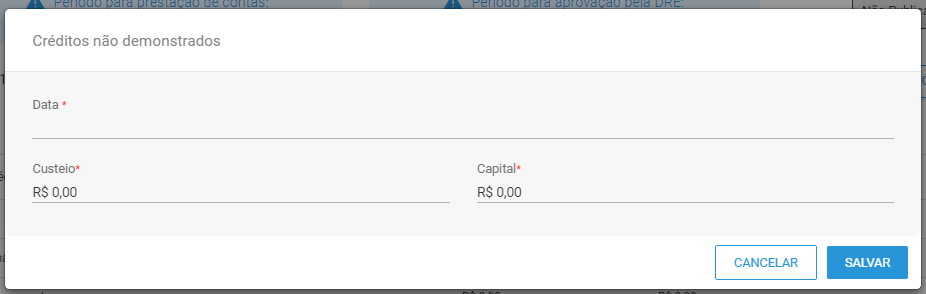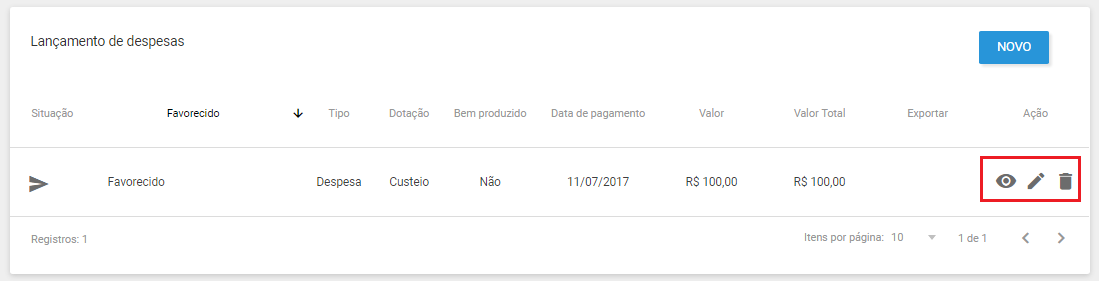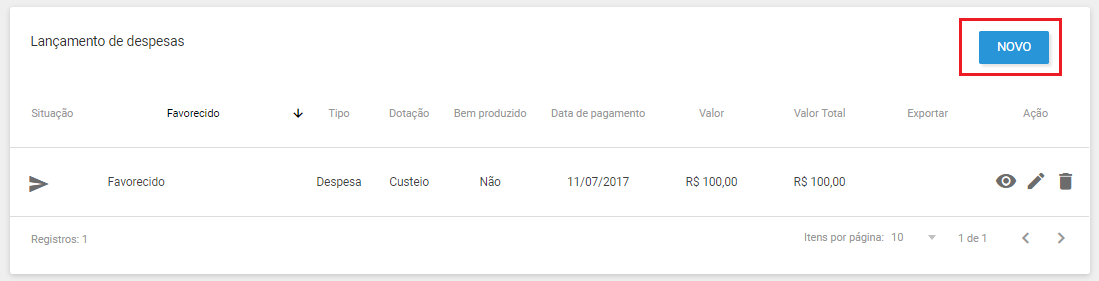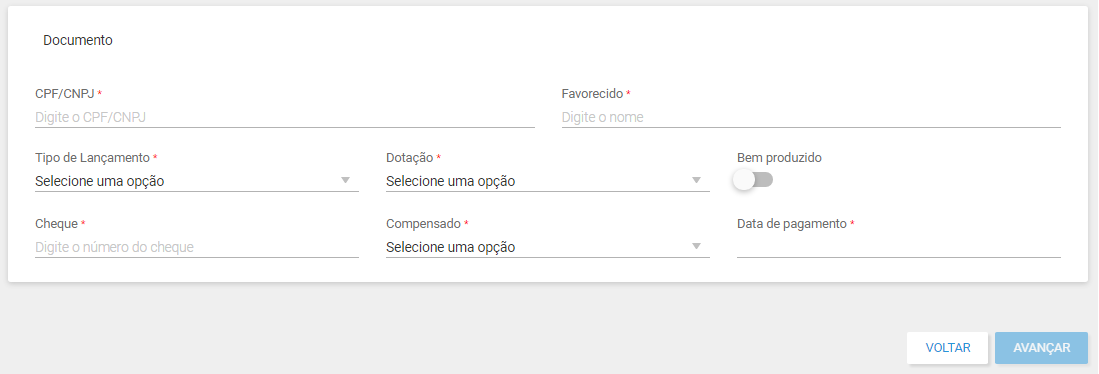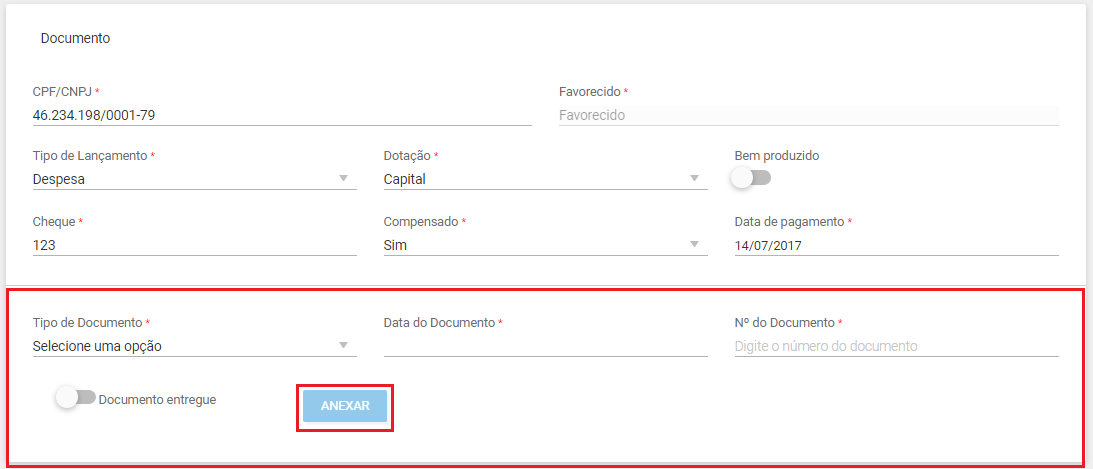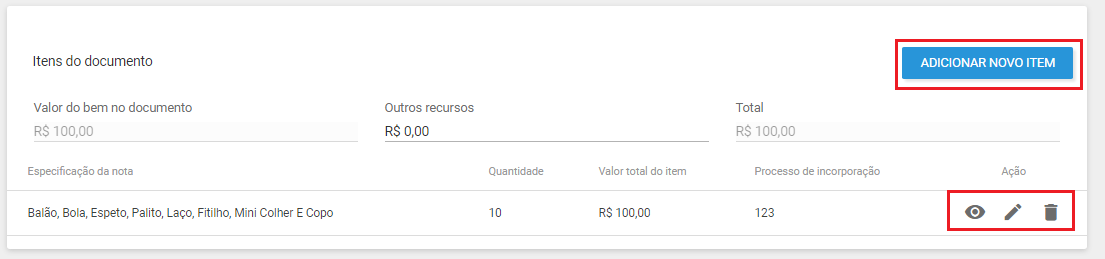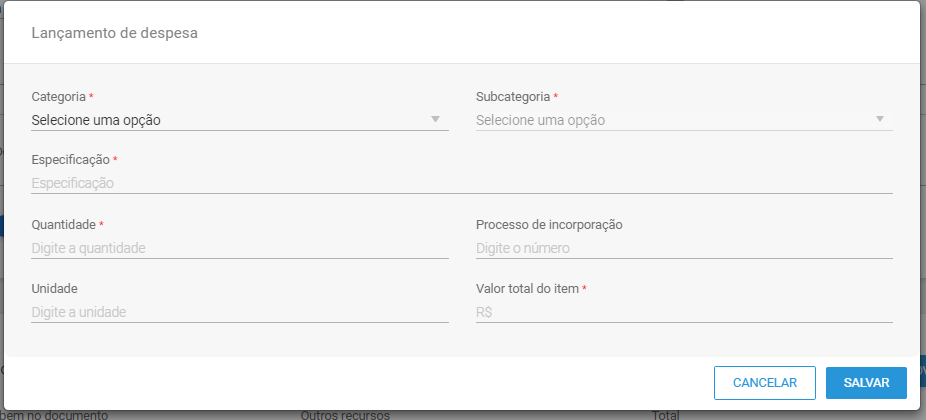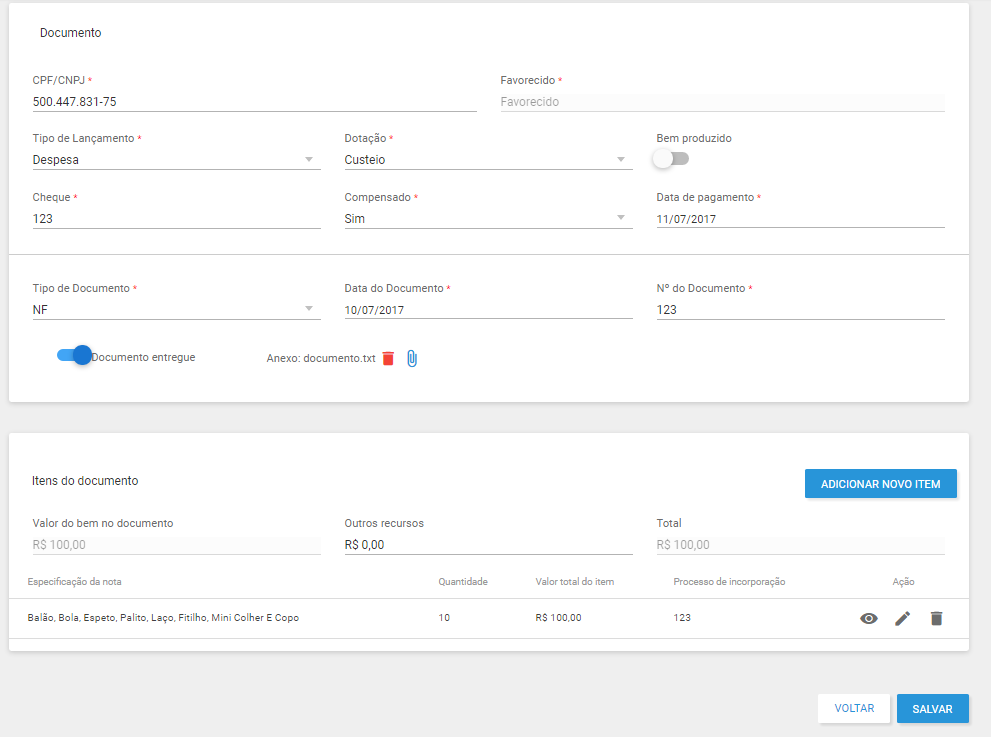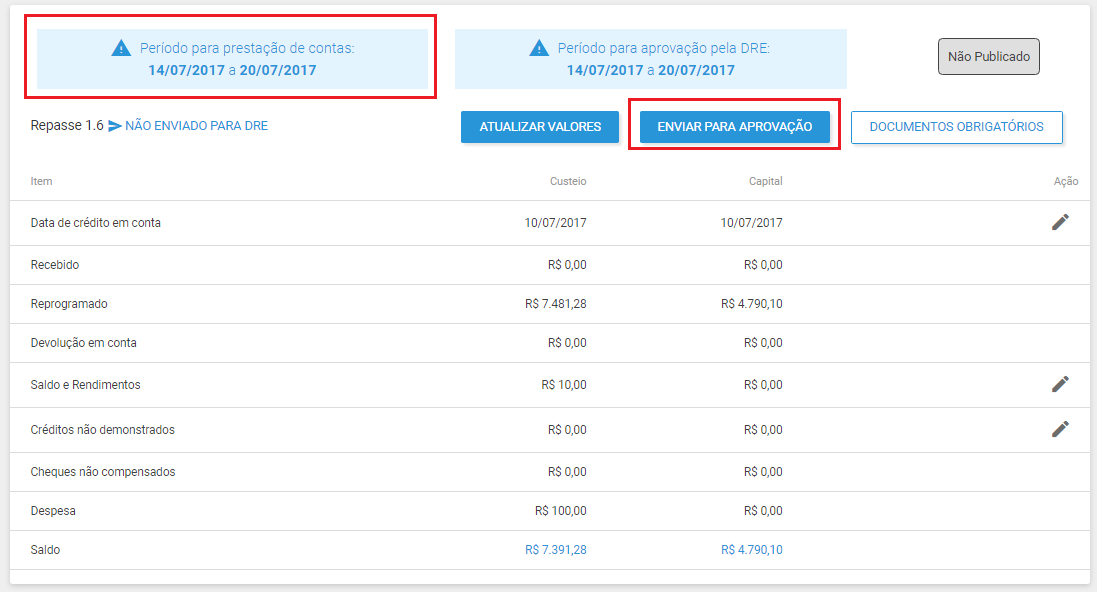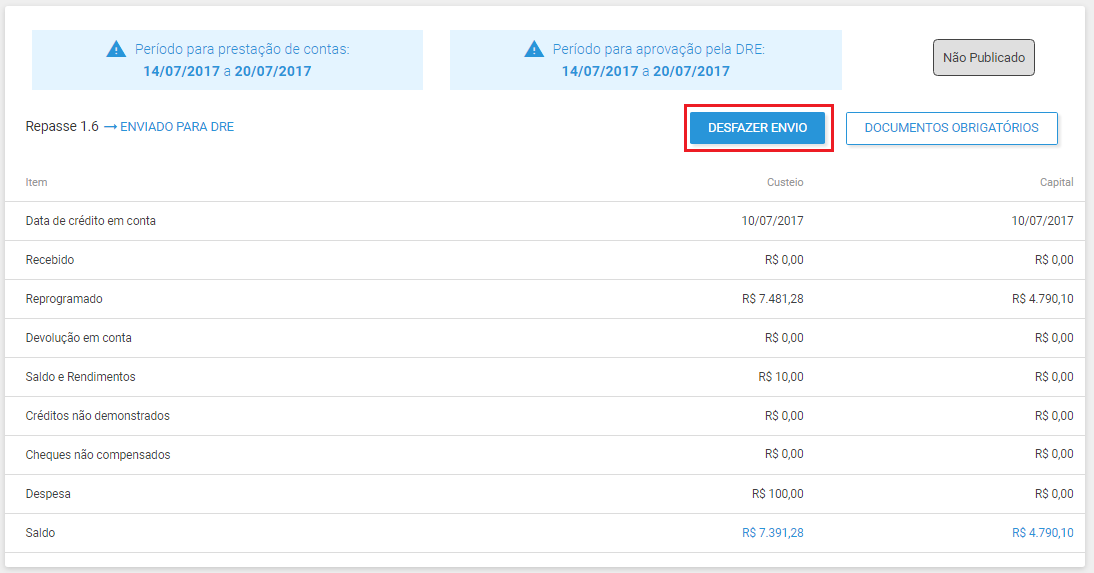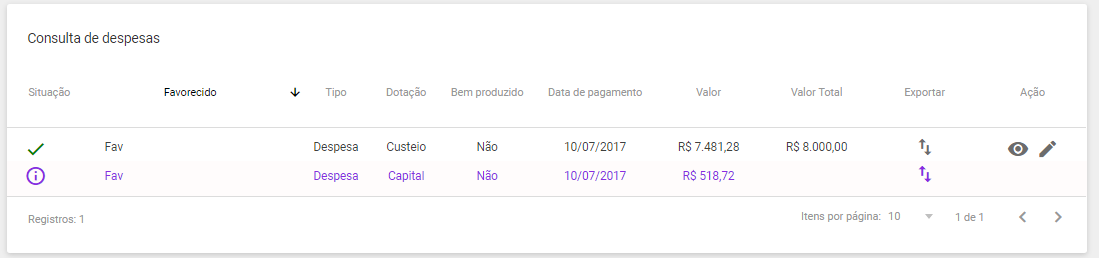Visão Escola: Lançamento de despesas: mudanças entre as edições
Sem resumo de edição |
|||
| (16 revisões intermediárias por 2 usuários não estão sendo mostradas) | |||
| Linha 1: | Linha 1: | ||
__TOC__ | |||
Após a utilização do repasse para a aquisição de novos produtos ou custeio (serviços), é a hora da realização do '''lançamento das despesas''', como meio de comprovar o destino do repasse. | Após a utilização do repasse para a aquisição de novos produtos ou custeio (serviços), é a hora da realização do '''lançamento das despesas''', como meio de comprovar o destino do repasse. | ||
Para acessar essa funcionalidade clique no '''[[Visão_Escola:_Tela_inicial|Menu]]''' | Para acessar essa funcionalidade, clique no '''[[Visão_Escola:_Tela_inicial|Menu]]''' > '''[[Visão_Escola:_Despesas|Despesas]]''' > '''Lançamento de despesas''': | ||
[[Arquivo:ptrf_escola_lancDesp_1.png | 650px|center]] | [[Arquivo:ptrf_escola_lancDesp_1.png | 650px|center]] | ||
==Filtrar informações== | |||
Aparecerão os campos necessários para a busca de uma despesa. Para isso, '''selecione os filtros desejados'''. Apenas o filtro '''Programa''' é obrigatório: | Aparecerão os campos necessários para a busca de uma despesa. Para isso, '''selecione os filtros desejados'''. Apenas o filtro '''Programa''' é obrigatório: | ||
| Linha 12: | Linha 14: | ||
[[Arquivo:Desp_2.png | 650px|center]] | [[Arquivo:Desp_2.png | 650px|center]] | ||
==Consultar ou realizar lançamentos== | |||
Na parte inferior da página, serão exibidas as despesas de acordo com os filtros selecionados. Para '''consultar''' ou '''realizar''' lançamentos, utilize o ícone [[Arquivo:Engrenagem.png]] presente na frente de cada registro exibido: | Na parte inferior da página, serão exibidas as despesas de acordo com os filtros selecionados. Para '''consultar''' ou '''realizar''' lançamentos, utilize o ícone [[Arquivo:Engrenagem.png]] presente na frente de cada registro exibido: | ||
| Linha 25: | Linha 28: | ||
'''Importante:''' | [[Arquivo:DotYellow.png|10px]] '''Importante:''' <br /> Fique atento com as informações de repasses aprovados ou se houve alguma alteração na data de entrega do mesmo, caso tenha sido encontrada alguma inconformidade do relatório enviado pela escola. | ||
==Documentos obrigatórios== | |||
Clique em [[Arquivo:Btn doc obrig.png]] para visualizar os documentos que são obrigatórios: | Clique em [[Arquivo:Btn doc obrig.png]] para visualizar os documentos que são obrigatórios: | ||
| Linha 34: | Linha 38: | ||
Esse campo é apenas de '''visualização''', onde a '''DRE''' irá marcar posteriormente se esses documentos obrigatórios foram entregues. | Esse campo é apenas de '''visualização''', é onde a '''DRE''' irá marcar posteriormente se esses documentos obrigatórios foram entregues. | ||
==Atualizar valores== | |||
O botão [[Arquivo:ptrf_escola_btnAtualizarValores.png]] verifica se as despesas da escola estão corretas, ou seja, verifica se na data em que a escola realizou o pagamento da despesa havia saldo a ser gasto. Para que seja possível atualizar os valores é necessário que a '''Data de crédito em conta''' esteja preenchida: | O botão [[Arquivo:ptrf_escola_btnAtualizarValores.png]] verifica se as despesas da escola estão corretas, ou seja, verifica se na data em que a escola realizou o pagamento da despesa havia saldo a ser gasto. Para que seja possível atualizar os valores, é necessário que a '''Data de crédito em conta''' esteja preenchida: | ||
| Linha 43: | Linha 48: | ||
Ao clicar em [[Arquivo:Editar.png]] aparecerá uma janela onde é possível informar o dia em que os valores do repasse foram depositados na conta. Preencha e clique em '''Salvar''': | Ao clicar em [[Arquivo:Editar.png]], aparecerá uma janela onde é possível informar o dia em que os valores do repasse foram depositados na conta. Preencha e clique em '''Salvar''': | ||
| Linha 50: | Linha 55: | ||
Serão exibidos os demais campos que compõem o lançamento de despesa: | |||
| Linha 56: | Linha 61: | ||
# '''Data de crédito em conta''': é a data em que o dinheiro do repasse foi depositado na conta da Escola. | |||
# '''Recebido''': é o valor que a Escola recebeu (SOF). | |||
# '''Reprogramado''': é o valor que sobrou do repasse anterior. | |||
# '''Devolução em conta''': é o valor que a Escola devolveu. O controle é feito na tela de Gastos indevidos. | |||
# '''Saldo e rendimentos''': é onde a escola informa o saldo da conta bancária e o quanto rendeu. | |||
# '''Créditos não demonstrados''': os valores informados aqui não são somados ao saldo. São valores de fontes externas, como arrecadação de uma festa ou doações. | |||
# '''Cheques não compensados''': os valores informados aqui não são descontados do saldo. | |||
# '''Despesa''': é a soma total das despesas lançadas. São os valores dos cheques compensados. | |||
# '''Saldo''': (2. Recebido <big><big>+</big></big> 3. Reprogramado <big><big>+</big></big> 4. Devolução e conta <big><big>+</big></big> 5. Saldo e rendimentos) <big><big>-</big></big> 8. Despesa. | |||
Utilize o botão [[Arquivo:Editar.png]] para editar os itens. | Utilize o botão [[Arquivo:Editar.png]] para editar os itens. | ||
===Saldos e rendimentos=== | |||
Ao editar '''Saldo e rendimentos''' abrirá uma janela com as informações a serem inseridas: | Ao editar '''Saldo e rendimentos''', abrirá uma janela com as informações a serem inseridas: | ||
[[Arquivo:ptrf_escola_lancDesp_6.png | 650px|center]] | [[Arquivo:ptrf_escola_lancDesp_6.png | 650px|center]] | ||
'''Atualizar saldo''' | |||
O '''saldo do extrato bancário''' é o valor que está na conta da escola no final da realização das despesas. Insira o valor e clique em '''Atualizar saldo''': | O '''saldo do extrato bancário''' é o valor que está na conta da escola no final da realização das despesas. Insira o valor e clique em '''Atualizar saldo''': | ||
| Linha 89: | Linha 87: | ||
[[Arquivo:ptrf_escola_lancDesp_7.png | 650px|center]] | [[Arquivo:ptrf_escola_lancDesp_7.png | 650px|center]] | ||
'''Incluir rendimento''' | |||
Os '''rendimentos''' podem ser lançados várias vezes. Preencha as informações e clique em '''Incluir rendimento'''. Será armazenado um histórico e, na janela principal, será exibida a soma dos rendimentos lançados: | Os '''rendimentos''' podem ser lançados várias vezes. Preencha as informações e clique em '''Incluir rendimento'''. Será armazenado um histórico e, na janela principal, será exibida a soma dos rendimentos lançados: | ||
| Linha 95: | Linha 94: | ||
[[Arquivo:ptrf_escola_lancDesp_8.png | 650px|center]] | [[Arquivo:ptrf_escola_lancDesp_8.png | 650px|center]] | ||
===Créditos não demonstrados=== | |||
Ao editar '''Créditos não demonstrados''', abrirá uma janela com as informações a serem inseridas. Preencha e clique em '''Salvar''': | Ao editar '''Créditos não demonstrados''', abrirá uma janela com as informações a serem inseridas. Preencha e clique em '''Salvar''': | ||
| Linha 102: | Linha 101: | ||
[[Arquivo:ptrf_escola_lancDesp_9.png | 650px|center]] | [[Arquivo:ptrf_escola_lancDesp_9.png | 650px|center]] | ||
==Devoluções não creditadas== | |||
No bloco de '''Devoluções não creditadas''', aparecerá o somatório de tudo o que foi pago pela escola através de ''DAMSP''. O controle é feito na tela de '''Gasto indevido''' e os valores não alteram o saldo: | No bloco de '''Devoluções não creditadas''', aparecerá o somatório de tudo o que foi pago pela escola através de ''DAMSP''. O controle é feito na tela de '''Gasto indevido''' e os valores não alteram o saldo: | ||
| Linha 109: | Linha 108: | ||
[[Arquivo: ptrf_sme_lancDesp_3.png|650px|center]] | [[Arquivo: ptrf_sme_lancDesp_3.png|650px|center]] | ||
==Lançamento de despesa== | |||
No bloco '''Lançamento de despesas''' estão os lançamentos que foram realizados pela Escola: | No bloco '''Lançamento de despesas''' estão os lançamentos que foram realizados pela Escola: | ||
| Linha 122: | Linha 122: | ||
Utilize o ícone [[Arquivo: Excluir.png]] para '''excluir''' uma despesa. | Utilize o ícone [[Arquivo: Excluir.png]] para '''excluir''' uma despesa. | ||
==Incluir nova despesa== | |||
Para incluir uma despesa, clique em '''Novo''': | Para incluir uma despesa, clique em '''Novo''': | ||
| Linha 129: | Linha 130: | ||
==Lançando uma despesa== | |||
''' | |||
Ao incluir uma nova despesa, aparecerão as opções para a '''realização do lançamento das despesas'''. Todos os campos marcados com '''asteriscos (*)''' são obrigatórios. | |||
A opção de '''Bem produzido''' refere-se à quando a escola utiliza os materiais comprados para a produção de um material, por exemplo: se a escola comprou pregos, madeira e produziu uma mesa, esse é um bem produzido. Nessa ocasião, para o detalhamento desse lançamento, é necessário marcar essa opção. Lembrando que só será possível marcar essa opção caso a dotação seja '''Capital'''. | |||
O campo '''CPF/CNPJ''' é relacionado à página de '''Favorecidos''', ou seja, caso o usuário informe um '''CPF/CNPJ''' que já tenha cadastro, o sistema irá completar o campo '''Favorecido''' com o nome já cadastrado anteriormente, caso contrário o sistema cadastrará este '''novo favorecido''' na página de '''Favorecidos'''. Esses dados que serão inseridos nesse primeiro momento são referentes à pessoa (jurídica ou física) que vendeu o produto: | |||
[[Arquivo:ptrf_escola_lancDesp_12.png | 650px|center]] | [[Arquivo:ptrf_escola_lancDesp_12.png | 650px|center]] | ||
Preencha todos os campos necessários e clique em '''Avançar''', presente na parte inferior dessa página. | Preencha todos os campos necessários e clique em '''Avançar''', presente na parte inferior dessa página. | ||
===Inserção de nota (anexo)=== | |||
Na parte inferior do bloco aparecerão os campos de inserção da '''nota''' (comprovante) referente ao gasto que está sendo lançado pela escola: | Na parte inferior do bloco, aparecerão os campos de inserção da '''nota''' (comprovante) referente ao gasto que está sendo lançado pela escola: | ||
| Linha 153: | Linha 151: | ||
Preencha todos os campos marcados com '''*''', pois são '''obrigatórios''', e clique em '''Anexar''', presente na parte central da página, para anexar esse documento que está sendo descrito. Clique no ícone [[Arquivo:Check.png]], que indica que o documento em questão foi entregue em mãos. O documento pode ser entregue ou anexado ao sistema, ou ambos. É possível anexar arquivos de vários formatos, podendo ser: '''JPEG''', '''PNG''', '''Excel''', '''Word''', entre outros. | Preencha todos os campos marcados com '''asteriscos (*)''', pois são '''obrigatórios''', e clique em '''Anexar''', presente na parte central da página, para anexar esse documento que está sendo descrito. Clique no ícone [[Arquivo:Check.png]], que indica que o documento em questão foi entregue em mãos. O documento pode ser entregue ou anexado ao sistema, ou ambos. É possível anexar arquivos de vários formatos, podendo ser: '''JPEG''', '''PNG''', '''Excel''', '''Word''', entre outros. | ||
Até o momento, duas datas estão sendo informadas, veja a diferença entre elas: | Até o momento, duas datas estão sendo informadas, veja a diferença entre elas: | ||
| Linha 164: | Linha 162: | ||
Para '''excluir''' um documento anexado, utilize o botão [[Arquivo:Lixerinha vermelha ptrf.png]]. | Para '''excluir''' um documento anexado, utilize o botão [[Arquivo:Lixerinha vermelha ptrf.png]]. | ||
Para realizar o | Para realizar o '''download''' de um documento anexado, utilize o botão [[Arquivo:ptrf_clipe.png]]. | ||
===Itens do documento=== | |||
No bloco '''Itens do documento''' são listados os itens que foram adquiridos: | No bloco '''Itens do documento''', são listados os itens que foram adquiridos: | ||
| Linha 173: | Linha 172: | ||
Utilize o ícone [[Arquivo:Visualiza.png]] para '''visualizar''' um item. | Utilize o ícone [[Arquivo:Visualiza.png]] para '''visualizar''' um item.<br /> | ||
Utilize o ícone [[Arquivo:Editar.png]] para '''editar''' um item.<br /> | |||
Utilize o ícone [[Arquivo:Editar.png]] para '''editar''' um item. | Utilize o ícone [[Arquivo: Excluir.png]] para '''excluir''' um item.<br /> | ||
Utilize o ícone [[Arquivo: Excluir.png]] para '''excluir''' um item. | |||
Clique na opção '''Adicionar novo item''' para incluir um novo item. Abrirá uma janela com as informações a serem inseridas. Preencha os campos marcados com '''*''', pois são '''obrigatórios''', e, ao final, clique em '''Salvar''': | Clique na opção, '''Adicionar novo item''' para incluir um novo item. Abrirá uma janela com as informações a serem inseridas. Preencha os campos marcados com '''asteriscos (*)''', pois são '''obrigatórios''', e, ao final, clique em '''Salvar''': | ||
| Linha 186: | Linha 182: | ||
[[Arquivo:DotYellow.png|10px]] '''Importante:''' <br /> O campo '''Processo de incorporação''' não é obrigatório para o cadastro de item, porém torna-se obrigatório para as despesas do tipo Capital ao enviar repasse para aprovação. | |||
==Utilização de outros recursos== | |||
Quando um bem é adquirido utilizando recursos de outras fontes, é necessário informar. Preencha o campo '''Outros recursos''' para informar a quantia que foi utilizada de recursos que não pertencem ao '''PTRF'''. No restante dos lançamentos, informe apenas a quantia que saiu do '''PTRF'''. | |||
| Linha 202: | Linha 197: | ||
'''Importante:''' | [[Arquivo:DotYellow.png|10px]] '''Importante:''' <br /> Para cada nota de despesa é necessário o '''lançamento individual''', detalhando cada item que foi adquirido, sua quantidade e especificação. | ||
==Enviar as despesas para aprovação== | |||
Após finalizar os lançamentos de despesas, caso já tenha recebido o repasse, será exibido o botão '''Enviar para aprovação''', lembrando que é necessário que o repasse esteja dentro do '''período para prestação de contas''' estabelecido pela '''SME''': | Após finalizar os lançamentos de despesas, caso já tenha recebido o repasse, será exibido o botão '''Enviar para aprovação''', lembrando que é necessário que o repasse esteja dentro do '''período para prestação de contas''' estabelecido pela '''SME''': | ||
| Linha 236: | Linha 226: | ||
Ao '''solicitar liberação''', o repasse ficará com a situação '''Aguardando DRE''', ou seja, aguardando a permissão de ajuste. Caso a DRE permita o ajuste, o '''sistema | Ao '''solicitar liberação''', o repasse ficará com a situação '''Aguardando DRE''', ou seja, aguardando a permissão de ajuste. Caso a DRE permita o ajuste, o '''sistema habilitará a página''' para edições por parte da escola. Mas, se a DRE não permitir o ajuste, ela '''enviará para a SME aprovar/reprovar''' e o sistema ficará com a situação '''Enviado para SME aguardando aprovação ou reprovação do repasse'''. | ||
[[Arquivo:DotYellow.png|10px]] '''Importante:''' <br /> A escola realiza todos os lançamentos de despesas referentes ao repasse e envia para a DRE, que poderá aprovar ou reprovar o que foi lançado. Vale ressaltar que, em todos os passos são geradas notificações no sistema, sejam referentes às ações da escola ou às ações da DRE e da SME. | |||
==Invasão de dotação== | |||
Quando o dinheiro de uma dotação é gasto sem existir saldo suficiente, o valor excedente é descontado da outra dotação. Isso é identificado quando se clica em '''Atualizar valores''' e os itens invadidos são destacados: | Quando o dinheiro de uma dotação é gasto sem existir saldo suficiente, o valor excedente é descontado da outra dotação. Isso é identificado quando se clica em '''Atualizar valores''' e os itens invadidos são destacados: | ||
Edição atual tal como às 13h13min de 18 de julho de 2018
Após a utilização do repasse para a aquisição de novos produtos ou custeio (serviços), é a hora da realização do lançamento das despesas, como meio de comprovar o destino do repasse.
Para acessar essa funcionalidade, clique no Menu > Despesas > Lançamento de despesas:
Filtrar informações
Aparecerão os campos necessários para a busca de uma despesa. Para isso, selecione os filtros desejados. Apenas o filtro Programa é obrigatório:
Consultar ou realizar lançamentos
Na parte inferior da página, serão exibidas as despesas de acordo com os filtros selecionados. Para consultar ou realizar lançamentos, utilize o ícone ![]() presente na frente de cada registro exibido:
presente na frente de cada registro exibido:
O sistema abrirá a página com informações da despesa, os lançamentos e o status do mesmo:
Importante:
Fique atento com as informações de repasses aprovados ou se houve alguma alteração na data de entrega do mesmo, caso tenha sido encontrada alguma inconformidade do relatório enviado pela escola.
Documentos obrigatórios
Clique em ![]() para visualizar os documentos que são obrigatórios:
para visualizar os documentos que são obrigatórios:
Esse campo é apenas de visualização, é onde a DRE irá marcar posteriormente se esses documentos obrigatórios foram entregues.
Atualizar valores
O botão ![]() verifica se as despesas da escola estão corretas, ou seja, verifica se na data em que a escola realizou o pagamento da despesa havia saldo a ser gasto. Para que seja possível atualizar os valores, é necessário que a Data de crédito em conta esteja preenchida:
verifica se as despesas da escola estão corretas, ou seja, verifica se na data em que a escola realizou o pagamento da despesa havia saldo a ser gasto. Para que seja possível atualizar os valores, é necessário que a Data de crédito em conta esteja preenchida:
Ao clicar em ![]() , aparecerá uma janela onde é possível informar o dia em que os valores do repasse foram depositados na conta. Preencha e clique em Salvar:
, aparecerá uma janela onde é possível informar o dia em que os valores do repasse foram depositados na conta. Preencha e clique em Salvar:
Serão exibidos os demais campos que compõem o lançamento de despesa:
- Data de crédito em conta: é a data em que o dinheiro do repasse foi depositado na conta da Escola.
- Recebido: é o valor que a Escola recebeu (SOF).
- Reprogramado: é o valor que sobrou do repasse anterior.
- Devolução em conta: é o valor que a Escola devolveu. O controle é feito na tela de Gastos indevidos.
- Saldo e rendimentos: é onde a escola informa o saldo da conta bancária e o quanto rendeu.
- Créditos não demonstrados: os valores informados aqui não são somados ao saldo. São valores de fontes externas, como arrecadação de uma festa ou doações.
- Cheques não compensados: os valores informados aqui não são descontados do saldo.
- Despesa: é a soma total das despesas lançadas. São os valores dos cheques compensados.
- Saldo: (2. Recebido + 3. Reprogramado + 4. Devolução e conta + 5. Saldo e rendimentos) - 8. Despesa.
Utilize o botão ![]() para editar os itens.
para editar os itens.
Saldos e rendimentos
Ao editar Saldo e rendimentos, abrirá uma janela com as informações a serem inseridas:
Atualizar saldo
O saldo do extrato bancário é o valor que está na conta da escola no final da realização das despesas. Insira o valor e clique em Atualizar saldo:
Incluir rendimento
Os rendimentos podem ser lançados várias vezes. Preencha as informações e clique em Incluir rendimento. Será armazenado um histórico e, na janela principal, será exibida a soma dos rendimentos lançados:
Créditos não demonstrados
Ao editar Créditos não demonstrados, abrirá uma janela com as informações a serem inseridas. Preencha e clique em Salvar:
Devoluções não creditadas
No bloco de Devoluções não creditadas, aparecerá o somatório de tudo o que foi pago pela escola através de DAMSP. O controle é feito na tela de Gasto indevido e os valores não alteram o saldo:
Lançamento de despesa
No bloco Lançamento de despesas estão os lançamentos que foram realizados pela Escola:
Utilize o ícone ![]() para visualizar uma despesa.
para visualizar uma despesa.
Utilize o ícone ![]() para editar uma despesa.
para editar uma despesa.
Utilize o ícone ![]() para excluir uma despesa.
para excluir uma despesa.
Incluir nova despesa
Para incluir uma despesa, clique em Novo:
Lançando uma despesa
Ao incluir uma nova despesa, aparecerão as opções para a realização do lançamento das despesas. Todos os campos marcados com asteriscos (*) são obrigatórios.
A opção de Bem produzido refere-se à quando a escola utiliza os materiais comprados para a produção de um material, por exemplo: se a escola comprou pregos, madeira e produziu uma mesa, esse é um bem produzido. Nessa ocasião, para o detalhamento desse lançamento, é necessário marcar essa opção. Lembrando que só será possível marcar essa opção caso a dotação seja Capital.
O campo CPF/CNPJ é relacionado à página de Favorecidos, ou seja, caso o usuário informe um CPF/CNPJ que já tenha cadastro, o sistema irá completar o campo Favorecido com o nome já cadastrado anteriormente, caso contrário o sistema cadastrará este novo favorecido na página de Favorecidos. Esses dados que serão inseridos nesse primeiro momento são referentes à pessoa (jurídica ou física) que vendeu o produto:
Preencha todos os campos necessários e clique em Avançar, presente na parte inferior dessa página.
Inserção de nota (anexo)
Na parte inferior do bloco, aparecerão os campos de inserção da nota (comprovante) referente ao gasto que está sendo lançado pela escola:
Preencha todos os campos marcados com asteriscos (*), pois são obrigatórios, e clique em Anexar, presente na parte central da página, para anexar esse documento que está sendo descrito. Clique no ícone ![]() , que indica que o documento em questão foi entregue em mãos. O documento pode ser entregue ou anexado ao sistema, ou ambos. É possível anexar arquivos de vários formatos, podendo ser: JPEG, PNG, Excel, Word, entre outros.
, que indica que o documento em questão foi entregue em mãos. O documento pode ser entregue ou anexado ao sistema, ou ambos. É possível anexar arquivos de vários formatos, podendo ser: JPEG, PNG, Excel, Word, entre outros.
Até o momento, duas datas estão sendo informadas, veja a diferença entre elas:
- Data de pagamento: é a data em que os valores pagos foram descontados da conta.
- Data do Documento: é a data que está presente na nota fiscal, que foi a data da realização da compra.
Para excluir um documento anexado, utilize o botão ![]() .
.
Para realizar o download de um documento anexado, utilize o botão ![]() .
.
Itens do documento
No bloco Itens do documento, são listados os itens que foram adquiridos:
Utilize o ícone ![]() para visualizar um item.
para visualizar um item.
Utilize o ícone ![]() para editar um item.
para editar um item.
Utilize o ícone ![]() para excluir um item.
para excluir um item.
Clique na opção, Adicionar novo item para incluir um novo item. Abrirá uma janela com as informações a serem inseridas. Preencha os campos marcados com asteriscos (*), pois são obrigatórios, e, ao final, clique em Salvar:
Importante:
O campo Processo de incorporação não é obrigatório para o cadastro de item, porém torna-se obrigatório para as despesas do tipo Capital ao enviar repasse para aprovação.
Utilização de outros recursos
Quando um bem é adquirido utilizando recursos de outras fontes, é necessário informar. Preencha o campo Outros recursos para informar a quantia que foi utilizada de recursos que não pertencem ao PTRF. No restante dos lançamentos, informe apenas a quantia que saiu do PTRF.
Após inseridas todas as informações, clique em Salvar, presente na parte inferior direita da página:
Importante:
Para cada nota de despesa é necessário o lançamento individual, detalhando cada item que foi adquirido, sua quantidade e especificação.
Enviar as despesas para aprovação
Após finalizar os lançamentos de despesas, caso já tenha recebido o repasse, será exibido o botão Enviar para aprovação, lembrando que é necessário que o repasse esteja dentro do período para prestação de contas estabelecido pela SME:
Ao clicar no botão Enviar para aprovação, o sistema altera a situação do repasse para Enviado para DRE e oferece a opção de desfazer o envio, caso o usuário escola queira realizar algum ajuste antes que a DRE Aprove ou Reprove:
Para os casos em que a DRE reprova o repasse da escola, o repasse volta para a escola informando as novas datas para prestação de contas, com a situação Reprovado pela DRE:
Se isto acontecer, basta a escola efetuar as alterações necessárias e enviar o repasse para aprovação novamente.
Pode acontecer também de a DRE ter aprovado o repasse e publicado (neste caso ficará aguardando a aprovação/reprovação da SME), mas caso a escola precise fazer algum ajuste, ela poderá realizar uma solicitação de liberação, clicando no botão Solicitar liberação:
Ao solicitar liberação, o repasse ficará com a situação Aguardando DRE, ou seja, aguardando a permissão de ajuste. Caso a DRE permita o ajuste, o sistema habilitará a página para edições por parte da escola. Mas, se a DRE não permitir o ajuste, ela enviará para a SME aprovar/reprovar e o sistema ficará com a situação Enviado para SME aguardando aprovação ou reprovação do repasse.
Importante:
A escola realiza todos os lançamentos de despesas referentes ao repasse e envia para a DRE, que poderá aprovar ou reprovar o que foi lançado. Vale ressaltar que, em todos os passos são geradas notificações no sistema, sejam referentes às ações da escola ou às ações da DRE e da SME.
Invasão de dotação
Quando o dinheiro de uma dotação é gasto sem existir saldo suficiente, o valor excedente é descontado da outra dotação. Isso é identificado quando se clica em Atualizar valores e os itens invadidos são destacados:
A verificação é feita com base no valor gasto e na data gasta. São analisadas as datas de recebimento do repasse, dos rendimentos e das devoluções em conta. Além dos já citados, também são analisados os valores reprogramados e os estornos.