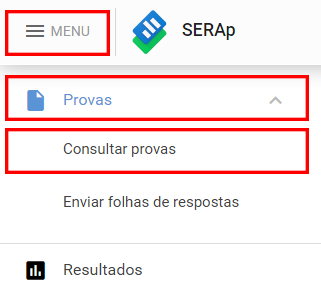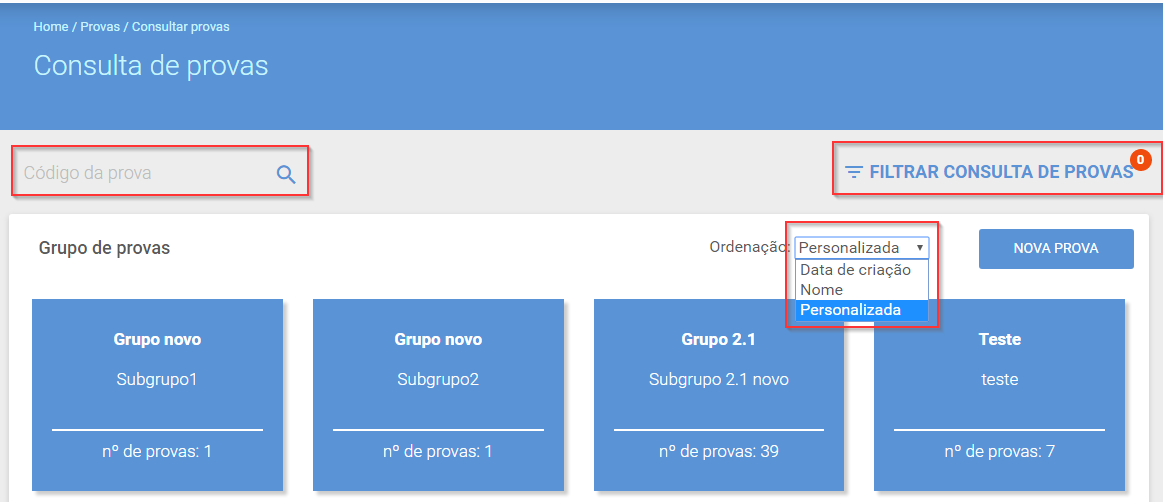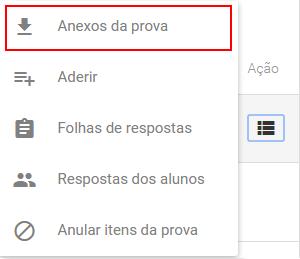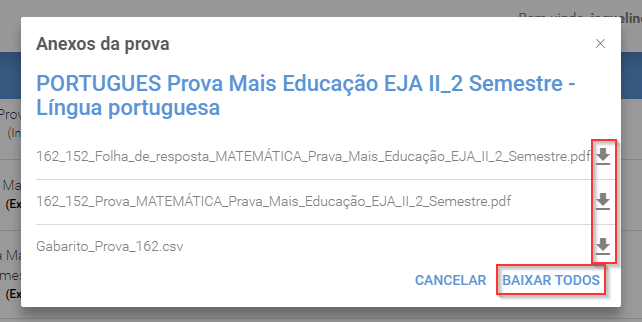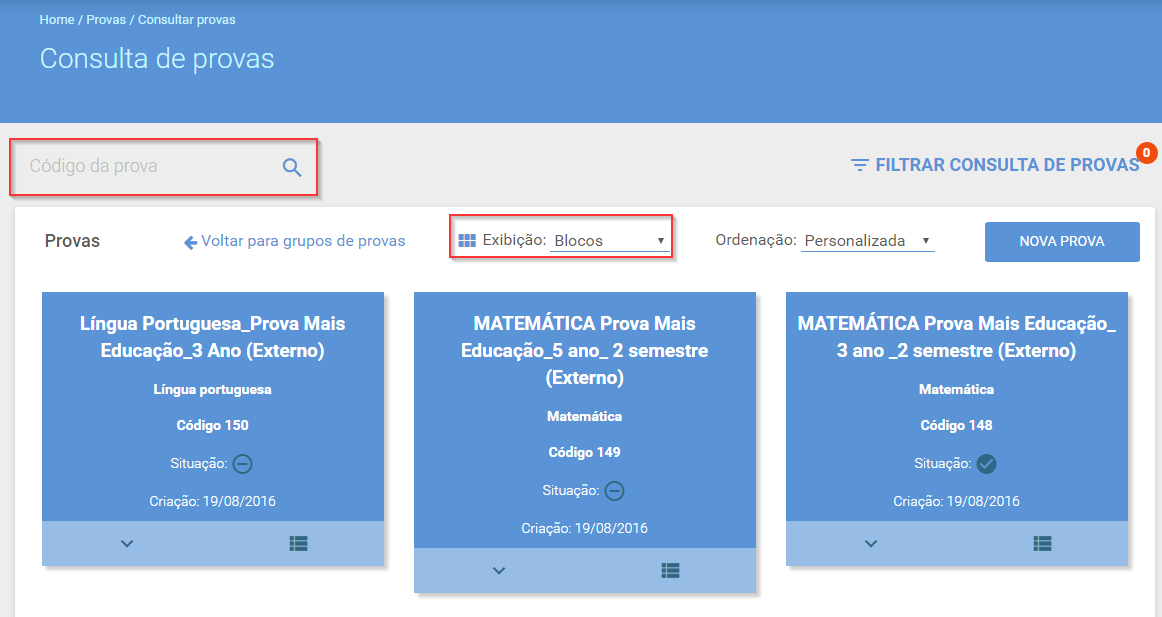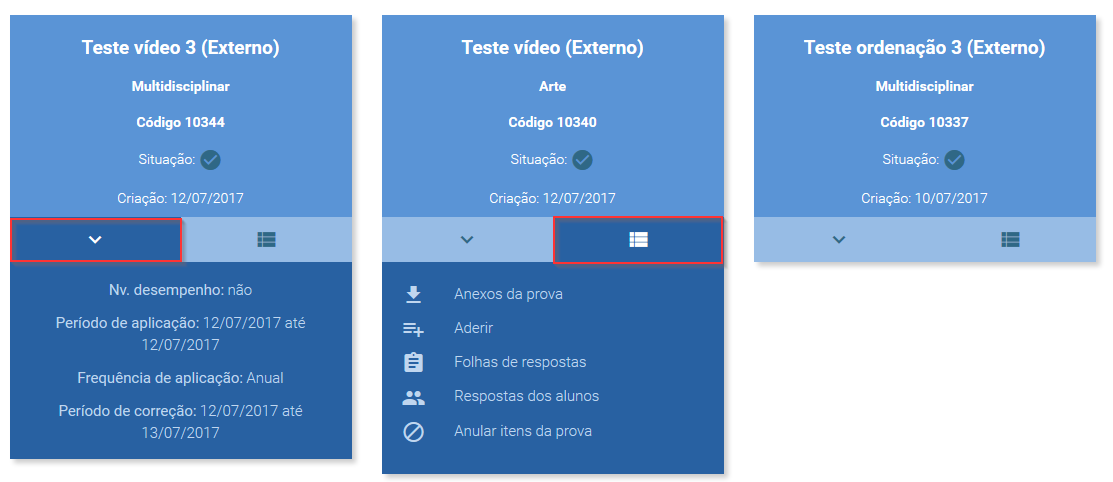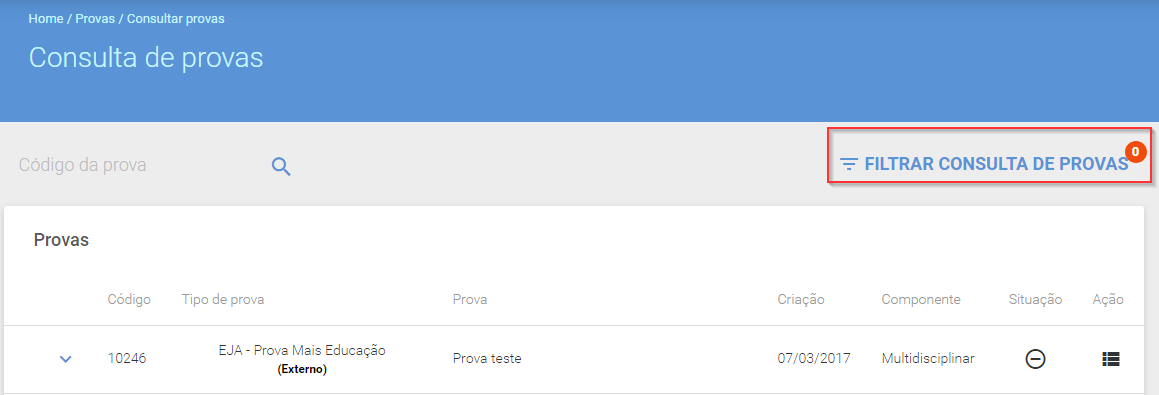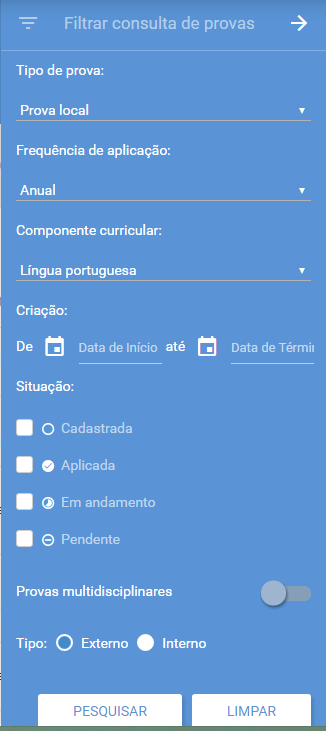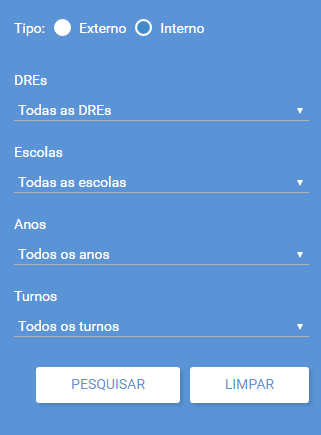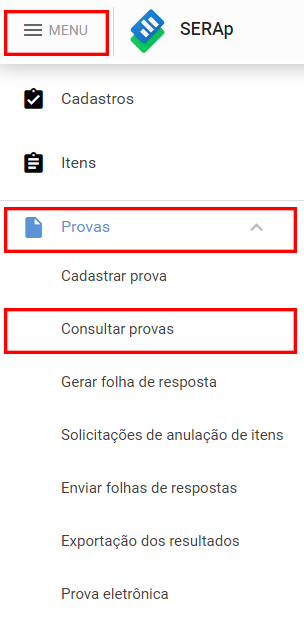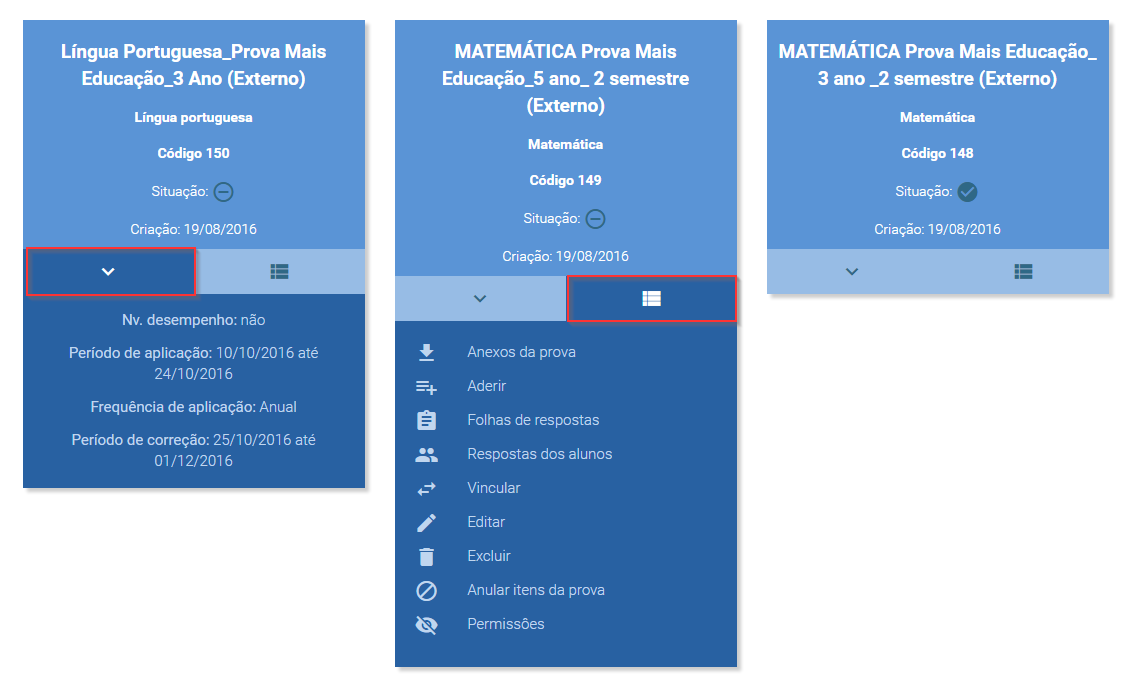Provas - Consultar provas: mudanças entre as edições
Sem resumo de edição |
|||
| (31 revisões intermediárias por 3 usuários não estão sendo mostradas) | |||
| Linha 1: | Linha 1: | ||
==Professor== | ==Professor== | ||
Para acessar esta funcionalidade, clique em '''Menu''' > '''Provas''' > '''Consultar Provas'''. | |||
[[Arquivo:consultarprovas.png|250px|center]] | |||
Nesta funcionalidade, pode-se '''Consultar provas''' já cadastradas e que fazem parte do grupo que este usuário está inserido no sistema. Ao clicar nesta opção no menu, visualiza-se a seguinte tela: | |||
[[Arquivo:listaprovas.png|600px|center]] | |||
As provas estarão divididas por blocos referentes ao grupo informado no momento da criação da prova. É possível ordenar os blocos por data de criação, nome e personalizada (Usuário poderá mover os blocos e deixá-los na ordem desejada). | |||
===Código da prova=== | |||
[[ | ====Exibição por Lista==== | ||
Indique o código de uma prova e clique no ícone [[arquivo:Pesquisar.png]] '''Pesquisar''', desta forma, é possível localizar facilmente uma prova já criada. | |||
No centro da tela, você encontra as provas cadastradas, com o seu '''Código''', '''Tipo de prova''', a descrição da '''Prova''', '''Criação''', '''Componente''', '''Situação''' e '''Ação''' (com as opções '''Anexos da prova''', '''Aderir''', '''Folhas de respostas''', '''Respostas dos alunos''' e '''Anular itens da prova'''). | |||
Em todas as provas, você encontrará o [[arquivo:setaserap.png]] '''ícone de seta''' no início (antes do código), ao clicar nele, expande as informações referentes à prova: | |||
[[Arquivo:seta.png|650px|center]] | |||
Então, têm-se as informações referentes ao '''Nível de desempenho''', '''Frequência de aplicação''', '''Período de aplicação''' e '''Período de correção'''. | |||
No campo '''Situação''', aparece um ícone referente à situação da prova e, ao posicionar o mouse em cima dele, aparece a descrição da situação, que pode ser: | |||
''' | * [[Arquivo:cadastrada.png]] '''Cadastrada:''' indica que a prova já foi gerada, mas ainda não chegou ao seu período de aplicação. | ||
* [[Arquivo:aplicada.png]] '''Aplicada:''' indica que a prova foi gerada no sistema (arquivo pdf) e já passou o seu período de aplicação. | |||
* [[Arquivo:andamento.png]] '''Em andamento:''' indica que a prova foi gerada no sistema (arquivo pdf) e ainda está dentro do seu período de aplicação. | |||
* [[Arquivo:pendente.png]] '''Pendente:''' indica que a prova foi criada, porém ainda não foi gerada no sistema (pdf). | |||
[[ | Clicando no menu [[arquivo:Acao.png]] '''Ação''', na opção de '''Anexos da prova''', o sistema exibe todos os arquivos disponibilizados para download, onde pode conter arquivos vinculados, como a prova, o gabarito e a folha de resposta. | ||
[[Arquivo:anexosdaprova.png|center]] | |||
É possível baixar um arquivo por vez clicando no ícone ao lado de cada arquivo ou baixar todos de uma vez, clicando no botão '''Baixar todos'''. | |||
[[Arquivo:anexos.png|350px|center]] | |||
[[Arquivo:Filtro3.png|center]] | ====Exibição por Blocos==== | ||
Na exibição por blocos, a tela abaixo é exibida: | |||
[[Arquivo:blocos.png|650px|center]] | |||
Em cada bloco, é exibido '''Nome da prova''', '''Componente curricular''', '''Código''', '''Situação''' e '''criação'''. | |||
[[Arquivo:blocos3.png|650px|center]] | |||
Ao clicar no ícone de seta, localizado abaixo do bloco de cada prova, o sistema exibirá informações de '''Nível de desempenho''', '''Frequência de aplicação''' e '''Período de correção'''. | |||
Ao clicar no ícone de ação, localizado abaixo do bloco de cada prova, o sistema exibirá as opções do menu ação: '''Anexos da prova''', '''Aderir''', '''Folhas de respostas''', '''Repostas dos alunos''' e '''Anular itens da prova'''. | |||
===Filtrar consulta de provas=== | |||
Na tela '''Consultar provas''', também pode-se utilizar a ferramenta '''Filtrar consulta de provas''', localizada ao lado direito da página, onde existe uma numeração acima do filtro que indica a quantidade de filtros que está sendo selecionada, e que, por padrão, não vem com filtro selecionado. | |||
[[Arquivo:Filtro.png|650px|center]] | |||
Ao clicar em '''Filtrar consultas de provas''' o sistema exibe as seguintes opções de filtros: por '''Tipo de prova''', '''Frequência de aplicação''', '''Componente curricular''', '''Data de criação''', '''Situação''', '''Provas multidisciplinares''' e o '''Tipo'''. | |||
[[Arquivo:Filtro2.png|350px|center]] | |||
Ao selecionar o Tipo Interno, o sistema abrirá mais 4 opções de filtro ('''DRE''', '''Escola''', '''Ano''' e '''Turno'''). | |||
[[Arquivo:Filtro3.png|350px|center]] | |||
==Coordenador pedagógico e Diretor escolar== | ==Coordenador pedagógico e Diretor escolar== | ||
Para acessar esta funcionalidade, clique em '''Menu''' > '''Provas''' > '''Consultar Provas'''. | |||
[[Arquivo:consultarprovas.png|250px|center]] | |||
Nesta funcionalidade, pode-se '''Consultar provas''' já cadastradas e que fazem parte do grupo que este usuário está inserido no sistema. Ao clicar nesta opção no menu, visualiza-se a seguinte tela: | |||
[[Arquivo:listaprovas.png|600px|center]] | |||
As provas estarão divididas por blocos referentes ao grupo informado no momento da criação da prova. É possível ordenar os blocos por data de criação, nome e personalizada (Usuário poderá mover os blocos e deixá-los na ordem desejada). | |||
===Código da prova=== | |||
====Exibição por Lista==== | |||
Indique o código de uma prova e clique no ícone [[arquivo:Pesquisar.png]] '''lupa''', desta forma você poderá localizar facilmente uma prova já criada. | |||
No centro da tela, encontra-se as provas cadastradas, com o seu '''Código''', '''Tipo de prova''', a descrição da '''Prova''', '''Criação''', '''Componente''', '''Situação''' e '''Ação''' (com as opções '''Anexos da prova''', '''Aderir''', '''Folhas de respostas''', '''Respostas dos alunos''' e '''Anular itens da prova'''). | |||
Em todas as provas você encontrará o [[arquivo:setaserap.png]] '''ícone de seta''' no início (antes do código) e, ao clicar nele, expande as informações referentes à prova: | |||
[[Arquivo:seta.png|650px|center]] | |||
Então, aparecerão as informações referentes ao '''Nível de desempenho''', '''Frequência de aplicação''', '''Período de aplicação''' e '''Período de correção'''. | |||
No campo '''Situação''', aparece um ícone referente à situação da prova e, ao posicionar o mouse em cima dele, aparece a descrição da situação, que são: | |||
* [[Arquivo:cadastrada.png]] '''Cadastrada:''' indica que a prova já foi gerada, mas ainda não chegou o seu período de aplicação. | |||
* [[Arquivo:aplicada.png]] '''Aplicada:''' indica que a prova foi gerada no sistema (arquivo pdf) e já passou o seu período de aplicação. | |||
* [[Arquivo:andamento.png]] '''Em andamento:''' indica que a prova foi gerada no sistema (arquivo pdf) e ainda está dentro do seu período de aplicação. | |||
* [[Arquivo:pendente.png]] '''Pendente:''' indica que a prova foi criada, porém, ainda não foi gerada no sistema (pdf). | |||
Clicando no menu [[arquivo:Acao.png]] '''Ação''', na opção de '''Anexos da prova''', o sistema exibe todos os arquivos disponibilizados para download, podendo conter arquivos vinculados como, a prova, o gabarito e a folha de resposta. | |||
[[Arquivo:anexosdaprova.png|350px|center]] | |||
É possível baixar um arquivo por vez clicando no ícone ao lado de cada arquivo ou baixar todos de uma vez, clicando no botão '''Baixar todos'''. | |||
[[Arquivo: | [[Arquivo:anexos.png|350px|center]] | ||
====Exibição por Blocos==== | |||
Na | Na exibição por blocos, a tela abaixo é exibida: | ||
[[Arquivo:blocos.png|650px|center]] | |||
Em cada bloco, é exibido '''Nome da prova''', '''Componente curricular''', '''Código''', '''Situação''' e '''criação'''. | |||
[[Arquivo:blocos3.png|650px|center]] | |||
Ao clicar no ícone de seta, localizado abaixo do bloco de cada prova, o sistema exibirá informações de '''Nível de desempenho''', '''Frequência de aplicação''' e '''Período de correção'''. | |||
Ao clicar no ícone de ação, localizado abaixo do bloco de cada prova, o sistema exibirá as opções do menu ação: '''Anexos da prova''', '''Aderir''', '''Folhas de respostas''', '''Repostas dos alunos''' e '''Anular itens da prova'''. | |||
===Filtrar consulta de provas=== | |||
Na tela '''Consultar provas''', também pode-se utilizar a ferramenta '''Filtrar consulta de provas''', localizada ao lado direito da página, onde existe uma numeração que acima do filtro que indica a quantidade de filtros que está selecionada e que, por padrão não vem com filtro selecionado. | |||
[[Arquivo: | [[Arquivo:Filtro.png|650px|center]] | ||
'''Filtrar provas''' | Ao clicar em '''Filtrar consultas de provas''', o sistema exibe as seguintes opções de filtros: por '''Tipo de prova''', '''Frequência de aplicação''', '''Componente curricular''', '''Data de criação''', '''Situação''', '''Provas multidisciplinares''' e o '''Tipo'''. | ||
[[Arquivo:Filtro2.png|350px|center]] | |||
Ao selecionar o Tipo Interno, o sistema abrirá mais 4 opções de filtro ('''DRE''', '''Escola''', '''Ano''' e '''Turno'''). | |||
[[Arquivo:Filtro3.png|350px|center]] | |||
==Administrador do SGP na DRE== | |||
Para acessar esta funcionalidade, clique em '''Menu''' > '''Provas''' > '''Consultar Provas'''. | |||
[[Arquivo:consultarprovas.png|250px|center]] | |||
Nesta funcionalidade, pode-se '''Consultar provas''' já cadastradas e que fazem parte do grupo que este usuário está inserido no sistema. Ao clicar nesta opção no menu, visualiza-se a seguinte tela: | |||
[[Arquivo:listaprovas.png|600px|center]] | |||
As provas estarão divididas por blocos referentes ao grupo informado no momento da criação da prova. É possível ordenar os blocos por data de criação, nome e personalizada (Usuário poderá mover os blocos e deixá-los na ordem desejada). | |||
===Código da prova=== | |||
[[ | ====Exibição por Lista==== | ||
Indique o código de uma prova e clique no ícone [[arquivo:Pesquisar.png]] '''lupa''', desta forma localizamos facilmente uma prova já criada. | |||
No centro da tela, encontram-se as provas cadastradas, com o seu '''Código''', '''Tipo de prova''', a descrição da '''Prova''', '''Criação''', '''Componente''', '''Situação''' e '''Ação''' (com as opções '''Anexos da prova''', '''Aderir''', '''Folhas de respostas''', '''Respostas dos alunos''' e '''Anular itens da prova'''). | |||
Em todas as provas, você encontrará o [[arquivo:setaserap.png]] '''ícone de seta''' no início (antes do código), ao clicar nele, expande as informações referentes à prova: | |||
[[Arquivo:seta.png|650px|center]] | |||
Então, têm-se as informações referentes ao '''Nível de desempenho''', '''Frequência de aplicação''', '''Período de aplicação''' e '''Período de correção'''. | |||
No campo '''Situação''', aparece um ícone referente à situação da prova e, ao posicionar o mouse em cima dele, aparece a descrição da situação, que é: | |||
[[Arquivo: | * [[Arquivo:cadastrada.png]] '''Cadastrada:''' indica que a prova já foi gerada, mas ainda não chegou ao seu período de aplicação. | ||
* [[Arquivo:aplicada.png]] '''Aplicada:''' indica que a prova foi gerada no sistema (arquivo pdf) e já passou o seu período de aplicação. | |||
* [[Arquivo:andamento.png]] '''Em andamento:''' indica que a prova foi gerada no sistema (arquivo pdf) e ainda está dentro do seu período de aplicação. | |||
* [[Arquivo:pendente.png]] '''Pendente:''' indica que a prova foi criada, porém ainda não foi gerada no sistema (pdf). | |||
Clicando no menu [[arquivo:Acao.png]] '''Ação''', na opção de '''Anexos da prova''', o sistema exibe todos os arquivos disponibilizados para download, podendo conter arquivos vinculados como, a prova, o gabarito e a folha de resposta. | |||
[[Arquivo:anexosdaprova.png|350px|center]] | |||
É possível baixar um arquivo por vez clicando no ícone ao lado de cada arquivo ou baixar todos de uma vez, clicando no botão '''Baixar todos'''. | |||
[[Arquivo:anexos.png|350px|center]] | |||
====Exibição por Blocos==== | |||
Na exibição por blocos, a tela abaixo é exibida: | |||
[[Arquivo:blocos.png|650px|center]] | |||
Em cada bloco, é exibido '''Nome da prova''', '''Componente curricular''', '''Código''', '''Situação''' e '''criação'''. | |||
[[Arquivo:blocos3.png|650px|center]] | |||
Ao clicar no ícone de seta, localizado abaixo do bloco de cada prova, o sistema exibirá informações de '''Nível de desempenho''', '''Frequência de aplicação''' e '''Período de correção'''. | |||
Ao | Ao clicar no ícone de ação, localizado abaixo do bloco de cada prova, o sistema exibirá as opções do menu ação: '''Anexos da prova''', '''Aderir''', '''Folhas de respostas''', '''Repostas dos alunos''' e '''Anular itens da prova'''. | ||
[[Arquivo:Filtro3.png|center]] | ===Filtrar consulta de provas=== | ||
Na tela '''Consultar provas''', também pode-se utilizar a ferramenta '''Filtrar consulta de provas''', localizada ao lado direito da página, existe uma numeração que acima do filtro que indica a quantidade de filtros que está selecionada e que, por padrão, não vem com filtro selecionado. | |||
[[Arquivo:Filtro.png|650px|center]] | |||
Ao clicar em '''Filtrar consultas de provas''' o sistema exibe as seguintes opções de filtros: por '''Tipo de prova''', '''Frequência de aplicação''', '''Componente curricular''', '''Data de criação''', '''Situação''', '''Provas multidisciplinares''' e o '''Tipo'''. | |||
[[Arquivo:Filtro2.png|350px|center]] | |||
Ao selecionar o Tipo Interno, o sistema abrirá mais 4 opções de filtro ('''DRE''', '''Escola''', '''Ano''' e '''Turno'''). | |||
[[Arquivo:Filtro3.png|350px|center]] | |||
==Administrador== | ==Administrador== | ||
Para acessar esta funcionalidade, clique em '''Menu''' > '''Provas''' > '''Consultar Provas'''. | |||
[[Arquivo:provas-adm.png|250px|center]] | |||
Nesta funcionalidade, pode-se '''Consultar provas''' já cadastradas e que fazem parte do grupo que este usuário está inserido no sistema. Ao clicar nesta opção no menu, visualiza-se a seguinte tela: | |||
[[Arquivo:listaprovas.png|600px|center]] | |||
As provas estarão divididas por blocos referentes ao grupo informado no momento da criação da prova. É possível ordenar os blocos por data de criação, nome e personalizada (Usuário poderá mover os blocos e deixá-los na ordem desejada). | |||
===Código da prova=== | |||
====Exibição por Lista==== | |||
Indique o código de uma prova e clique no ícone [[arquivo:Pesquisar.png]] '''lupa''', desta forma você localizará facilmente uma prova já criada. | |||
No centro da tela, você encontrará as provas cadastradas, com o seu '''Código''', '''Tipo de prova''', a descrição da '''Prova''', '''Criação''', '''Componente''', '''Situação''' e '''Ação''' (com as opções '''Anexos da prova''', '''Aderir''', '''Folhas de respostas''', '''Respostas dos alunos''' e '''Anular itens da prova'''). | |||
Em todas as provas você encontrará o [[arquivo:setaserap.png]] '''ícone de seta''' no início (antes do código) e, ao clicar nele, expande as informações referentes a prova: | |||
[[Arquivo:seta.png|650px|center]] | |||
Então, têm-se as informações referentes ao '''Nível de desempenho''', '''Frequência de aplicação''', '''Período de aplicação''' e '''Período de correção'''. | |||
No campo '''Situação''', aparece um ícone referente à situação da prova e, ao posicionar o mouse em cima dele, aparece a descrição da situação, que é: | |||
* [[Arquivo:cadastrada.png]] '''Cadastrada:''' indica que a prova já foi gerada, mas ainda não chegou ao seu período de aplicação. | |||
* [[Arquivo:aplicada.png]] '''Aplicada:''' indica que a prova foi gerada no sistema (arquivo pdf) e já passou o seu período de aplicação. | |||
* [[Arquivo:andamento.png]] '''Em andamento:''' indica que a prova foi gerada no sistema (arquivo pdf) e ainda está dentro do seu período de aplicação. | |||
* [[Arquivo:pendente.png]] '''Pendente:''' indica que a prova foi criada, porém ainda não foi gerada no sistema (pdf). | |||
Clicando no menu [[arquivo:Acao.png]] '''Ação''', na opção de '''Anexos da prova''', o sistema exibe todos os arquivos disponibilizados para download, podendo conter arquivos vinculados como a prova, o gabarito e a folha de resposta. | |||
[[Arquivo:anexosdaprova.png|350px|center]] | |||
É possível baixar um arquivo por vez clicando no ícone ao lado de cada arquivo ou baixar todos de uma vez, clicando no botão '''Baixar todos'''. | |||
[[Arquivo:anexos.png|350px|center]] | |||
====Exibição por Blocos==== | |||
Na exibição por blocos, a tela abaixo é exibida: | |||
[[Arquivo:blocos.png|650px|center]] | |||
Em cada bloco, é exibido '''Nome da prova''', '''Componente curricular''', '''Código''', '''Situação''' e '''criação'''. | |||
[[Arquivo: | [[Arquivo:blocos2.png|650px|center]] | ||
Ao clicar no ícone de seta, localizado abaixo do bloco de cada prova, o sistema exibirá informações de '''Nível de desempenho''', '''Frequência de aplicação''' e '''Período de correção'''. | |||
Ao clicar no ícone de ação, localizado abaixo do bloco de cada prova, o sistema exibirá as opções do menu ação: '''Anexos da prova''', '''Aderir''', '''Folhas de respostas''', '''Repostas dos alunos''', '''Vincular''', '''Editar''', '''Excluir''', '''Anular itens da prova''' e '''Permissões'''. | |||
===Filtrar consulta de provas=== | |||
Na tela '''Consultar provas''', também | Na tela '''Consultar provas''', também aparece a ferramenta '''Filtrar consulta de provas''', localizada ao lado direito da página onde existe uma numeração acima do filtro que indica a quantidade de filtros que está selecionada e que, por padrão, esta página não vem com filtro selecionado. | ||
[[Arquivo: | [[Arquivo:Filtro.png|650px|center]] | ||
Ao clicar em Filtrar consultas de provas o sistema exibe as seguintes opções de filtros: por '''Tipo de prova''', '''Frequência de aplicação''', '''Componente curricular''', '''Data de criação''', '''Situação''', '''Provas multidisciplinares''' e o '''Tipo''' | Ao clicar em '''Filtrar consultas de provas''', o sistema exibe as seguintes opções de filtros: por '''Tipo de prova''', '''Frequência de aplicação''', '''Componente curricular''', '''Data de criação''', '''Situação''', '''Provas multidisciplinares''' e o '''Tipo'''. | ||
[[Arquivo:Filtro2.png|center]] | [[Arquivo:Filtro2.png|350px|center]] | ||
Ao selecionar o Tipo Interno o sistema abrirá mais 4 opções de | Ao selecionar o Tipo Interno o sistema abrirá mais 4 opções de filtro ('''DRE''', '''Escola''', '''Ano''' e '''Turno'''). | ||
[[Arquivo:Filtro3.png|center]] | [[Arquivo:Filtro3.png|350px|center]] | ||
Edição atual tal como às 12h14min de 18 de julho de 2018
Professor
Para acessar esta funcionalidade, clique em Menu > Provas > Consultar Provas.
Nesta funcionalidade, pode-se Consultar provas já cadastradas e que fazem parte do grupo que este usuário está inserido no sistema. Ao clicar nesta opção no menu, visualiza-se a seguinte tela:
As provas estarão divididas por blocos referentes ao grupo informado no momento da criação da prova. É possível ordenar os blocos por data de criação, nome e personalizada (Usuário poderá mover os blocos e deixá-los na ordem desejada).
Código da prova
Exibição por Lista
Indique o código de uma prova e clique no ícone ![]() Pesquisar, desta forma, é possível localizar facilmente uma prova já criada.
Pesquisar, desta forma, é possível localizar facilmente uma prova já criada.
No centro da tela, você encontra as provas cadastradas, com o seu Código, Tipo de prova, a descrição da Prova, Criação, Componente, Situação e Ação (com as opções Anexos da prova, Aderir, Folhas de respostas, Respostas dos alunos e Anular itens da prova).
Em todas as provas, você encontrará o ![]() ícone de seta no início (antes do código), ao clicar nele, expande as informações referentes à prova:
ícone de seta no início (antes do código), ao clicar nele, expande as informações referentes à prova:
Então, têm-se as informações referentes ao Nível de desempenho, Frequência de aplicação, Período de aplicação e Período de correção.
No campo Situação, aparece um ícone referente à situação da prova e, ao posicionar o mouse em cima dele, aparece a descrição da situação, que pode ser:
 Cadastrada: indica que a prova já foi gerada, mas ainda não chegou ao seu período de aplicação.
Cadastrada: indica que a prova já foi gerada, mas ainda não chegou ao seu período de aplicação. Aplicada: indica que a prova foi gerada no sistema (arquivo pdf) e já passou o seu período de aplicação.
Aplicada: indica que a prova foi gerada no sistema (arquivo pdf) e já passou o seu período de aplicação. Em andamento: indica que a prova foi gerada no sistema (arquivo pdf) e ainda está dentro do seu período de aplicação.
Em andamento: indica que a prova foi gerada no sistema (arquivo pdf) e ainda está dentro do seu período de aplicação. Pendente: indica que a prova foi criada, porém ainda não foi gerada no sistema (pdf).
Pendente: indica que a prova foi criada, porém ainda não foi gerada no sistema (pdf).
Clicando no menu ![]() Ação, na opção de Anexos da prova, o sistema exibe todos os arquivos disponibilizados para download, onde pode conter arquivos vinculados, como a prova, o gabarito e a folha de resposta.
Ação, na opção de Anexos da prova, o sistema exibe todos os arquivos disponibilizados para download, onde pode conter arquivos vinculados, como a prova, o gabarito e a folha de resposta.
É possível baixar um arquivo por vez clicando no ícone ao lado de cada arquivo ou baixar todos de uma vez, clicando no botão Baixar todos.
Exibição por Blocos
Na exibição por blocos, a tela abaixo é exibida:
Em cada bloco, é exibido Nome da prova, Componente curricular, Código, Situação e criação.
Ao clicar no ícone de seta, localizado abaixo do bloco de cada prova, o sistema exibirá informações de Nível de desempenho, Frequência de aplicação e Período de correção.
Ao clicar no ícone de ação, localizado abaixo do bloco de cada prova, o sistema exibirá as opções do menu ação: Anexos da prova, Aderir, Folhas de respostas, Repostas dos alunos e Anular itens da prova.
Filtrar consulta de provas
Na tela Consultar provas, também pode-se utilizar a ferramenta Filtrar consulta de provas, localizada ao lado direito da página, onde existe uma numeração acima do filtro que indica a quantidade de filtros que está sendo selecionada, e que, por padrão, não vem com filtro selecionado.
Ao clicar em Filtrar consultas de provas o sistema exibe as seguintes opções de filtros: por Tipo de prova, Frequência de aplicação, Componente curricular, Data de criação, Situação, Provas multidisciplinares e o Tipo.
Ao selecionar o Tipo Interno, o sistema abrirá mais 4 opções de filtro (DRE, Escola, Ano e Turno).
Coordenador pedagógico e Diretor escolar
Para acessar esta funcionalidade, clique em Menu > Provas > Consultar Provas.
Nesta funcionalidade, pode-se Consultar provas já cadastradas e que fazem parte do grupo que este usuário está inserido no sistema. Ao clicar nesta opção no menu, visualiza-se a seguinte tela:
As provas estarão divididas por blocos referentes ao grupo informado no momento da criação da prova. É possível ordenar os blocos por data de criação, nome e personalizada (Usuário poderá mover os blocos e deixá-los na ordem desejada).
Código da prova
Exibição por Lista
Indique o código de uma prova e clique no ícone ![]() lupa, desta forma você poderá localizar facilmente uma prova já criada.
lupa, desta forma você poderá localizar facilmente uma prova já criada.
No centro da tela, encontra-se as provas cadastradas, com o seu Código, Tipo de prova, a descrição da Prova, Criação, Componente, Situação e Ação (com as opções Anexos da prova, Aderir, Folhas de respostas, Respostas dos alunos e Anular itens da prova).
Em todas as provas você encontrará o ![]() ícone de seta no início (antes do código) e, ao clicar nele, expande as informações referentes à prova:
ícone de seta no início (antes do código) e, ao clicar nele, expande as informações referentes à prova:
Então, aparecerão as informações referentes ao Nível de desempenho, Frequência de aplicação, Período de aplicação e Período de correção.
No campo Situação, aparece um ícone referente à situação da prova e, ao posicionar o mouse em cima dele, aparece a descrição da situação, que são:
 Cadastrada: indica que a prova já foi gerada, mas ainda não chegou o seu período de aplicação.
Cadastrada: indica que a prova já foi gerada, mas ainda não chegou o seu período de aplicação. Aplicada: indica que a prova foi gerada no sistema (arquivo pdf) e já passou o seu período de aplicação.
Aplicada: indica que a prova foi gerada no sistema (arquivo pdf) e já passou o seu período de aplicação. Em andamento: indica que a prova foi gerada no sistema (arquivo pdf) e ainda está dentro do seu período de aplicação.
Em andamento: indica que a prova foi gerada no sistema (arquivo pdf) e ainda está dentro do seu período de aplicação. Pendente: indica que a prova foi criada, porém, ainda não foi gerada no sistema (pdf).
Pendente: indica que a prova foi criada, porém, ainda não foi gerada no sistema (pdf).
Clicando no menu ![]() Ação, na opção de Anexos da prova, o sistema exibe todos os arquivos disponibilizados para download, podendo conter arquivos vinculados como, a prova, o gabarito e a folha de resposta.
Ação, na opção de Anexos da prova, o sistema exibe todos os arquivos disponibilizados para download, podendo conter arquivos vinculados como, a prova, o gabarito e a folha de resposta.
É possível baixar um arquivo por vez clicando no ícone ao lado de cada arquivo ou baixar todos de uma vez, clicando no botão Baixar todos.
Exibição por Blocos
Na exibição por blocos, a tela abaixo é exibida:
Em cada bloco, é exibido Nome da prova, Componente curricular, Código, Situação e criação.
Ao clicar no ícone de seta, localizado abaixo do bloco de cada prova, o sistema exibirá informações de Nível de desempenho, Frequência de aplicação e Período de correção.
Ao clicar no ícone de ação, localizado abaixo do bloco de cada prova, o sistema exibirá as opções do menu ação: Anexos da prova, Aderir, Folhas de respostas, Repostas dos alunos e Anular itens da prova.
Filtrar consulta de provas
Na tela Consultar provas, também pode-se utilizar a ferramenta Filtrar consulta de provas, localizada ao lado direito da página, onde existe uma numeração que acima do filtro que indica a quantidade de filtros que está selecionada e que, por padrão não vem com filtro selecionado.
Ao clicar em Filtrar consultas de provas, o sistema exibe as seguintes opções de filtros: por Tipo de prova, Frequência de aplicação, Componente curricular, Data de criação, Situação, Provas multidisciplinares e o Tipo.
Ao selecionar o Tipo Interno, o sistema abrirá mais 4 opções de filtro (DRE, Escola, Ano e Turno).
Administrador do SGP na DRE
Para acessar esta funcionalidade, clique em Menu > Provas > Consultar Provas.
Nesta funcionalidade, pode-se Consultar provas já cadastradas e que fazem parte do grupo que este usuário está inserido no sistema. Ao clicar nesta opção no menu, visualiza-se a seguinte tela:
As provas estarão divididas por blocos referentes ao grupo informado no momento da criação da prova. É possível ordenar os blocos por data de criação, nome e personalizada (Usuário poderá mover os blocos e deixá-los na ordem desejada).
Código da prova
Exibição por Lista
Indique o código de uma prova e clique no ícone ![]() lupa, desta forma localizamos facilmente uma prova já criada.
lupa, desta forma localizamos facilmente uma prova já criada.
No centro da tela, encontram-se as provas cadastradas, com o seu Código, Tipo de prova, a descrição da Prova, Criação, Componente, Situação e Ação (com as opções Anexos da prova, Aderir, Folhas de respostas, Respostas dos alunos e Anular itens da prova).
Em todas as provas, você encontrará o ![]() ícone de seta no início (antes do código), ao clicar nele, expande as informações referentes à prova:
ícone de seta no início (antes do código), ao clicar nele, expande as informações referentes à prova:
Então, têm-se as informações referentes ao Nível de desempenho, Frequência de aplicação, Período de aplicação e Período de correção.
No campo Situação, aparece um ícone referente à situação da prova e, ao posicionar o mouse em cima dele, aparece a descrição da situação, que é:
 Cadastrada: indica que a prova já foi gerada, mas ainda não chegou ao seu período de aplicação.
Cadastrada: indica que a prova já foi gerada, mas ainda não chegou ao seu período de aplicação. Aplicada: indica que a prova foi gerada no sistema (arquivo pdf) e já passou o seu período de aplicação.
Aplicada: indica que a prova foi gerada no sistema (arquivo pdf) e já passou o seu período de aplicação. Em andamento: indica que a prova foi gerada no sistema (arquivo pdf) e ainda está dentro do seu período de aplicação.
Em andamento: indica que a prova foi gerada no sistema (arquivo pdf) e ainda está dentro do seu período de aplicação. Pendente: indica que a prova foi criada, porém ainda não foi gerada no sistema (pdf).
Pendente: indica que a prova foi criada, porém ainda não foi gerada no sistema (pdf).
Clicando no menu ![]() Ação, na opção de Anexos da prova, o sistema exibe todos os arquivos disponibilizados para download, podendo conter arquivos vinculados como, a prova, o gabarito e a folha de resposta.
Ação, na opção de Anexos da prova, o sistema exibe todos os arquivos disponibilizados para download, podendo conter arquivos vinculados como, a prova, o gabarito e a folha de resposta.
É possível baixar um arquivo por vez clicando no ícone ao lado de cada arquivo ou baixar todos de uma vez, clicando no botão Baixar todos.
Exibição por Blocos
Na exibição por blocos, a tela abaixo é exibida:
Em cada bloco, é exibido Nome da prova, Componente curricular, Código, Situação e criação.
Ao clicar no ícone de seta, localizado abaixo do bloco de cada prova, o sistema exibirá informações de Nível de desempenho, Frequência de aplicação e Período de correção.
Ao clicar no ícone de ação, localizado abaixo do bloco de cada prova, o sistema exibirá as opções do menu ação: Anexos da prova, Aderir, Folhas de respostas, Repostas dos alunos e Anular itens da prova.
Filtrar consulta de provas
Na tela Consultar provas, também pode-se utilizar a ferramenta Filtrar consulta de provas, localizada ao lado direito da página, existe uma numeração que acima do filtro que indica a quantidade de filtros que está selecionada e que, por padrão, não vem com filtro selecionado.
Ao clicar em Filtrar consultas de provas o sistema exibe as seguintes opções de filtros: por Tipo de prova, Frequência de aplicação, Componente curricular, Data de criação, Situação, Provas multidisciplinares e o Tipo.
Ao selecionar o Tipo Interno, o sistema abrirá mais 4 opções de filtro (DRE, Escola, Ano e Turno).
Administrador
Para acessar esta funcionalidade, clique em Menu > Provas > Consultar Provas.
Nesta funcionalidade, pode-se Consultar provas já cadastradas e que fazem parte do grupo que este usuário está inserido no sistema. Ao clicar nesta opção no menu, visualiza-se a seguinte tela:
As provas estarão divididas por blocos referentes ao grupo informado no momento da criação da prova. É possível ordenar os blocos por data de criação, nome e personalizada (Usuário poderá mover os blocos e deixá-los na ordem desejada).
Código da prova
Exibição por Lista
Indique o código de uma prova e clique no ícone ![]() lupa, desta forma você localizará facilmente uma prova já criada.
lupa, desta forma você localizará facilmente uma prova já criada.
No centro da tela, você encontrará as provas cadastradas, com o seu Código, Tipo de prova, a descrição da Prova, Criação, Componente, Situação e Ação (com as opções Anexos da prova, Aderir, Folhas de respostas, Respostas dos alunos e Anular itens da prova).
Em todas as provas você encontrará o ![]() ícone de seta no início (antes do código) e, ao clicar nele, expande as informações referentes a prova:
ícone de seta no início (antes do código) e, ao clicar nele, expande as informações referentes a prova:
Então, têm-se as informações referentes ao Nível de desempenho, Frequência de aplicação, Período de aplicação e Período de correção.
No campo Situação, aparece um ícone referente à situação da prova e, ao posicionar o mouse em cima dele, aparece a descrição da situação, que é:
 Cadastrada: indica que a prova já foi gerada, mas ainda não chegou ao seu período de aplicação.
Cadastrada: indica que a prova já foi gerada, mas ainda não chegou ao seu período de aplicação. Aplicada: indica que a prova foi gerada no sistema (arquivo pdf) e já passou o seu período de aplicação.
Aplicada: indica que a prova foi gerada no sistema (arquivo pdf) e já passou o seu período de aplicação. Em andamento: indica que a prova foi gerada no sistema (arquivo pdf) e ainda está dentro do seu período de aplicação.
Em andamento: indica que a prova foi gerada no sistema (arquivo pdf) e ainda está dentro do seu período de aplicação. Pendente: indica que a prova foi criada, porém ainda não foi gerada no sistema (pdf).
Pendente: indica que a prova foi criada, porém ainda não foi gerada no sistema (pdf).
Clicando no menu ![]() Ação, na opção de Anexos da prova, o sistema exibe todos os arquivos disponibilizados para download, podendo conter arquivos vinculados como a prova, o gabarito e a folha de resposta.
Ação, na opção de Anexos da prova, o sistema exibe todos os arquivos disponibilizados para download, podendo conter arquivos vinculados como a prova, o gabarito e a folha de resposta.
É possível baixar um arquivo por vez clicando no ícone ao lado de cada arquivo ou baixar todos de uma vez, clicando no botão Baixar todos.
Exibição por Blocos
Na exibição por blocos, a tela abaixo é exibida:
Em cada bloco, é exibido Nome da prova, Componente curricular, Código, Situação e criação.
Ao clicar no ícone de seta, localizado abaixo do bloco de cada prova, o sistema exibirá informações de Nível de desempenho, Frequência de aplicação e Período de correção.
Ao clicar no ícone de ação, localizado abaixo do bloco de cada prova, o sistema exibirá as opções do menu ação: Anexos da prova, Aderir, Folhas de respostas, Repostas dos alunos, Vincular, Editar, Excluir, Anular itens da prova e Permissões.
Filtrar consulta de provas
Na tela Consultar provas, também aparece a ferramenta Filtrar consulta de provas, localizada ao lado direito da página onde existe uma numeração acima do filtro que indica a quantidade de filtros que está selecionada e que, por padrão, esta página não vem com filtro selecionado.
Ao clicar em Filtrar consultas de provas, o sistema exibe as seguintes opções de filtros: por Tipo de prova, Frequência de aplicação, Componente curricular, Data de criação, Situação, Provas multidisciplinares e o Tipo.
Ao selecionar o Tipo Interno o sistema abrirá mais 4 opções de filtro (DRE, Escola, Ano e Turno).