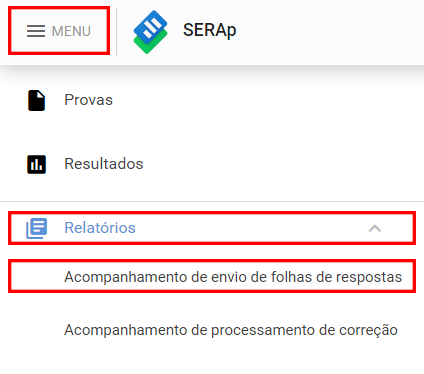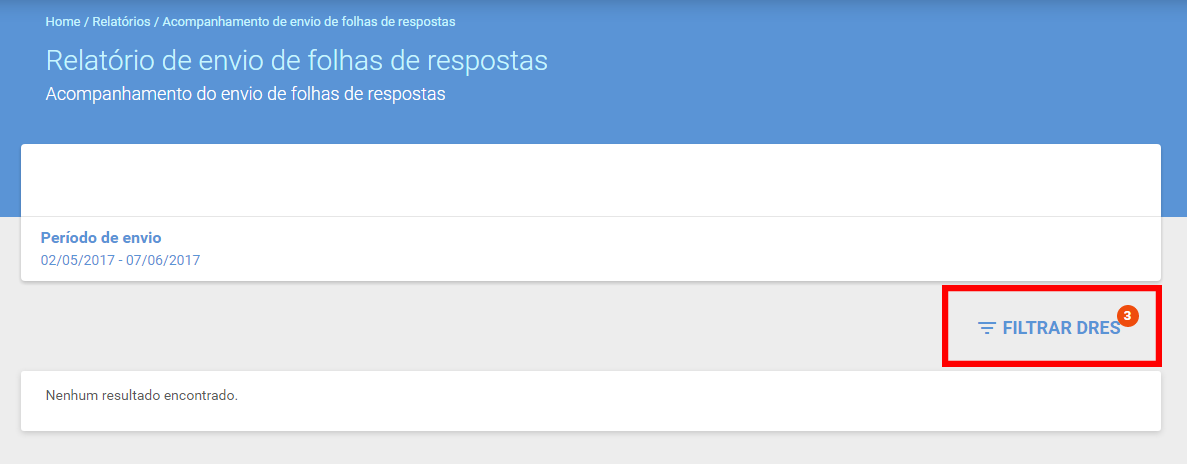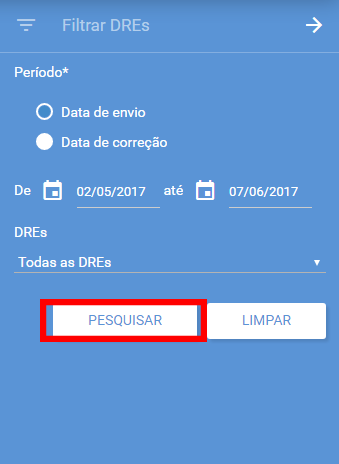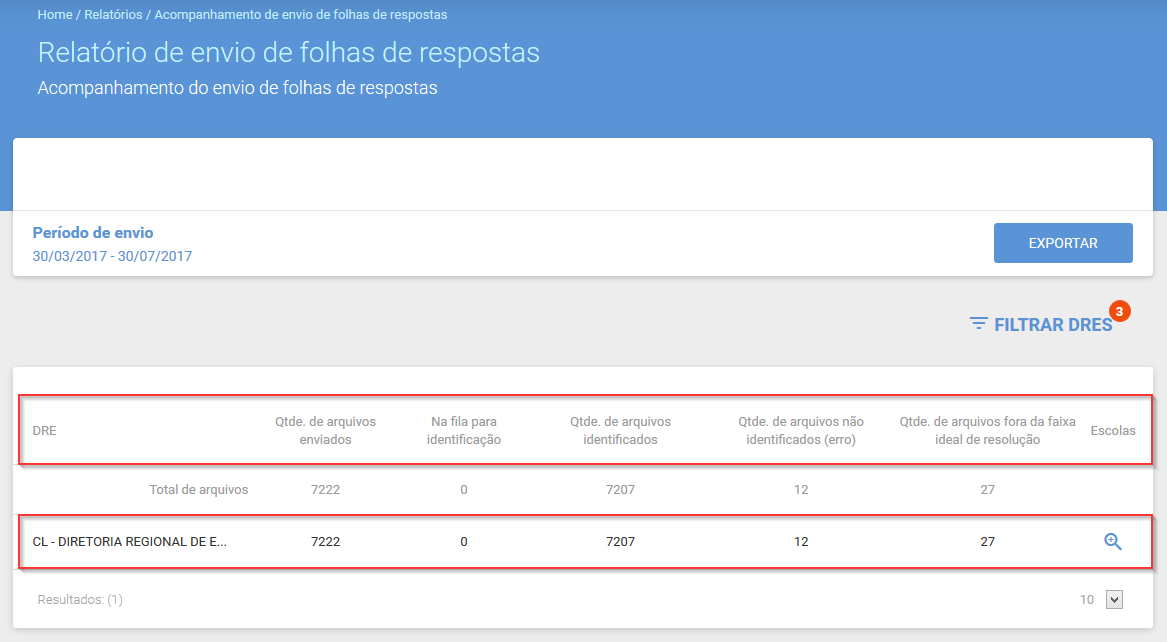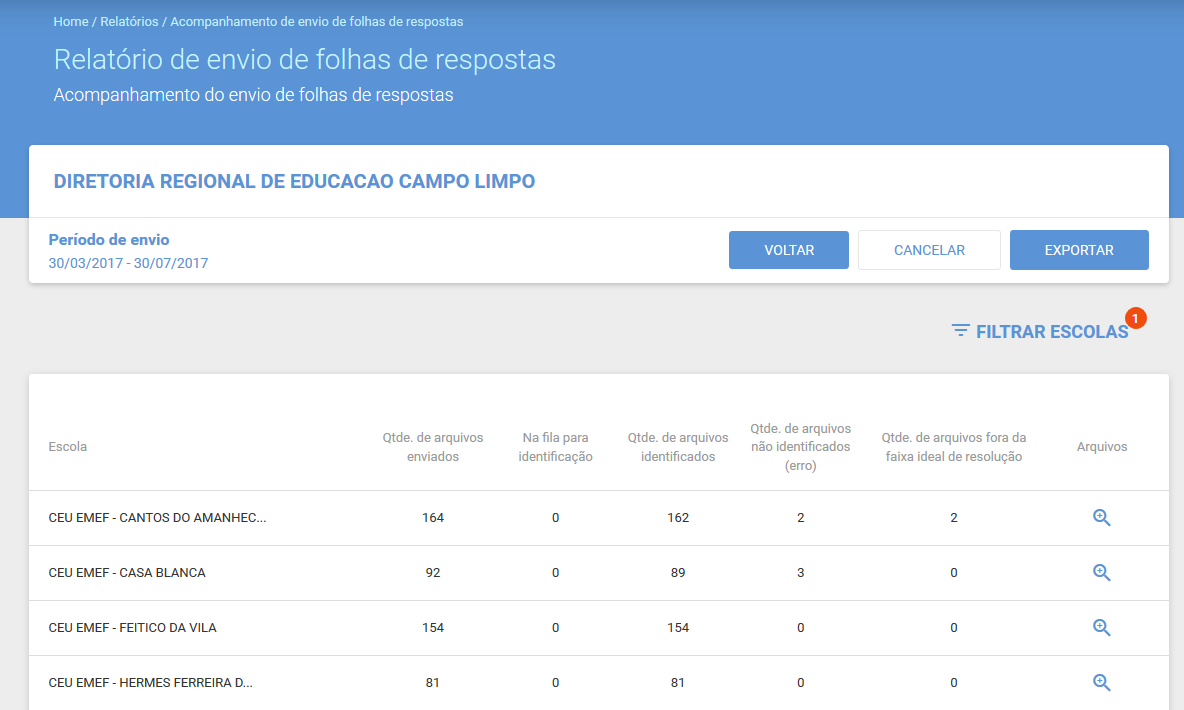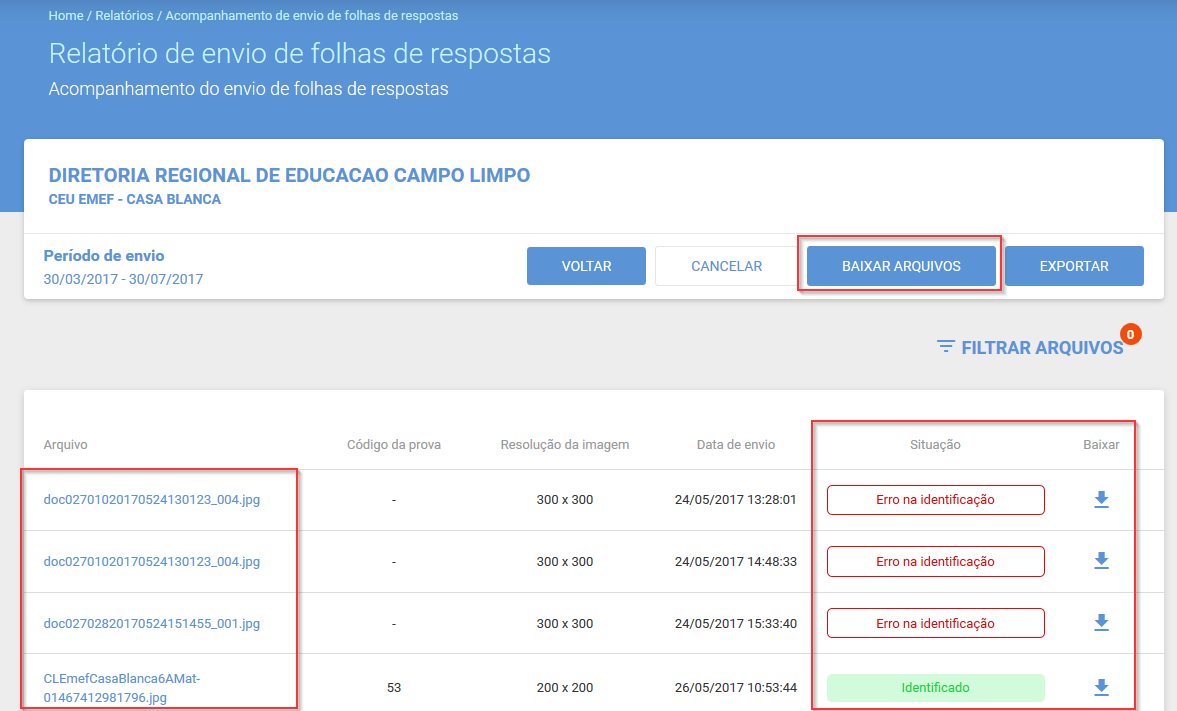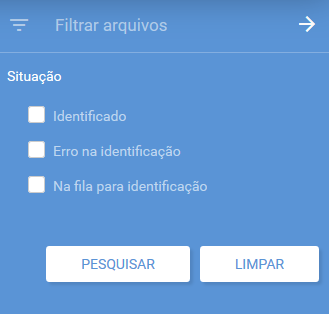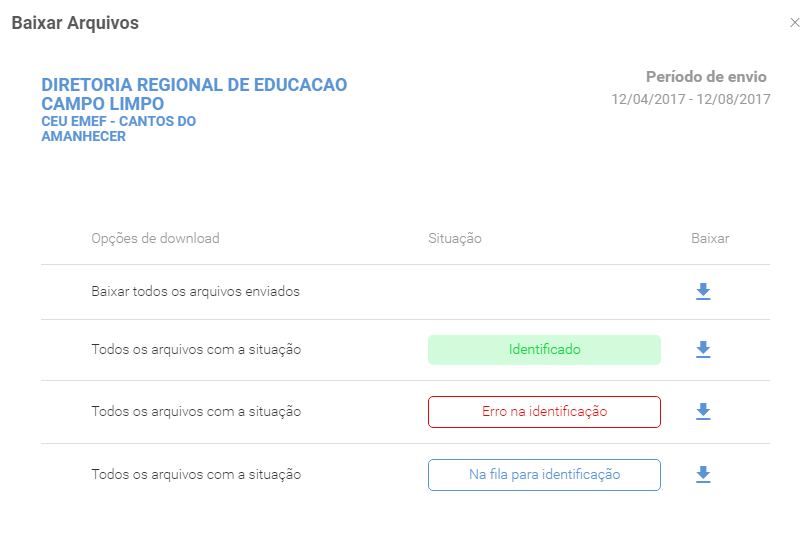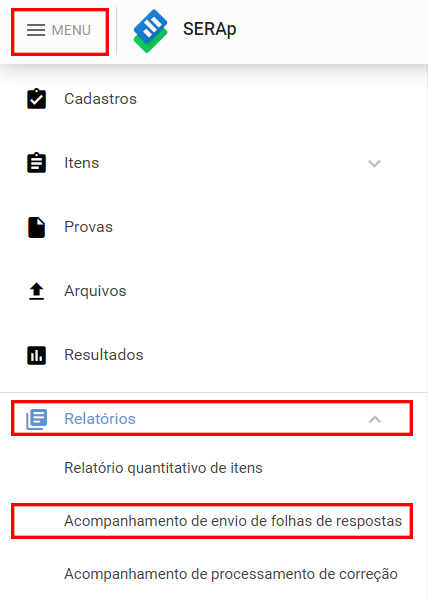Relatórios - Acompanhamento de envio de folhas de respostas: mudanças entre as edições
Sem resumo de edição |
Sem resumo de edição |
||
| (10 revisões intermediárias pelo mesmo usuário não estão sendo mostradas) | |||
| Linha 1: | Linha 1: | ||
__TOC__ | __TOC__ | ||
== Administrador do SGP na DRE == | == Administrador do SGP na DRE == | ||
Para acessar a tela de '''Relatório de Acompanhamento de envio de folhas de respostas''', basta acessar o ''' | Para acessar a tela de '''Relatório de Acompanhamento de envio de folhas de respostas''', basta acessar o '''Menu''' > '''Relatórios''' > '''Acompanhamento de envio de folhas de respostas''': | ||
[[Arquivo:Menurelac.png| | [[Arquivo:Menurelac.png|250px|center]] | ||
O sistema exibirá uma página contendo o '''nome da página''' e '''Período de envio'''. Caso não apareça nenhum dado você deverá utilizar a opção ''' | ===Filtrar dados=== | ||
O sistema exibirá uma página contendo o '''nome da página''' e '''Período de envio'''. Caso não apareça nenhum dado você deverá utilizar a opção '''Filtrar DRES''' para encontrar, preenchendo os campos e, depois, clique em '''Pesquisar''': | |||
<br style="clear:both;"> | <br style="clear:both;"> | ||
[[Arquivo:relatorio-envio-folha-filtrar.png| | [[Arquivo:relatorio-envio-folha-filtrar.png|650px|left|top]] [[Arquivo:relatorio-envio-folha-filtrar-02.png|right|top]] | ||
<br style="clear:both;"> | <br style="clear:both;"> | ||
Após realizar o filtro, será exibida uma tabela com a '''DRE''', '''Quantidade de arquivos enviados''', '''Na fila para identificação''', '''Quantidade de arquivos identificados''', '''Quantidade de arquivos não identificados (erro)''' e ''' Quantidade de arquivos fora da faixa ideal de resolução'''. | |||
[[Arquivo:Acfr.png|650px|center]] | [[Arquivo:Acfr.png|650px|center]] | ||
Por meio do ícone [[Arquivo:lupa.png]] é possível acessar a página onde o sistema exibe as mesmas informações, mas '''divididos por Escola'''. | |||
[[Arquivo:relacesc.png|650px|center]] | [[Arquivo:relacesc.png|650px|center]] | ||
===Baixar arquivos=== | |||
Por meio do ícone [[Arquivo:lupa.png]], na coluna '''Arquivos''', localizado na frente de cada Escola, é possível acessar a página que o sistema lista todos os arquivos dessa Escola, exibindo informações de '''Nome do arquivo''', '''Código da prova''', '''Resolução da imagem''', '''Data de envio''' e '''Situação'''. | |||
Nesta página é possível filtrar a pesquisa de acordo com as situações dos arquivos. | |||
Para '''Visualizar''' o arquivo, clique sobre '''seu nome'''. | |||
Para baixar um arquivo separadamente, clique no ícone [[Arquivo:Download.png]]. | |||
Para baixar todos os arquivos listados clique em '''Baixar arquivos''': | |||
<br style="clear:both;"> | |||
[[Arquivo:Baixar arquivos.png|650px|left|top]] [[Arquivo:filtrarsit.png|right|top]] | |||
<br style="clear:both;"> | |||
Ao clicar novamente em '''"Baixar arquivos"''', o sistema exibe uma página com as opções: | |||
* Baixar todos os arquivos enviados; | |||
* Baixar todos os arquivos com a situação Identificado; | |||
* Baixar todos os arquivos com a situação Erro na identificação ou; | |||
* Baixar todos os arquivos com a situação Na fila para identificação. | |||
[[Arquivo:baixararquivos-b.png|650px|center]] | |||
== Administrador == | |||
Para acessar a tela de '''Relatório de Acompanhamento de envio de folhas de respostas''', basta acessar o '''Menu''' > '''Relatórios''' > '''Acompanhamento de envio de folhas de respostas''': | |||
[[Arquivo:menu-relatorio-admin-02.png|250px|center]] | |||
===Filtrar dados=== | |||
O sistema exibirá uma página contendo o '''nome da página''' e '''Período de envio'''. Caso não apareça nenhum dado você deverá utilizar a opção '''Filtrar DRES''' para encontrar, preenchendo os campos e, depois, clique em '''Pesquisar''': | |||
<br style="clear:both;"> | |||
[[Arquivo:relatorio-envio-folha-filtrar.png|650px|left|top]] [[Arquivo:relatorio-envio-folha-filtrar-02.png|right|top]] | |||
<br style="clear:both;"> | |||
Após realizar o filtro será exibida uma tabela com a '''DRE''', '''Quantidade de arquivos enviados''', '''Na fila para identificação''', '''Quantidade de arquivos identificados''', '''Quantidade de arquivos não identificados (erro)''' e ''' Quantidade de arquivos fora da faixa ideal de resolução'''. | |||
[[Arquivo:Acfr.png|650px|center]] | |||
Por meio do ícone [[Arquivo:lupa.png]] é possível acessar a página onde o sistema exibe as mesmas informações, mas '''divididos por Escola'''. | |||
[[Arquivo:relacesc.png|650px|center]] | |||
===Baixar arquivos=== | |||
Por meio do ícone [[Arquivo:lupa.png]], na coluna '''Arquivos''', localizado na frente de cada Escola é possível acessar a página que o sistema lista todos os arquivos dessa Escola, exibindo informações de '''Nome do arquivo''', '''Código da prova''', '''Resolução da imagem''', '''Data de envio''' e '''Situação'''. | |||
Nesta página é possível filtrar a pesquisa de acordo com as situações dos arquivos. | |||
Para '''Visualizar''' o arquivo, clique sobre '''seu nome'''. | |||
Para baixar um arquivo separadamente, clique no ícone [[Arquivo:Download.png]]. | |||
Para baixar todos os arquivos listados clique em '''Baixar arquivos''': | |||
<br style="clear:both;"> | |||
[[Arquivo:Baixar arquivos.png|650px|left|top]] [[Arquivo:filtrarsit.png|right|top]] | |||
<br style="clear:both;"> | |||
Ao clicar em Baixar arquivos o sistema | Ao clicar novamente em '''"Baixar arquivos"''', o sistema exibe uma página com as opções: | ||
* Baixar todos os arquivos enviados; | |||
* Baixar todos os arquivos com a situação Identificado; | |||
* Baixar todos os arquivos com a situação Erro na identificação ou; | |||
* Baixar todos os arquivos com a situação Na fila para identificação. | |||
[[Arquivo: | [[Arquivo:baixararquivos-b.png|650px|center]] | ||
Edição atual tal como às 15h56min de 14 de julho de 2017
Administrador do SGP na DRE
Para acessar a tela de Relatório de Acompanhamento de envio de folhas de respostas, basta acessar o Menu > Relatórios > Acompanhamento de envio de folhas de respostas:
Filtrar dados
O sistema exibirá uma página contendo o nome da página e Período de envio. Caso não apareça nenhum dado você deverá utilizar a opção Filtrar DRES para encontrar, preenchendo os campos e, depois, clique em Pesquisar:
Após realizar o filtro, será exibida uma tabela com a DRE, Quantidade de arquivos enviados, Na fila para identificação, Quantidade de arquivos identificados, Quantidade de arquivos não identificados (erro) e Quantidade de arquivos fora da faixa ideal de resolução.
Por meio do ícone ![]() é possível acessar a página onde o sistema exibe as mesmas informações, mas divididos por Escola.
é possível acessar a página onde o sistema exibe as mesmas informações, mas divididos por Escola.
Baixar arquivos
Por meio do ícone ![]() , na coluna Arquivos, localizado na frente de cada Escola, é possível acessar a página que o sistema lista todos os arquivos dessa Escola, exibindo informações de Nome do arquivo, Código da prova, Resolução da imagem, Data de envio e Situação.
Nesta página é possível filtrar a pesquisa de acordo com as situações dos arquivos.
Para Visualizar o arquivo, clique sobre seu nome.
Para baixar um arquivo separadamente, clique no ícone
, na coluna Arquivos, localizado na frente de cada Escola, é possível acessar a página que o sistema lista todos os arquivos dessa Escola, exibindo informações de Nome do arquivo, Código da prova, Resolução da imagem, Data de envio e Situação.
Nesta página é possível filtrar a pesquisa de acordo com as situações dos arquivos.
Para Visualizar o arquivo, clique sobre seu nome.
Para baixar um arquivo separadamente, clique no ícone ![]() .
Para baixar todos os arquivos listados clique em Baixar arquivos:
.
Para baixar todos os arquivos listados clique em Baixar arquivos:
Ao clicar novamente em "Baixar arquivos", o sistema exibe uma página com as opções:
- Baixar todos os arquivos enviados;
- Baixar todos os arquivos com a situação Identificado;
- Baixar todos os arquivos com a situação Erro na identificação ou;
- Baixar todos os arquivos com a situação Na fila para identificação.
Administrador
Para acessar a tela de Relatório de Acompanhamento de envio de folhas de respostas, basta acessar o Menu > Relatórios > Acompanhamento de envio de folhas de respostas:
Filtrar dados
O sistema exibirá uma página contendo o nome da página e Período de envio. Caso não apareça nenhum dado você deverá utilizar a opção Filtrar DRES para encontrar, preenchendo os campos e, depois, clique em Pesquisar:
Após realizar o filtro será exibida uma tabela com a DRE, Quantidade de arquivos enviados, Na fila para identificação, Quantidade de arquivos identificados, Quantidade de arquivos não identificados (erro) e Quantidade de arquivos fora da faixa ideal de resolução.
Por meio do ícone ![]() é possível acessar a página onde o sistema exibe as mesmas informações, mas divididos por Escola.
é possível acessar a página onde o sistema exibe as mesmas informações, mas divididos por Escola.
Baixar arquivos
Por meio do ícone ![]() , na coluna Arquivos, localizado na frente de cada Escola é possível acessar a página que o sistema lista todos os arquivos dessa Escola, exibindo informações de Nome do arquivo, Código da prova, Resolução da imagem, Data de envio e Situação.
Nesta página é possível filtrar a pesquisa de acordo com as situações dos arquivos.
Para Visualizar o arquivo, clique sobre seu nome.
Para baixar um arquivo separadamente, clique no ícone
, na coluna Arquivos, localizado na frente de cada Escola é possível acessar a página que o sistema lista todos os arquivos dessa Escola, exibindo informações de Nome do arquivo, Código da prova, Resolução da imagem, Data de envio e Situação.
Nesta página é possível filtrar a pesquisa de acordo com as situações dos arquivos.
Para Visualizar o arquivo, clique sobre seu nome.
Para baixar um arquivo separadamente, clique no ícone ![]() .
Para baixar todos os arquivos listados clique em Baixar arquivos:
.
Para baixar todos os arquivos listados clique em Baixar arquivos:
Ao clicar novamente em "Baixar arquivos", o sistema exibe uma página com as opções:
- Baixar todos os arquivos enviados;
- Baixar todos os arquivos com a situação Identificado;
- Baixar todos os arquivos com a situação Erro na identificação ou;
- Baixar todos os arquivos com a situação Na fila para identificação.