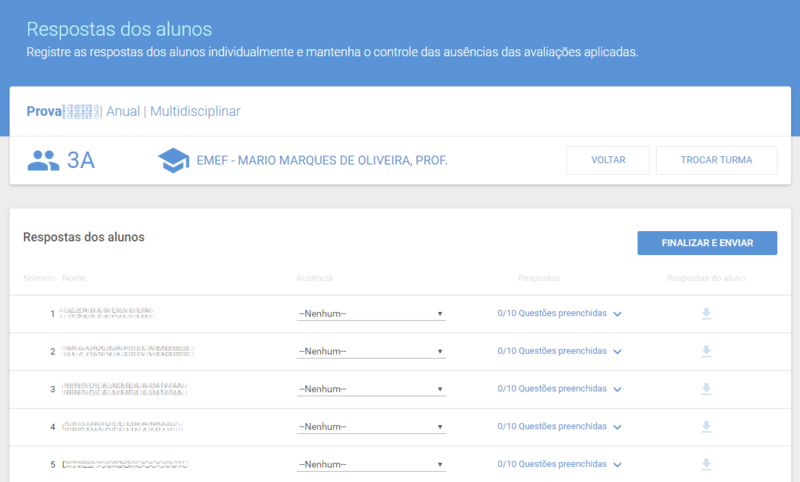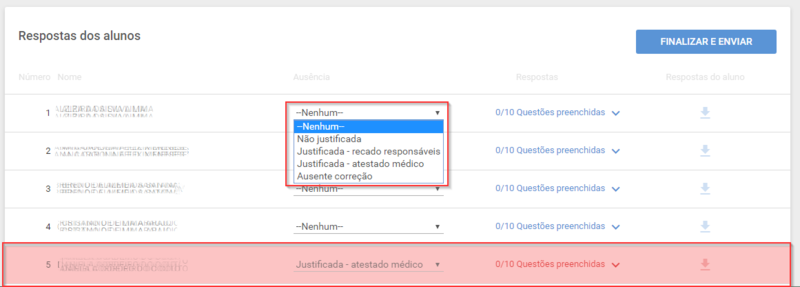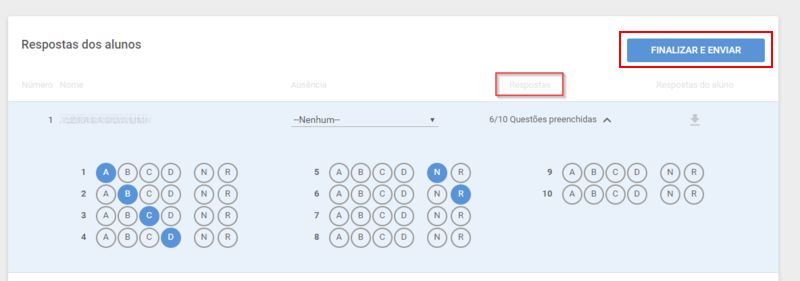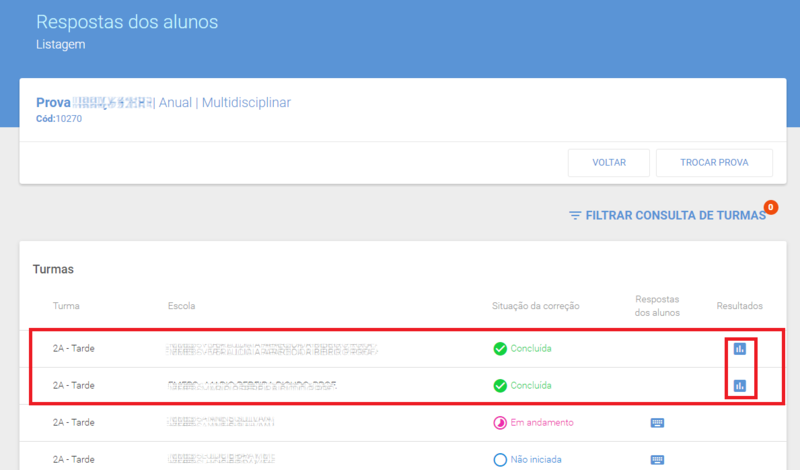Provas - Consultar provas - Respostas dos alunos - Correção: mudanças entre as edições
Sem resumo de edição |
Sem resumo de edição |
||
| Linha 1: | Linha 1: | ||
==Professor== | ==Professor== | ||
Após acessar a opção [[Provas_-_Consultar_provas_-_Respostas_dos_alunos|Respostas dos alunos]], no botão [[arquivo:Acao.png]] ''' | Após acessar a opção [[Provas_-_Consultar_provas_-_Respostas_dos_alunos|Respostas dos alunos]], no botão [[arquivo:Acao.png]] '''Ação''', você terá acesso à página de '''correção'''. Para acessá-la, cliqueno ícone [[Arquivo:correcao.png]] '''Correção''', localizado na coluna '''Respostas dos alunos'''. | ||
Será exibida uma página listando todos os alunos da turma selecionada: | Será exibida uma página listando todos os alunos da turma selecionada: | ||
[[Arquivo:Listaalunos-b.png|650px|center]] | [[Arquivo:Listaalunos-b.png|650px|center]] | ||
Nesta página, existe o campo '''ausência'''. Caso o aluno '''não''' compareça na data da aplicação da prova o professor deverá '''selecionar o motivo da ausência''', na coluna ausência (motivos esses que foram previamente definidos no sistema pelo usuário '''Administrador'''): | Nesta página, existe o campo '''ausência'''. Caso o aluno '''não''' compareça na data da aplicação da prova, o professor deverá '''selecionar o motivo da ausência''', na coluna ausência (motivos esses que foram previamente definidos no sistema pelo usuário '''Administrador'''): | ||
[[Arquivo:ausencia-b.png|650px|center]] | [[Arquivo:ausencia-b.png|650px|center]] | ||
Ao selecionar qualquer um dos motivos o sistema destacará a linha deste aluno na cor vermelha. | Ao selecionar qualquer um dos motivos, o sistema destacará a linha deste aluno na cor vermelha. | ||
Para realizar a correção manual, clique no campo de ''' | Para realizar a correção manual, clique no campo de '''Respostas''', então ele expandirá aparecendo as alternativas. | ||
Com a folha de resposta do aluno em mãos, indique as suas respostas em cada questão da prova, marcando a '''opção assinalada''' por ele | Com a folha de resposta do aluno em mãos, indique as suas respostas em cada questão da prova, marcando a '''opção assinalada''' por ele ou utilizando '''N''' para questões '''nulas''' e '''R''' para as questões '''rasuradas''': | ||
[[Arquivo:Gabarito-b.png|650px|center]] | [[Arquivo:Gabarito-b.png|650px|center]] | ||
Após o preenchimento das respostas de todos os alunos, é necessário clicar em ''' | Após o preenchimento das respostas de todos os alunos, é necessário clicar em '''Finalizar e Enviar'''. | ||
Então na tela de turmas, a '''Situação da correção''' será alterada para '''Concluída'''. O ícone de '''Respostas do alunos''' não ficará mais disponível e habilitará o ícone de [[arquivo:resultados-serap.png]] '''Resultados''': | Então na tela de turmas, a '''Situação da correção''' será alterada para '''Concluída'''. O ícone de '''Respostas do alunos''' não ficará mais disponível e habilitará o ícone de [[arquivo:resultados-serap.png]] '''Resultados''': | ||
| Linha 24: | Linha 24: | ||
==Coordenador pedagógico e Diretor escolar== | ==Coordenador pedagógico e Diretor escolar== | ||
Após acessar a opção [[Provas_-_Consultar_provas_-_Respostas_dos_alunos|Respostas dos alunos]], no botão [[arquivo:Acao.png]] ''' | Após acessar a opção [[Provas_-_Consultar_provas_-_Respostas_dos_alunos|Respostas dos alunos]], no botão [[arquivo:Acao.png]] '''Ação''', você terá acesso à página de '''correção'''. Para acessá-la, cliqueno ícone [[Arquivo:correcao.png]] '''Correção''', localizado na coluna '''Respostas dos alunos'''. | ||
Será exibida uma página listando todos os alunos da turma selecionada: | Será exibida uma página listando todos os alunos da turma selecionada: | ||
[[Arquivo:Listaalunos-b.png|650px|center]] | [[Arquivo:Listaalunos-b.png|650px|center]] | ||
Nesta página, existe o campo '''ausência'''. Caso o aluno '''não''' compareça na data da aplicação da prova o professor deverá '''selecionar o motivo da ausência''', na coluna ausência (motivos esses que foram previamente definidos no sistema pelo usuário '''Administrador'''): | Nesta página, existe o campo '''ausência'''. Caso o aluno '''não''' compareça na data da aplicação da prova, o professor deverá '''selecionar o motivo da ausência''', na coluna ausência (motivos esses que foram previamente definidos no sistema pelo usuário '''Administrador'''): | ||
[[Arquivo:ausencia-b.png|650px|center]] | [[Arquivo:ausencia-b.png|650px|center]] | ||
Ao selecionar qualquer um dos motivos o sistema destacará a linha deste aluno na cor vermelha. | Ao selecionar qualquer um dos motivos, o sistema destacará a linha deste aluno na cor vermelha. | ||
Para realizar a correção manual, clique no campo de ''' | Para realizar a correção manual, clique no campo de '''Respostas''', então ele expandirá, aparecendo as alternativas. | ||
Com a folha de resposta do aluno em mãos, indique as suas respostas em cada questão da prova, marcando a '''opção assinalada''' por ele | Com a folha de resposta do aluno em mãos, indique as suas respostas em cada questão da prova, marcando a '''opção assinalada''' por ele ou utilizando '''N''' para questões '''nulas''' e '''R''' para as questões '''rasuradas''': | ||
[[Arquivo:Gabarito-b.png|650px|center]] | [[Arquivo:Gabarito-b.png|650px|center]] | ||
Após o preenchimento das respostas de todos os alunos, é necessário clicar em ''' | Após o preenchimento das respostas de todos os alunos, é necessário clicar em '''Finalizar e Enviar'''. | ||
Então na tela de turmas, a '''Situação da correção''' será alterada para '''Concluída'''. O ícone de '''Respostas do alunos''' não ficará mais disponível e habilitará o ícone de [[arquivo:resultados-serap.png]] '''Resultados''': | Então na tela de turmas, a '''Situação da correção''' será alterada para '''Concluída'''. O ícone de '''Respostas do alunos''' não ficará mais disponível e habilitará o ícone de [[arquivo:resultados-serap.png]] '''Resultados''': | ||
| Linha 48: | Linha 48: | ||
==Administrador do SGP na DRE== | ==Administrador do SGP na DRE== | ||
Após acessar a opção [[Provas_-_Consultar_provas_-_Respostas_dos_alunos|Respostas dos alunos]], no botão [[arquivo:Acao.png]] ''' | Após acessar a opção [[Provas_-_Consultar_provas_-_Respostas_dos_alunos|Respostas dos alunos]], no botão [[arquivo:Acao.png]] '''Ação''', você terá acesso à página de '''correção'''. Para acessá-la, cliqueno ícone [[Arquivo:correcao.png]] '''Correção''', localizado na coluna '''Respostas dos alunos'''. | ||
Será exibida uma página listando todos os alunos da turma selecionada: | Será exibida uma página listando todos os alunos da turma selecionada: | ||
[[Arquivo:Listaalunos-b.png|650px|center]] | [[Arquivo:Listaalunos-b.png|650px|center]] | ||
Nesta página, existe o campo '''ausência'''. Caso o aluno '''não''' compareça na data da aplicação da prova o professor deverá '''selecionar o motivo da ausência''', na coluna ausência (motivos esses que foram previamente definidos no sistema pelo usuário '''Administrador'''): | Nesta página, existe o campo '''ausência'''. Caso o aluno '''não''' compareça na data da aplicação da prova, o professor deverá '''selecionar o motivo da ausência''', na coluna ausência (motivos esses que foram previamente definidos no sistema pelo usuário '''Administrador'''): | ||
[[Arquivo:ausencia-b.png|650px|center]] | [[Arquivo:ausencia-b.png|650px|center]] | ||
Ao selecionar qualquer um dos motivos o sistema destacará a linha deste aluno na cor vermelha. | Ao selecionar qualquer um dos motivos, o sistema destacará a linha deste aluno na cor vermelha. | ||
Para realizar a correção manual, clique no campo de ''' | Para realizar a correção manual, clique no campo de '''Respostas''', então ele expandirá, aparecendo as alternativas. | ||
Com a folha de resposta do aluno em mãos, indique as suas respostas em cada questão da prova, marcando a '''opção assinalada''' por ele | Com a folha de resposta do aluno em mãos, indique as suas respostas em cada questão da prova, marcando a '''opção assinalada''' por ele ou utilizando '''N''' para questões '''nulas''' e '''R''' para as questões '''rasuradas''': | ||
[[Arquivo:Gabarito-b.png|650px|center]] | [[Arquivo:Gabarito-b.png|650px|center]] | ||
Após o preenchimento das respostas de todos os alunos, é necessário clicar em ''' | Após o preenchimento das respostas de todos os alunos, é necessário clicar em '''Finalizar e Enviar'''. | ||
Então na tela de turmas, a '''Situação da correção''' será alterada para '''Concluída'''. O ícone de '''Respostas do alunos''' não ficará mais disponível e habilitará o ícone de [[arquivo:resultados-serap.png]] '''Resultados''': | Então na tela de turmas, a '''Situação da correção''' será alterada para '''Concluída'''. O ícone de '''Respostas do alunos''' não ficará mais disponível e habilitará o ícone de [[arquivo:resultados-serap.png]] '''Resultados''': | ||
| Linha 72: | Linha 72: | ||
==Administrador== | ==Administrador== | ||
Após acessar a opção [[Provas_-_Consultar_provas_-_Respostas_dos_alunos|Respostas dos alunos]], no botão [[arquivo:Acao.png]] ''' | Após acessar a opção [[Provas_-_Consultar_provas_-_Respostas_dos_alunos|Respostas dos alunos]], no botão [[arquivo:Acao.png]] '''Ação''', você terá acesso à página de '''correção'''. Para acessá-la, cliqueno ícone [[Arquivo:correcao.png]] '''Correção''', localizado na coluna '''Respostas dos alunos'''. | ||
Será exibida uma página listando todos os alunos da turma selecionada: | Será exibida uma página listando todos os alunos da turma selecionada: | ||
| Linha 83: | Linha 83: | ||
Ao selecionar qualquer um dos motivos o sistema destacará a linha deste aluno na cor vermelha. | Ao selecionar qualquer um dos motivos o sistema destacará a linha deste aluno na cor vermelha. | ||
Para realizar a correção manual, clique no campo de ''' | Para realizar a correção manual, clique no campo de '''Respostas''', então ele expandirá aparecendo as alternativas. | ||
Com a folha de resposta do aluno em mãos, indique as suas respostas em cada questão da prova, marcando a '''opção assinalada''' por ele | Com a folha de resposta do aluno em mãos, indique as suas respostas em cada questão da prova, marcando a '''opção assinalada''' por ele ou utilizando '''N''' para questões '''nulas''' e '''R''' para as questões '''rasuradas''': | ||
[[Arquivo:Gabarito-b.png|650px|center]] | [[Arquivo:Gabarito-b.png|650px|center]] | ||
Após o preenchimento das respostas de todos os alunos, é necessário clicar em ''' | Após o preenchimento das respostas de todos os alunos, é necessário clicar em '''Finalizar e Enviar'''. | ||
Então na tela de turmas, a '''Situação da correção''' será alterada para '''Concluída'''. O ícone de '''Respostas do alunos''' não ficará mais disponível e habilitará o ícone de [[arquivo:resultados-serap.png]] '''Resultados''': | Então na tela de turmas, a '''Situação da correção''' será alterada para '''Concluída'''. O ícone de '''Respostas do alunos''' não ficará mais disponível e habilitará o ícone de [[arquivo:resultados-serap.png]] '''Resultados''': | ||
[[Arquivo:Resultados-b.png|650px|center]] | [[Arquivo:Resultados-b.png|650px|center]] | ||
Edição atual tal como às 11h42min de 14 de julho de 2017
Professor
Após acessar a opção Respostas dos alunos, no botão ![]() Ação, você terá acesso à página de correção. Para acessá-la, cliqueno ícone
Ação, você terá acesso à página de correção. Para acessá-la, cliqueno ícone ![]() Correção, localizado na coluna Respostas dos alunos.
Será exibida uma página listando todos os alunos da turma selecionada:
Correção, localizado na coluna Respostas dos alunos.
Será exibida uma página listando todos os alunos da turma selecionada:
Nesta página, existe o campo ausência. Caso o aluno não compareça na data da aplicação da prova, o professor deverá selecionar o motivo da ausência, na coluna ausência (motivos esses que foram previamente definidos no sistema pelo usuário Administrador):
Ao selecionar qualquer um dos motivos, o sistema destacará a linha deste aluno na cor vermelha.
Para realizar a correção manual, clique no campo de Respostas, então ele expandirá aparecendo as alternativas. Com a folha de resposta do aluno em mãos, indique as suas respostas em cada questão da prova, marcando a opção assinalada por ele ou utilizando N para questões nulas e R para as questões rasuradas:
Após o preenchimento das respostas de todos os alunos, é necessário clicar em Finalizar e Enviar.
Então na tela de turmas, a Situação da correção será alterada para Concluída. O ícone de Respostas do alunos não ficará mais disponível e habilitará o ícone de ![]() Resultados:
Resultados:
Coordenador pedagógico e Diretor escolar
Após acessar a opção Respostas dos alunos, no botão ![]() Ação, você terá acesso à página de correção. Para acessá-la, cliqueno ícone
Ação, você terá acesso à página de correção. Para acessá-la, cliqueno ícone ![]() Correção, localizado na coluna Respostas dos alunos.
Será exibida uma página listando todos os alunos da turma selecionada:
Correção, localizado na coluna Respostas dos alunos.
Será exibida uma página listando todos os alunos da turma selecionada:
Nesta página, existe o campo ausência. Caso o aluno não compareça na data da aplicação da prova, o professor deverá selecionar o motivo da ausência, na coluna ausência (motivos esses que foram previamente definidos no sistema pelo usuário Administrador):
Ao selecionar qualquer um dos motivos, o sistema destacará a linha deste aluno na cor vermelha.
Para realizar a correção manual, clique no campo de Respostas, então ele expandirá, aparecendo as alternativas. Com a folha de resposta do aluno em mãos, indique as suas respostas em cada questão da prova, marcando a opção assinalada por ele ou utilizando N para questões nulas e R para as questões rasuradas:
Após o preenchimento das respostas de todos os alunos, é necessário clicar em Finalizar e Enviar.
Então na tela de turmas, a Situação da correção será alterada para Concluída. O ícone de Respostas do alunos não ficará mais disponível e habilitará o ícone de ![]() Resultados:
Resultados:
Administrador do SGP na DRE
Após acessar a opção Respostas dos alunos, no botão ![]() Ação, você terá acesso à página de correção. Para acessá-la, cliqueno ícone
Ação, você terá acesso à página de correção. Para acessá-la, cliqueno ícone ![]() Correção, localizado na coluna Respostas dos alunos.
Será exibida uma página listando todos os alunos da turma selecionada:
Correção, localizado na coluna Respostas dos alunos.
Será exibida uma página listando todos os alunos da turma selecionada:
Nesta página, existe o campo ausência. Caso o aluno não compareça na data da aplicação da prova, o professor deverá selecionar o motivo da ausência, na coluna ausência (motivos esses que foram previamente definidos no sistema pelo usuário Administrador):
Ao selecionar qualquer um dos motivos, o sistema destacará a linha deste aluno na cor vermelha.
Para realizar a correção manual, clique no campo de Respostas, então ele expandirá, aparecendo as alternativas. Com a folha de resposta do aluno em mãos, indique as suas respostas em cada questão da prova, marcando a opção assinalada por ele ou utilizando N para questões nulas e R para as questões rasuradas:
Após o preenchimento das respostas de todos os alunos, é necessário clicar em Finalizar e Enviar.
Então na tela de turmas, a Situação da correção será alterada para Concluída. O ícone de Respostas do alunos não ficará mais disponível e habilitará o ícone de ![]() Resultados:
Resultados:
Administrador
Após acessar a opção Respostas dos alunos, no botão ![]() Ação, você terá acesso à página de correção. Para acessá-la, cliqueno ícone
Ação, você terá acesso à página de correção. Para acessá-la, cliqueno ícone ![]() Correção, localizado na coluna Respostas dos alunos.
Será exibida uma página listando todos os alunos da turma selecionada:
Correção, localizado na coluna Respostas dos alunos.
Será exibida uma página listando todos os alunos da turma selecionada:
Nesta página, existe o campo ausência. Caso o aluno não compareça na data da aplicação da prova o professor deverá selecionar o motivo da ausência, na coluna ausência (motivos esses que foram previamente definidos no sistema pelo usuário Administrador):
Ao selecionar qualquer um dos motivos o sistema destacará a linha deste aluno na cor vermelha.
Para realizar a correção manual, clique no campo de Respostas, então ele expandirá aparecendo as alternativas. Com a folha de resposta do aluno em mãos, indique as suas respostas em cada questão da prova, marcando a opção assinalada por ele ou utilizando N para questões nulas e R para as questões rasuradas:
Após o preenchimento das respostas de todos os alunos, é necessário clicar em Finalizar e Enviar.
Então na tela de turmas, a Situação da correção será alterada para Concluída. O ícone de Respostas do alunos não ficará mais disponível e habilitará o ícone de ![]() Resultados:
Resultados: