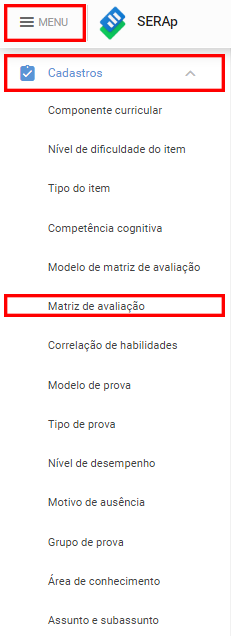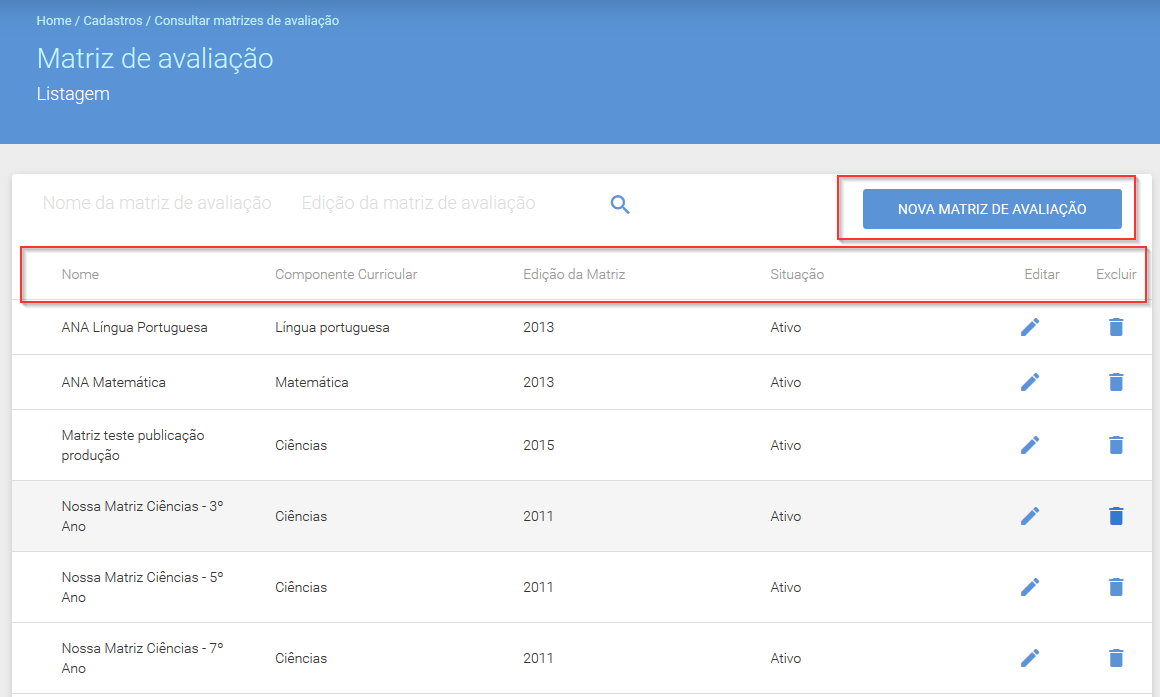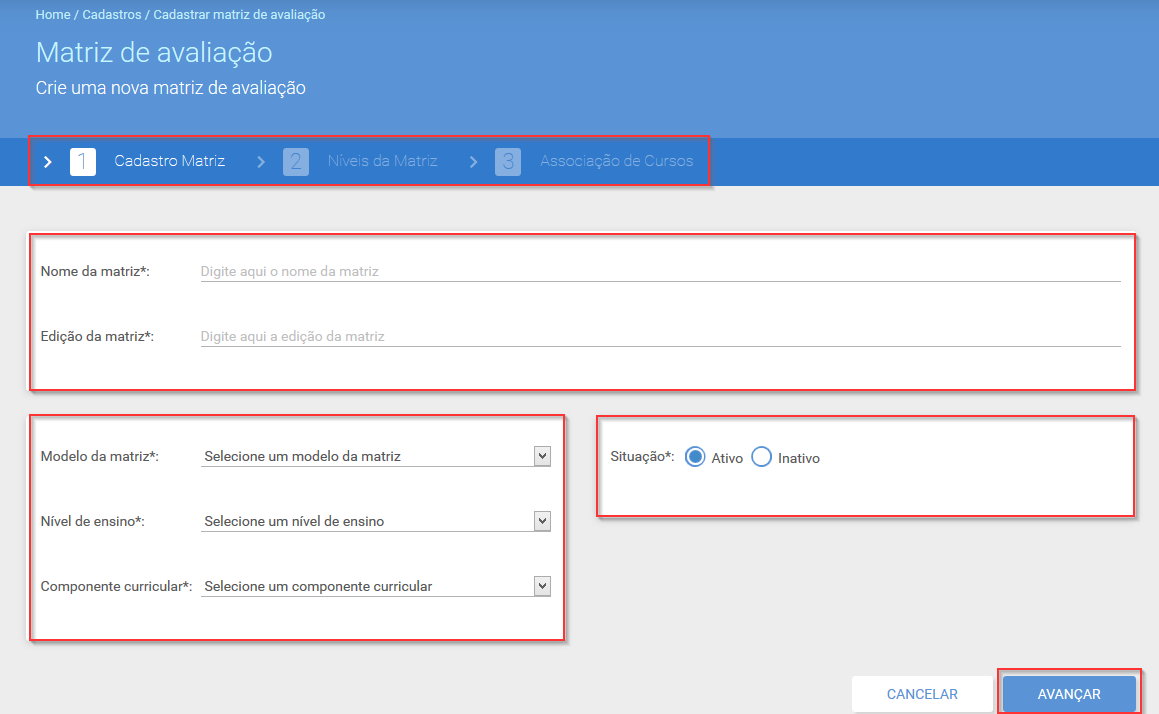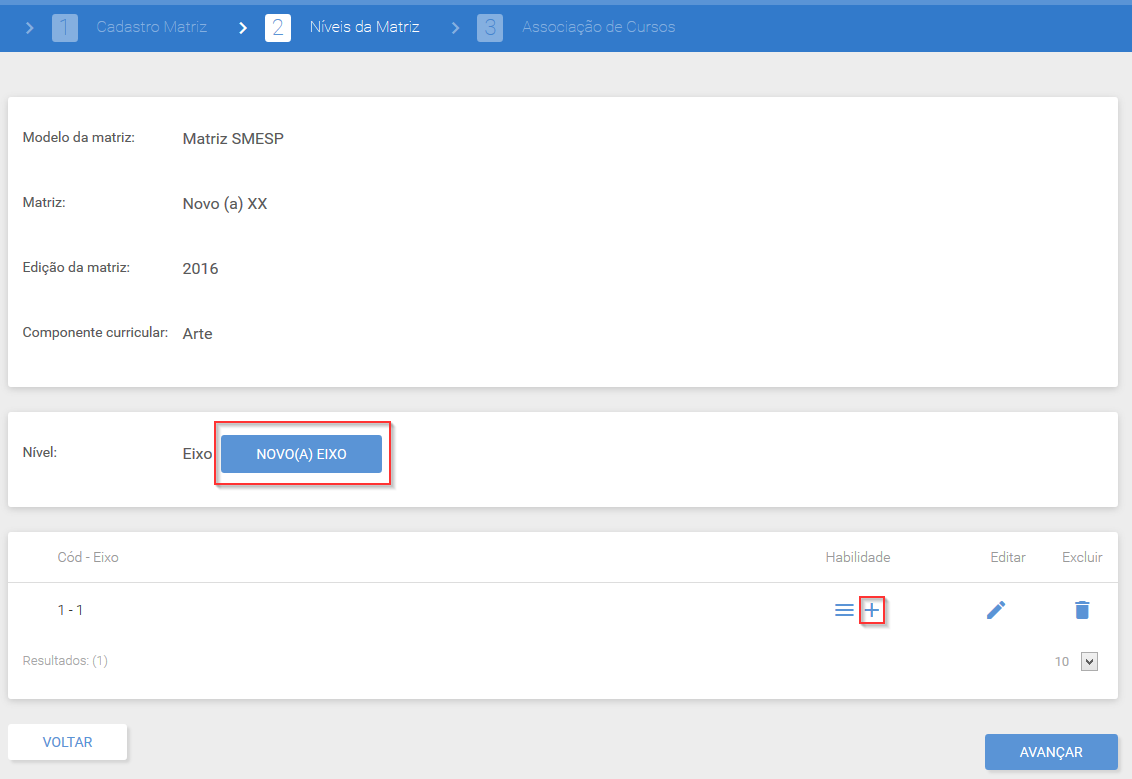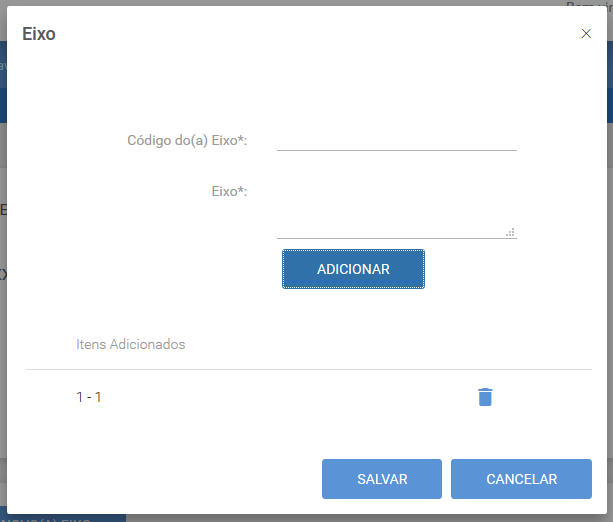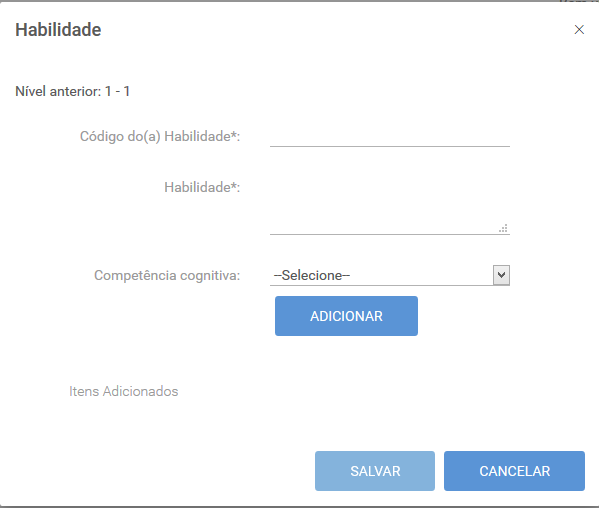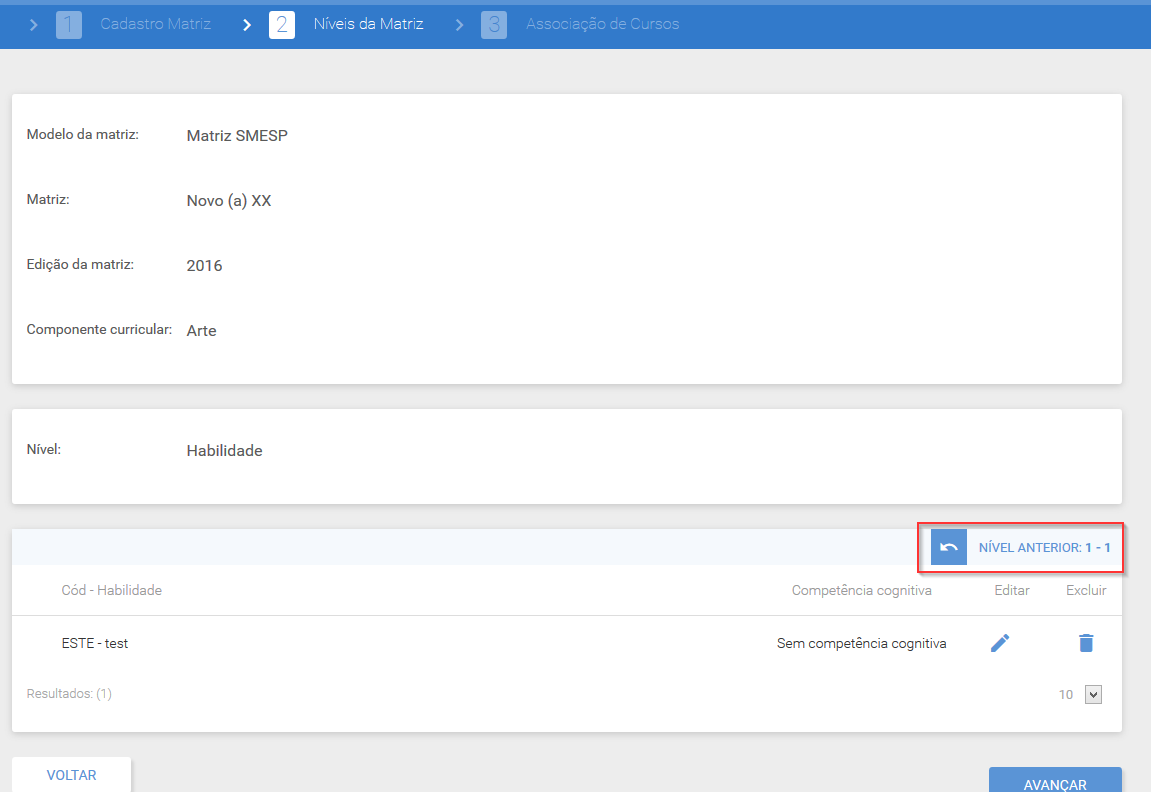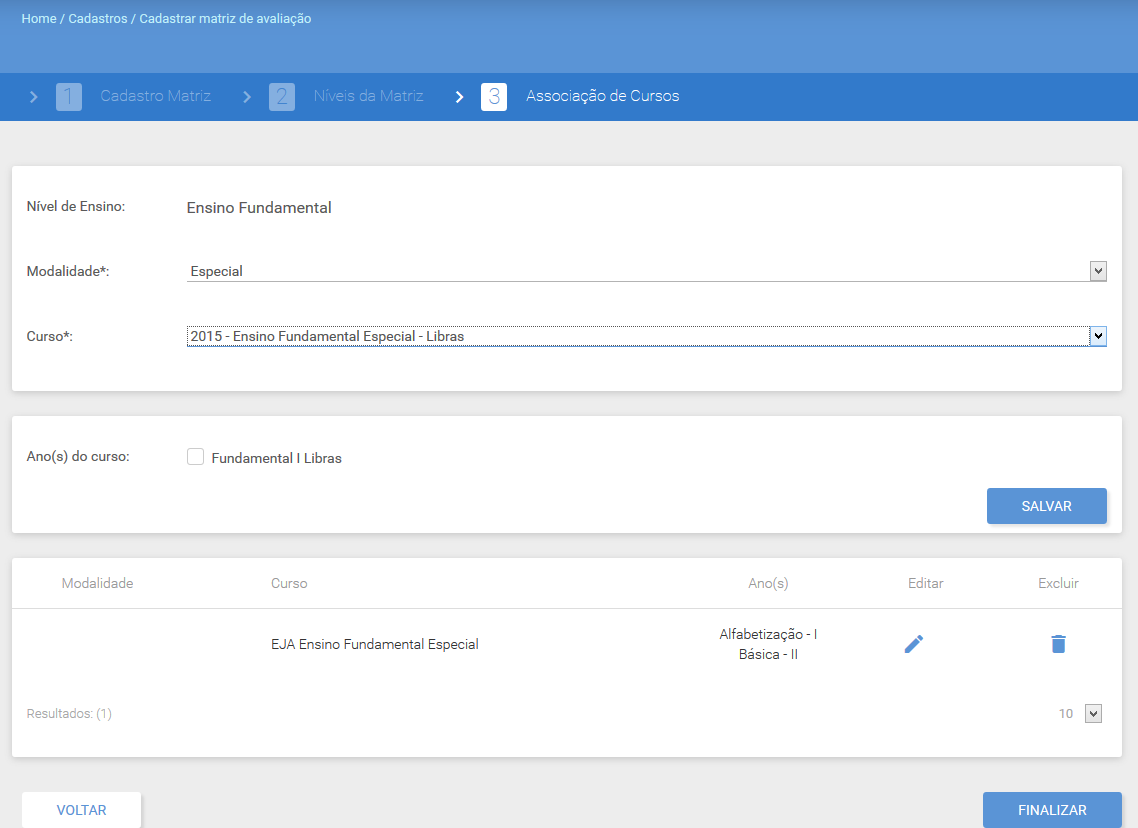Cadastros - Matriz de avaliação: mudanças entre as edições
Sem resumo de edição |
Sem resumo de edição |
||
| (2 revisões intermediárias pelo mesmo usuário não estão sendo mostradas) | |||
| Linha 2: | Linha 2: | ||
É nesta funcionalidade que as matrizes de avaliação, que serão utilizadas para a criação de itens no sistema, devem ser cadastradas. Para acessar este recurso, clique no '''Menu''' > '''Cadastros''' > '''Matriz de avaliação''': | É nesta funcionalidade que as matrizes de avaliação, que serão utilizadas para a criação de itens no sistema, devem ser cadastradas. Para acessar este recurso, clique no '''Menu''' > '''Cadastros''' > '''Matriz de avaliação''': | ||
[[Arquivo:cadastro-06.png|250px|center]] | |||
Nela, encontramos as matrizes que já foram cadastradas no sistema com '''Nome''', '''Componente Curricular''', ano de '''Edição da Matriz''', '''Situação''' e a possibilidade de '''Editar''' [[Arquivo:iconeed.png]] e '''Excluir''' [[Arquivo:iconeex.png]] cada uma delas. | |||
[[Arquivo:ma1.png|650px|center]] | [[Arquivo:ma1.png|650px|center]] | ||
Encontra-se também o botão '''Nova Matriz de avaliação''' e, ao clicar aparecerá: | |||
[[Arquivo:ma2.png|650px|center]] | [[Arquivo:ma2.png|650px|center]] | ||
Como | Como pode-se observar, para cadastrar uma matriz é necessário passar por 3 etapas: '''Cadastro de Matriz''', '''Níveis da Matriz''' e '''Associação de cursos''' e preencher os campos necessários em cada uma delas. | ||
Em '''Cadastro de Matriz''' (mostrado na imagem anterior) é necessário preencher: '''Nome da matriz''', '''Edição da matriz''' (deve-se inserir o ano de edição da matriz), selecionar um '''Modelo da matriz''', '''Nível de ensino''' e um '''Componente curricular''' (as opções que aparecerão para seleção, são as que foram cadastradas anteriormente em cada um destes itens), '''Situação''' (é necessário selecionar '''Ativo''' ou '''Inativo''') e então, deve-se '''Avançar''' para a próxima etapa. | Em '''Cadastro de Matriz''' (mostrado na imagem anterior) é necessário preencher: '''Nome da matriz''', '''Edição da matriz''' (deve-se inserir o ano de edição da matriz), selecionar um '''Modelo da matriz''', '''Nível de ensino''' e um '''Componente curricular''' (as opções que aparecerão para seleção, são as que foram cadastradas anteriormente em cada um destes itens), '''Situação''' (é necessário selecionar '''Ativo''' ou '''Inativo''') e, então, deve-se '''Avançar''' para a próxima etapa. | ||
Em '''Níveis da Matriz''', | Em '''Níveis da Matriz''', apresentam-se os dados cadastrados na etapa anterior e o botão '''Novo(a) eixo''': | ||
[[Arquivo:ma3.png|650px|center]] | [[Arquivo:ma3.png|650px|center]] | ||
Ao clicar no botão '''Novo Eixo''' o sistema exibirá uma modal com os campos '''Código do(a) Eixo''' e '''Eixo''', é necessário preencher e clicar em '''Adicionar''', após adicionar todos os eixos clicar em '''Salvar'''. | Ao clicar no botão '''Novo Eixo''', o sistema exibirá uma modal com os campos '''Código do(a) Eixo''' e '''Eixo''', é necessário preencher e clicar em '''Adicionar''' e, após, adicionar todos os eixos clicar em '''Salvar'''. | ||
[[Arquivo:ma4.png|center]] | [[Arquivo:ma4.png|center]] | ||
Após adicionar o Eixo, é necessário adicionar uma habilidade para cada Eixo, basta clicar no ícone [[Arquivo:ma7.png]] presente na frente de cada Eixo, o sistema abrirá a modal para cadastro de Habilidades. | Após adicionar o Eixo, é necessário adicionar uma habilidade para cada Eixo, basta clicar no ícone [[Arquivo:ma7.png]], presente na frente de cada Eixo, que o sistema abrirá a modal para cadastro de Habilidades. | ||
[[Arquivo:ma8.png|center]] | [[Arquivo:ma8.png|center]] | ||
É necessário preencher e clicar em '''Adicionar''', após adicionar | É necessário preencher e clicar em '''Adicionar''', após adicionar todas as habilidades, e clicar em '''Salvar'''. O sistema irá abrir o nível de '''Habilidades do Eixo''', que é possível '''Editar''' [[Arquivo:iconeed.png]] e '''Excluir''' [[Arquivo:iconeex.png]]. Para voltar ao nível de Eixos, clique no Ícone [[Arquivo:ma6.png]] | ||
| Linha 33: | Linha 35: | ||
De volta | De volta à página de Eixos, clique em '''Avançar'''. | ||
Na última etapa, de '''Associação de cursos''', | Na última etapa, de '''Associação de cursos''', é preciso selecionar a '''Modalidade de ensino''' e '''Curso''' no qual a matriz será vinculada e clicar em '''Salvar'''. | ||
Após Selecionar todos os cursos ainda é possível '''Editar'''[[Arquivo:iconeed.png]] e '''Excluir'''[[Arquivo:iconeex.png]] cada um deles. | Após Selecionar todos os cursos ainda é possível '''Editar''' [[Arquivo:iconeed.png]] e '''Excluir''' [[Arquivo:iconeex.png]] cada um deles. | ||
[[Arquivo:ma9.png|650px|center]] | [[Arquivo:ma9.png|650px|center]] | ||
Edição atual tal como às 15h58min de 13 de julho de 2017
Administrador
É nesta funcionalidade que as matrizes de avaliação, que serão utilizadas para a criação de itens no sistema, devem ser cadastradas. Para acessar este recurso, clique no Menu > Cadastros > Matriz de avaliação:
Nela, encontramos as matrizes que já foram cadastradas no sistema com Nome, Componente Curricular, ano de Edição da Matriz, Situação e a possibilidade de Editar ![]() e Excluir
e Excluir ![]() cada uma delas.
cada uma delas.
Encontra-se também o botão Nova Matriz de avaliação e, ao clicar aparecerá:
Como pode-se observar, para cadastrar uma matriz é necessário passar por 3 etapas: Cadastro de Matriz, Níveis da Matriz e Associação de cursos e preencher os campos necessários em cada uma delas.
Em Cadastro de Matriz (mostrado na imagem anterior) é necessário preencher: Nome da matriz, Edição da matriz (deve-se inserir o ano de edição da matriz), selecionar um Modelo da matriz, Nível de ensino e um Componente curricular (as opções que aparecerão para seleção, são as que foram cadastradas anteriormente em cada um destes itens), Situação (é necessário selecionar Ativo ou Inativo) e, então, deve-se Avançar para a próxima etapa.
Em Níveis da Matriz, apresentam-se os dados cadastrados na etapa anterior e o botão Novo(a) eixo:
Ao clicar no botão Novo Eixo, o sistema exibirá uma modal com os campos Código do(a) Eixo e Eixo, é necessário preencher e clicar em Adicionar e, após, adicionar todos os eixos clicar em Salvar.
Após adicionar o Eixo, é necessário adicionar uma habilidade para cada Eixo, basta clicar no ícone ![]() , presente na frente de cada Eixo, que o sistema abrirá a modal para cadastro de Habilidades.
, presente na frente de cada Eixo, que o sistema abrirá a modal para cadastro de Habilidades.
É necessário preencher e clicar em Adicionar, após adicionar todas as habilidades, e clicar em Salvar. O sistema irá abrir o nível de Habilidades do Eixo, que é possível Editar ![]() e Excluir
e Excluir ![]() . Para voltar ao nível de Eixos, clique no Ícone
. Para voltar ao nível de Eixos, clique no Ícone ![]()
De volta à página de Eixos, clique em Avançar.
Na última etapa, de Associação de cursos, é preciso selecionar a Modalidade de ensino e Curso no qual a matriz será vinculada e clicar em Salvar.
Após Selecionar todos os cursos ainda é possível Editar ![]() e Excluir
e Excluir ![]() cada um deles.
cada um deles.