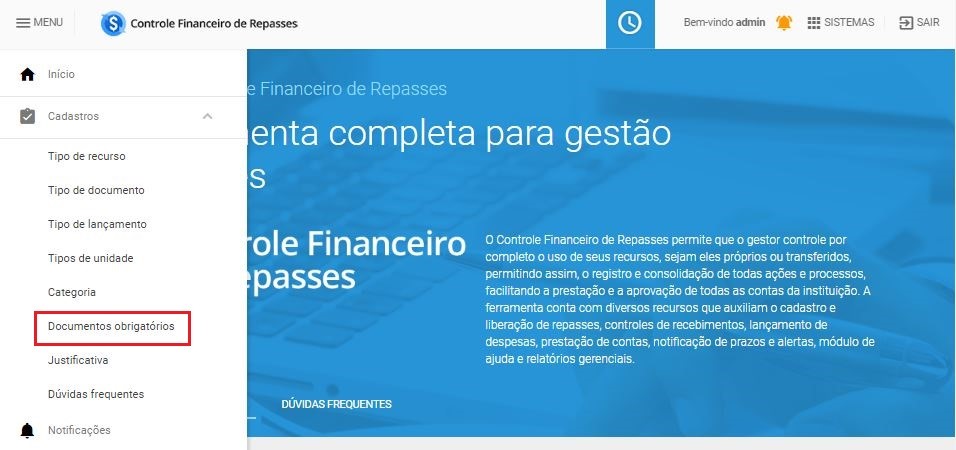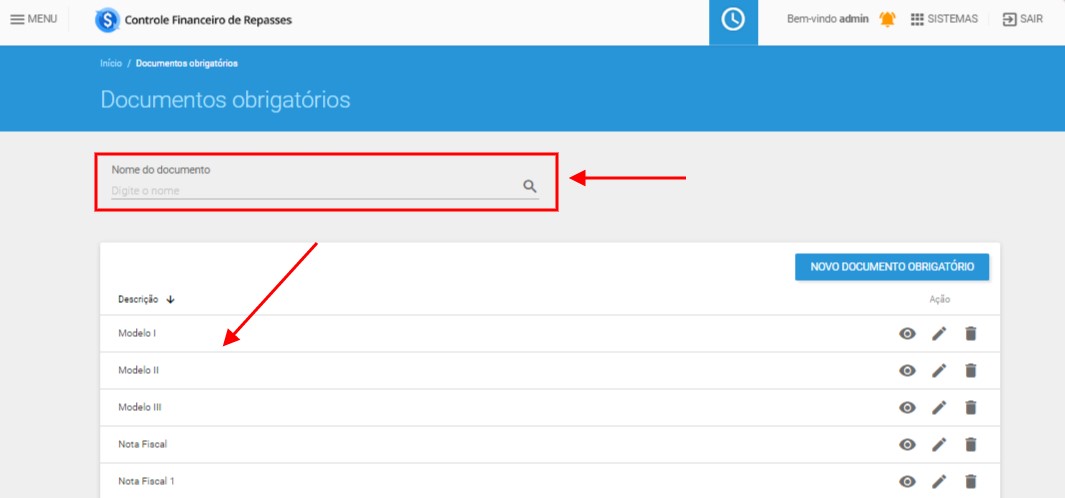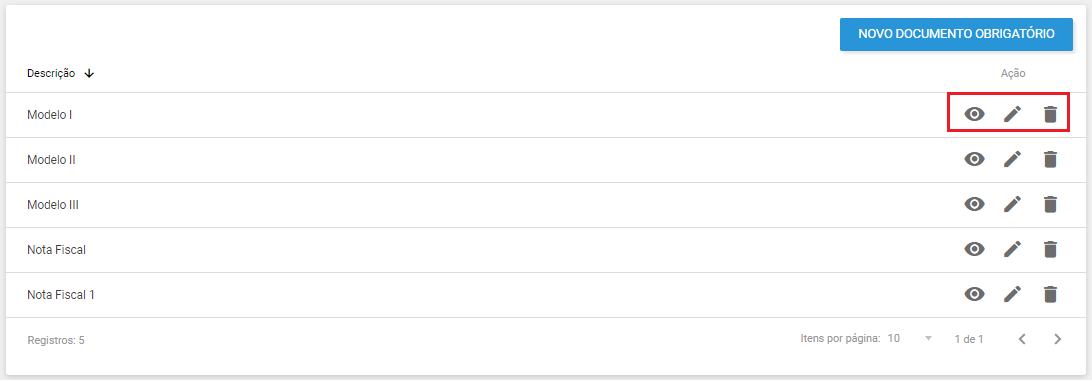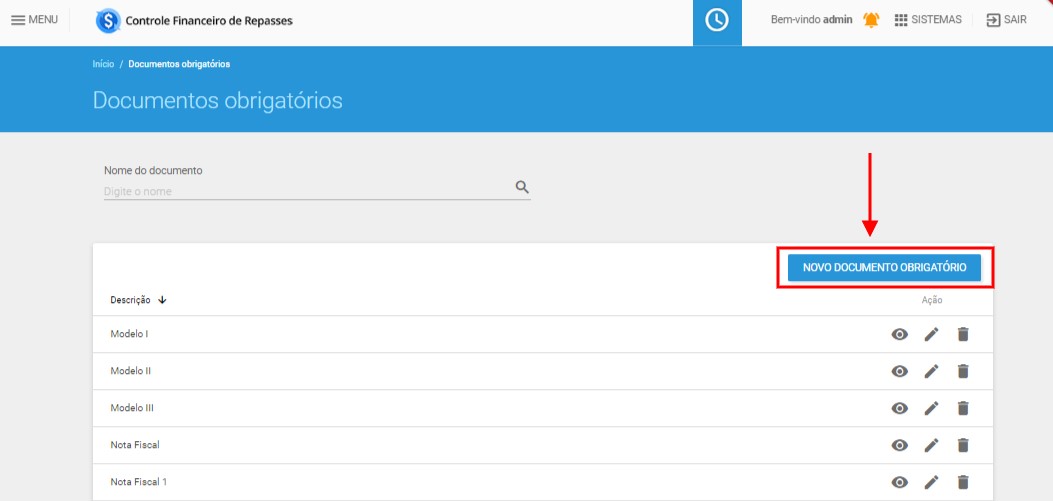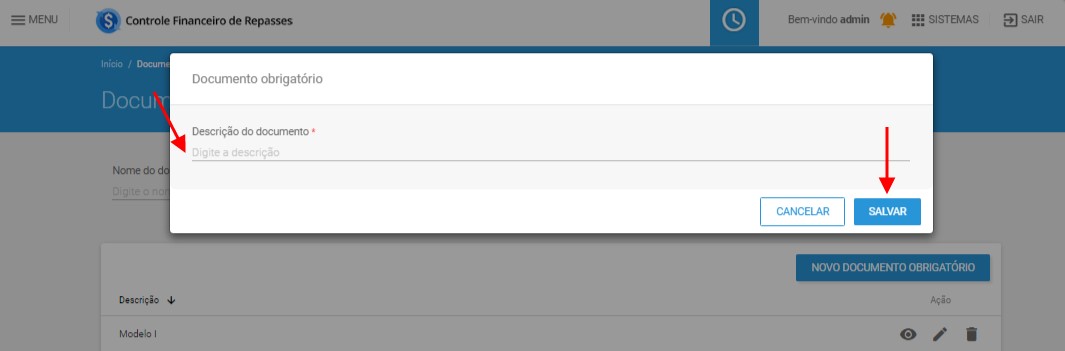Visão SME: Documentos obrigatórios: mudanças entre as edições
(Criou página com 'A opção de Documentos obrigatórios, possibilita a SME estipular os documentos que serão obrigatórios no momento do lançamento das despesas pela escola. É um meio de par...') |
Sem resumo de edição |
||
| (2 revisões intermediárias pelo mesmo usuário não estão sendo mostradas) | |||
| Linha 1: | Linha 1: | ||
A opção | A opção '''Documentos obrigatórios''' possibilita a SME estipular os documentos que serão obrigatórios no momento do lançamento das despesas pela escola. É um meio de parametrizar os documentos que deverão ser entregues junto ao lançamento de despesas. | ||
Para acessar essa opção, acesse o Menu | Para acessar essa opção, acesse o '''[[Visão_DRE:_Tela_Inicial#Menu|Menu]]''' > '''[[Visão_SME:_Cadastros|Cadastros]]''' > '''Documentos obrigatórios''': | ||
[[Arquivo:Dob_ob_1.jpg | [[Arquivo:Dob_ob_1.jpg|650px|center]] | ||
Serão apresentados os tipos de documentos que já foram cadastrados. Se desejar filtrar os recursos, preencha o campo '''Nome do documento''' e a pesquisa será realizada automaticamente: | |||
[[Arquivo:Dob_ob_2.jpg | [[Arquivo:Dob_ob_2.jpg|650px|center]] | ||
Utilize | Utilize a opção '''Visualizar''', representado pelo ícone [[Arquivo:Visualiza.png]], para visualizar um documento. | ||
Utilize | Utilize a opção '''Editar''', representado pelo ícone [[Arquivo:Editar.png]], para editar um documento. | ||
Utilize | Utilize a opção '''Excluir''', representado pelo ícone [[Arquivo: Excluir.png]], para excluir um documento. | ||
[[Arquivo:Dob_ob_3.jpg | [[Arquivo:Dob_ob_3.jpg|650px|center]] | ||
Para inserir novos tipos de documentos, clique na opção Novo documento obrigatório, presente na parte direita da página: | Para inserir novos tipos de documentos, clique na opção '''Novo documento obrigatório''', presente na parte direita da página: | ||
[[Arquivo:Dob_ob_4.jpg | [[Arquivo:Dob_ob_4.jpg|650px|center]] | ||
Preencha | Preencha o campo '''Descrição do documento''' e clique em '''Salvar''', presente na parte inferior direita da janela: | ||
[[Arquivo:Dob_ob_5.jpg | [[Arquivo:Dob_ob_5.jpg|650px|center]] | ||
Edição atual tal como às 15h12min de 12 de julho de 2017
A opção Documentos obrigatórios possibilita a SME estipular os documentos que serão obrigatórios no momento do lançamento das despesas pela escola. É um meio de parametrizar os documentos que deverão ser entregues junto ao lançamento de despesas.
Para acessar essa opção, acesse o Menu > Cadastros > Documentos obrigatórios:
Serão apresentados os tipos de documentos que já foram cadastrados. Se desejar filtrar os recursos, preencha o campo Nome do documento e a pesquisa será realizada automaticamente:
Utilize a opção Visualizar, representado pelo ícone ![]() , para visualizar um documento.
, para visualizar um documento.
Utilize a opção Editar, representado pelo ícone ![]() , para editar um documento.
, para editar um documento.
Utilize a opção Excluir, representado pelo ícone ![]() , para excluir um documento.
, para excluir um documento.
Para inserir novos tipos de documentos, clique na opção Novo documento obrigatório, presente na parte direita da página:
Preencha o campo Descrição do documento e clique em Salvar, presente na parte inferior direita da janela: