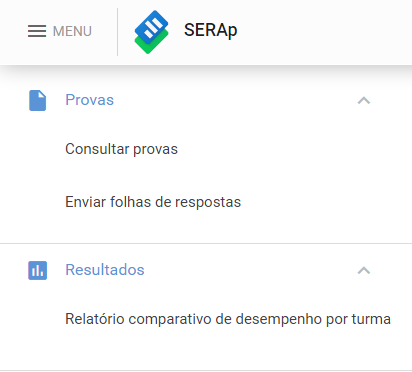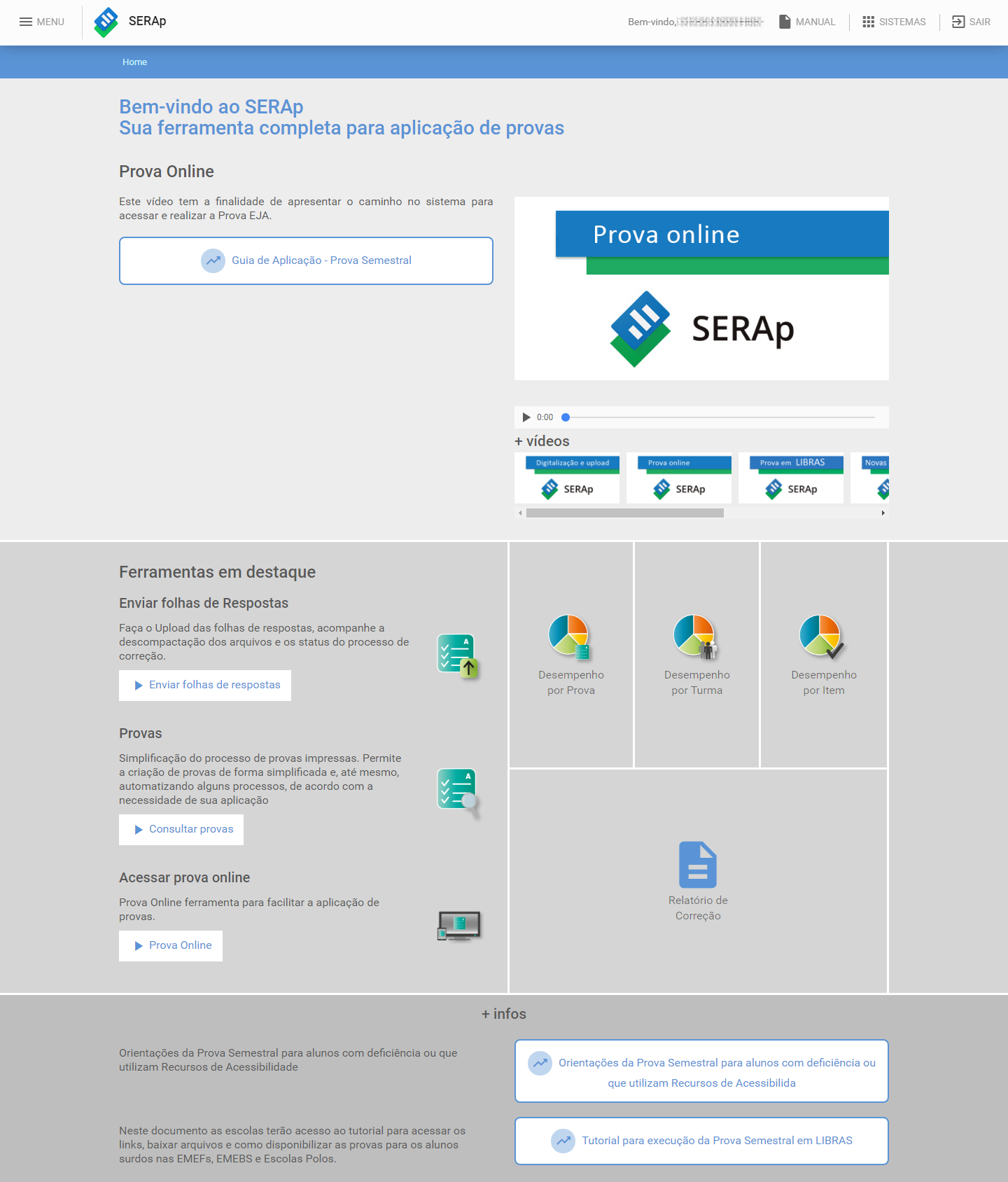Tela inicial: mudanças entre as edições
Ir para navegação
Ir para pesquisar
Sem resumo de edição |
Sem resumo de edição |
||
| Linha 2: | Linha 2: | ||
Conheça a tela inicial do '''SERAp''' e suas funcionalidades. | Conheça a tela inicial do '''SERAp''' e suas funcionalidades. | ||
<br /> | <br /> | ||
==Barra de ferramentas== | |||
A barra localizada na parte superior da tela apresenta: | |||
[[Arquivo:inicial-00.png|450px|center]] | |||
===Menu=== | |||
*provas (consultar provas e enviar folhas de respostas). | |||
*resultados (Relatório comparativo de desempenho por turma). | |||
[[Arquivo:inicial-01.png|300px|center]] | [[Arquivo:inicial-01.png|300px|center]] | ||
*a informação do '''usuário''' logado no sistema | ===O ícone do '''SERAp'''=== | ||
Aparece em todas as tela do sistema e, ao ser acionado, retorna à tela inicial. | |||
===Identificação do usuário=== | |||
*a informação do '''usuário''' logado no sistema. | |||
*o ícone de '''Sistemas''' (ao acessá-lo aparecerão as opções de sistemas disponíveis) e; | *o ícone de '''Sistemas''' (ao acessá-lo aparecerão as opções de sistemas disponíveis) e; | ||
*botão '''Sair''', para efetuar ''logoff''. | *botão '''Sair''', para efetuar ''logoff''. | ||
Edição das 18h19min de 11 de julho de 2017
Conheça a tela inicial do SERAp e suas funcionalidades.
Barra de ferramentas
A barra localizada na parte superior da tela apresenta:
Menu
- provas (consultar provas e enviar folhas de respostas).
- resultados (Relatório comparativo de desempenho por turma).
O ícone do SERAp
Aparece em todas as tela do sistema e, ao ser acionado, retorna à tela inicial.
Identificação do usuário
- a informação do usuário logado no sistema.
- o ícone de Sistemas (ao acessá-lo aparecerão as opções de sistemas disponíveis) e;
- botão Sair, para efetuar logoff.
- Em seguida, temos as boas-vindas ao sistema;
- Um link de acesso aos resultados da Avaliação Diagnóstica.
- Logo depois, temos as Ferramentas do Sistema, com o acesso rápido à funcionalidade Consultar Prova.