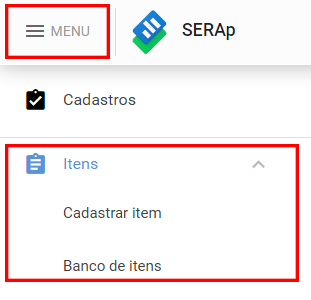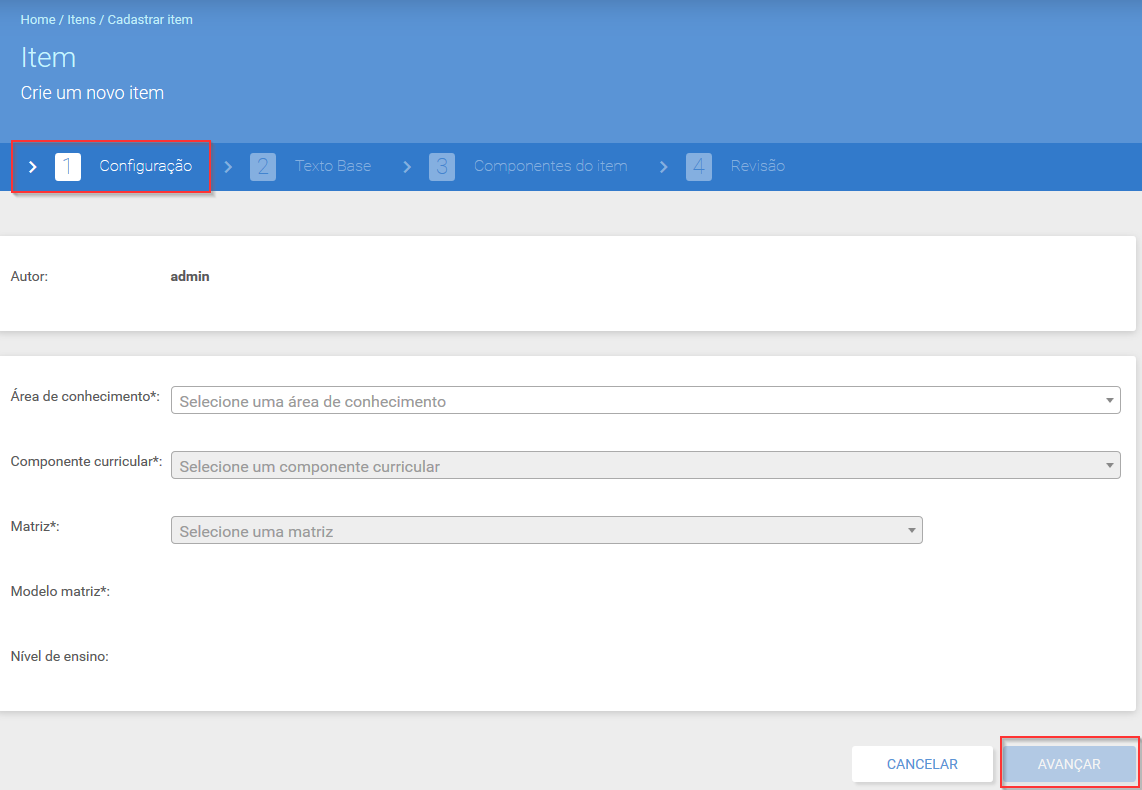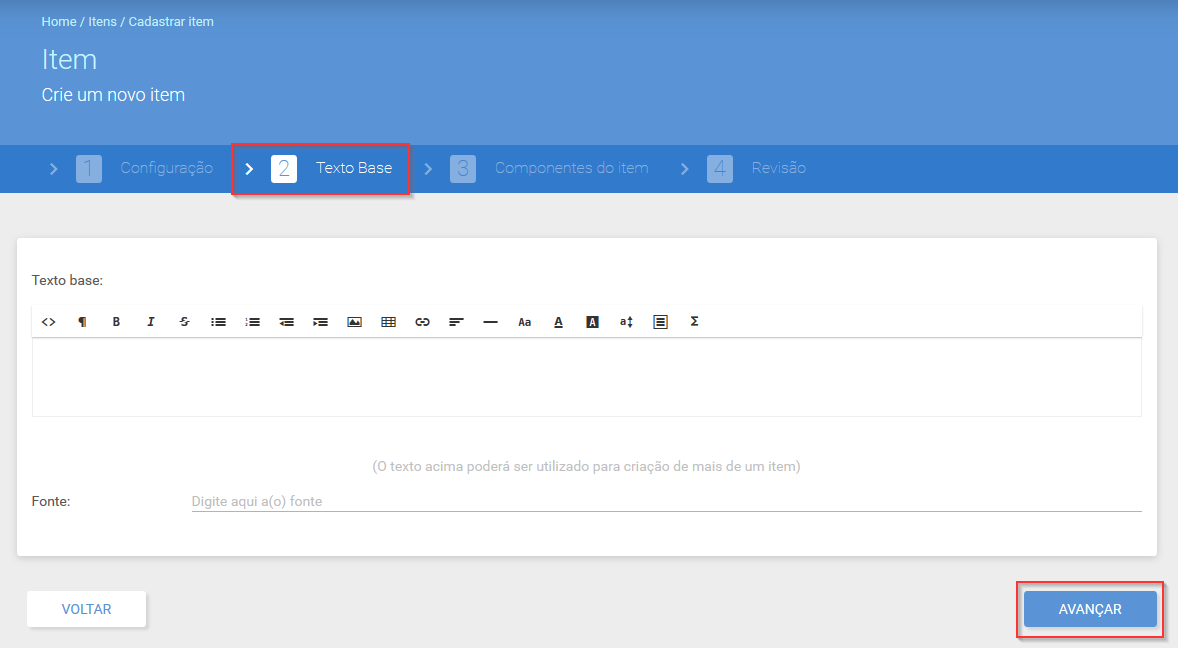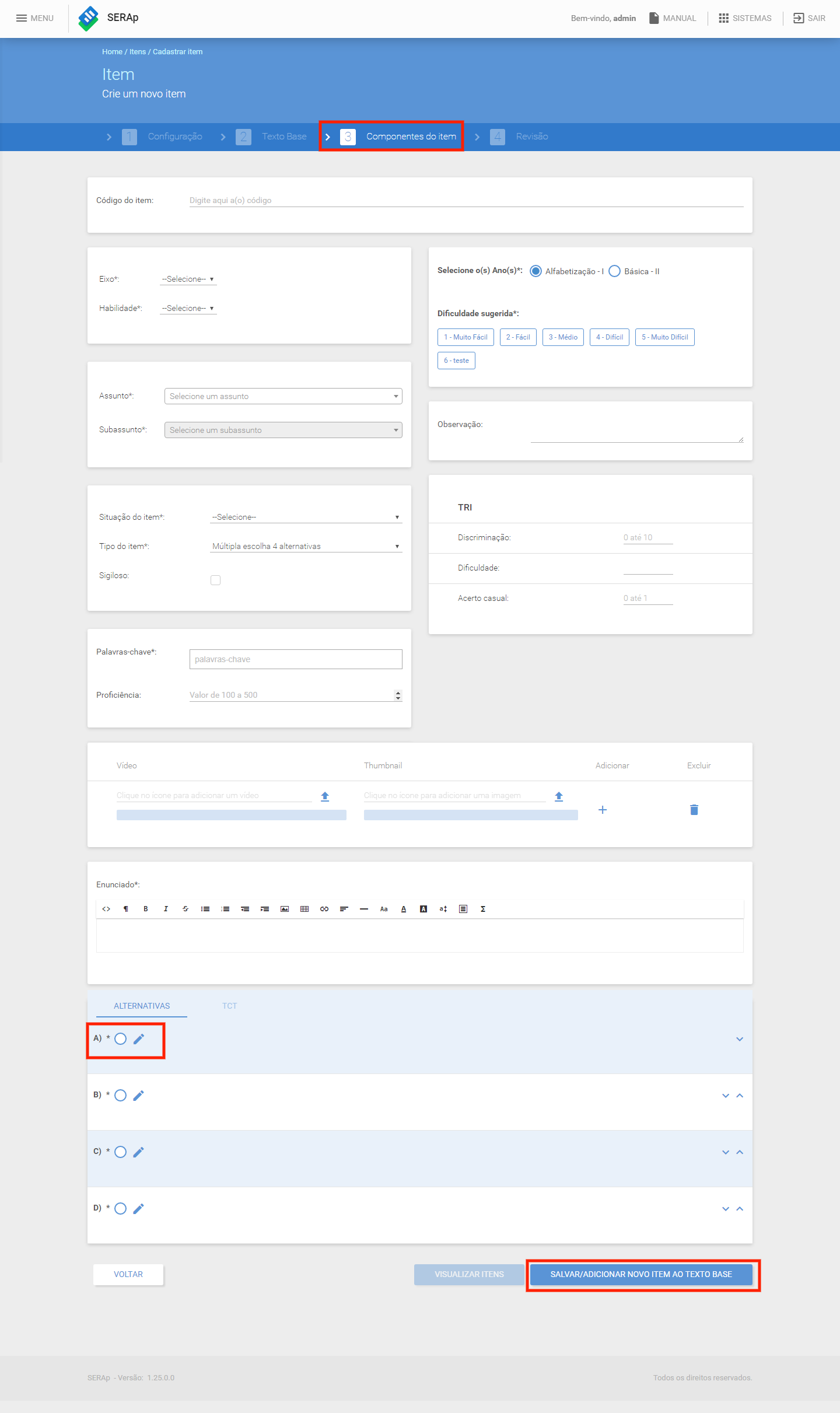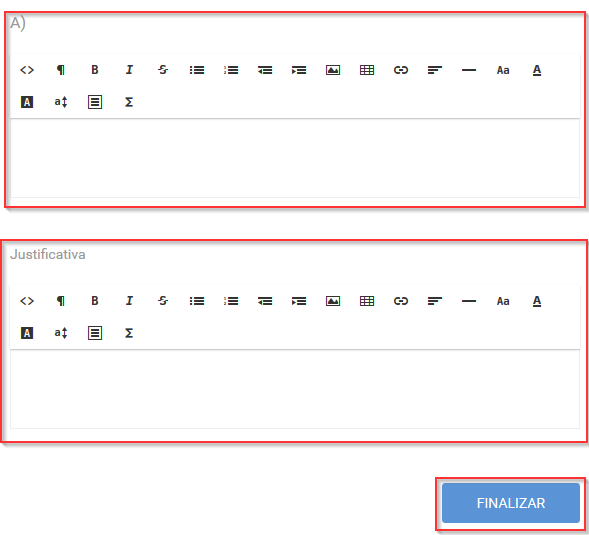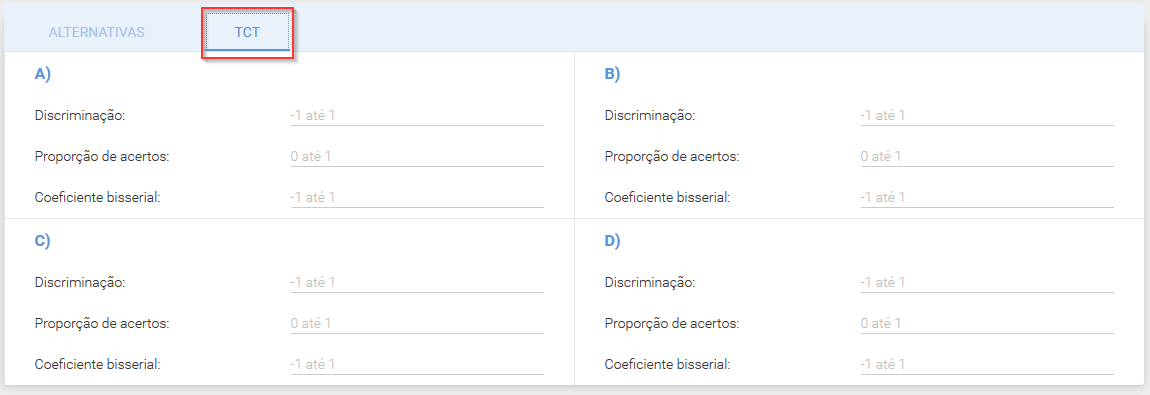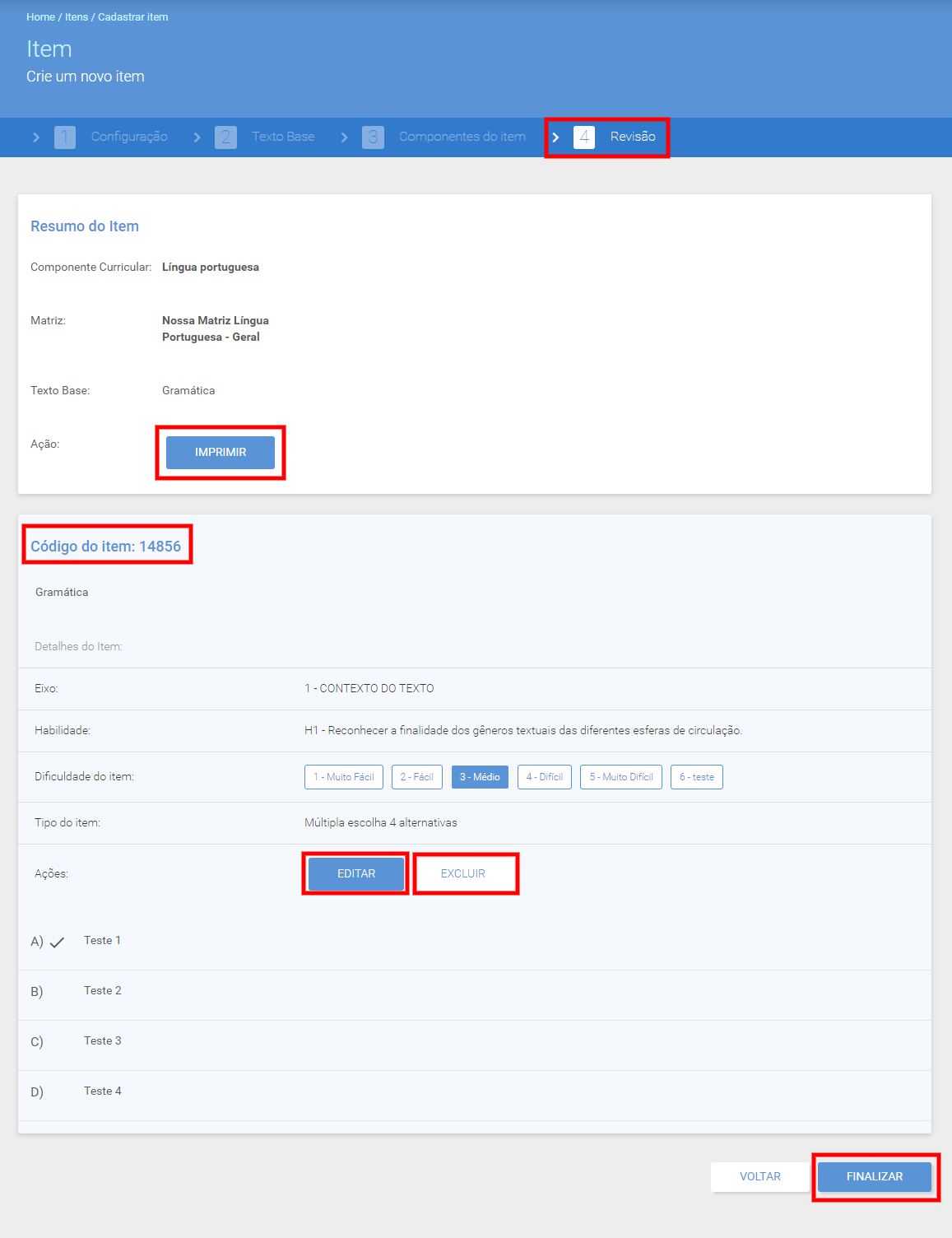Itens - Cadastrar itens: mudanças entre as edições
(Criou página com '== Administrador == No menu do '''SERAp''' temos a opção '''Itens''', que ao ser acionado, encontramos as funcionalidade '''Cadastrar item''' e '''Banco de itens''': Ar...') |
Sem resumo de edição |
||
| Linha 14: | Linha 14: | ||
[[Arquivo:Item1.png|700px|center]] | [[Arquivo:Item1.png|700px|center]] | ||
Na etapa de '''Configuração''' temos os preenchimentos inicias do item: '''Área de conhecimento'''(haverá uma lista com todas as áreas de conhecimento que foram adicionadas nesta opção em '''Cadastro''', para seleção), '''Componente Curricular''', (haverá uma lista com todos os componentes curriculares que foram adicionados nesta opção em '''Cadastro''', para seleção) e '''Matriz''' (também aparecerão as opções de matrizes que foram cadastradas para o componente escolhido, para a seleção). O '''Modelo de matriz''' e o '''Nível de ensino''' serão preenchidos automaticamente após a seleção dos itens anteriores (Componente curricular e Matriz). | Na etapa de '''Configuração''' temos os preenchimentos inicias do item: '''Área de conhecimento''' (haverá uma lista com todas as áreas de conhecimento que foram adicionadas nesta opção em '''Cadastro''', para seleção), '''Componente Curricular''', (haverá uma lista com todos os componentes curriculares que foram adicionados nesta opção em '''Cadastro''', para seleção) e '''Matriz''' (também aparecerão as opções de matrizes que foram cadastradas para o componente escolhido, para a seleção). O '''Modelo de matriz''' e o '''Nível de ensino''' serão preenchidos automaticamente após a seleção dos itens anteriores (Componente curricular e Matriz). | ||
[[Arquivo:item2.png|700px|center]] | [[Arquivo:item2.png|700px|center]] | ||
Edição das 11h54min de 22 de junho de 2017
Administrador
No menu do SERAp temos a opção Itens, que ao ser acionado, encontramos as funcionalidade Cadastrar item e Banco de itens:
De maneira geral, em Cadastrar item serão criados os itens que poderão ser selecionados no momento de criação de provas. Os itens criados vão compor o Banco de itens. Sendo assim, para consultar um item já criado, por exemplo, utilizamos a segunda opção, já para criá-los, utilizamos a primeira.
Cadastrar item
Para cadastrar um item, temos 4 etapas: Configuração, Texto Base, Componentes do item e Revisão. Ao clicar nesta funcionalidade, encontramos a tela da primeira etapa da construção do item: Configuração. Nela podemos observar a indicação referente as etapas deste cadastro:
Na etapa de Configuração temos os preenchimentos inicias do item: Área de conhecimento (haverá uma lista com todas as áreas de conhecimento que foram adicionadas nesta opção em Cadastro, para seleção), Componente Curricular, (haverá uma lista com todos os componentes curriculares que foram adicionados nesta opção em Cadastro, para seleção) e Matriz (também aparecerão as opções de matrizes que foram cadastradas para o componente escolhido, para a seleção). O Modelo de matriz e o Nível de ensino serão preenchidos automaticamente após a seleção dos itens anteriores (Componente curricular e Matriz).
A 2ª etapa para criação de um item, é o Texto Base. Nesta etapa, cadastraremos o texto base, que poderá ser utilizado para vários itens e a sua fonte. No campo de cadastramento do texto temos as ferramentas de formatação de texto (negrito, itálico, alinhamento do texto, tipos de fonte, cor de fonte, entre outras). Em seguida temos o campo de indicação da fonte do texto. Após o preenchimento podemos Avançar para a próxima etapa, onde serão adicionados os componentes do item:
Nesta etapa adicionaremos os itens que vão compor o item, iniciamos indicando o Código do item, neste campo podem ser informando uma identificação para o item (Haverá uma validação se o código já é existente).
Em seguida temos a informação do Eixo e Habilidade, para ambos aparecerá uma lista com as opções que foram indicadas em Cadastro. Temos também a seleção do período (ano de ensino para qual este item é voltado) e a Dificuldade sugerida para o item.
É necessário indicar um assunto e um subassunto (para ambos aparecerá uma lista com as opções que foram indicadas em Cadastro). Indicar a Situação do item, se ele está Aceito (ao escolher esta opção o item ficará disponível para uso em provas no banco de itens) ou Pendente (ao escolher esta opção, indicamos que este item ainda não está pronto, os itens indicados como pendentes não ficam disponíveis para serem usados nas provas, aparecem no banco, mas como pendentes). Há a seleção do Tipo do item (aparecerão as opções referentes ao número de alternativas do item) e a indicação se é um item Sigiloso ou não (esta opção é utilizada em caso de itens que necessitem de sigilo, como nos casos das provas oficiais).
Temos um campo de Observação, que pode ser utilizado para adicionar informações referentes ao item.
É possível cadastrar Proficiência e Palavras-chave para o item que está sendo criado, desta forma, facilita a localização dele no banco de itens.
Há um campo destinado para informações da TRI (este campo de será utilizado para o cadastro de itens já aplicados e calibrados, para um item inédito, estas opções não são utilizadas), contendo os campos Discriminação, Dificuldade e Acerto casual. Em seguida, encontramos o campo do Enunciado do item, onde adicionaremos o enunciado e para isso temos as ferramentas de formatação de texto.
Em seguida, encontramos os campos das Alternativas (o número de alternativas aparecerá de acordo com o que foi indicado no Tipo de item nesta mesma tela), ao clicar no ícone ![]() presente em todas as alternativas, abrirá o campo para adicionar a Alternativa e a Justificativa:
presente em todas as alternativas, abrirá o campo para adicionar a Alternativa e a Justificativa:
No primeiro campo adicionaremos a Alternativa e no segundo, a Justificativa (indicando o porquê está é alternativa correta ou incorreta). Ambos possuem a ferramenta de formatação de texto. Após as indicações, é necessário clicar em Finalizar. E assim procede para todas as alternativas do item. É necessário indicar a alternativa correta, clicando no círculo (este ícone aparece em todas as alternativas) da alternativa correta.
No campo das alternativas, também temos a aba TCT, que também é utilizada somente para itens que já foram aplicados, não sendo utilizada para itens inéditos.
Após todas as indicações da etapa 3 do cadastro de item, é necessário clicar no botão Salvar/Adicionar novo item ao texto base (ao clicar neste botão o item já estará salvo e você poderá cadastrar um novo item utilizando o mesmo texto base, ou prosseguir para a revisão do item) e então, habilitará o botão Visualizar itens e ao clicar neste botão, é direcionado para a última etapa do cadastro de item, que é a Revisão:
Esta etapa refere-se à conferência do item (ou dos itens, no caso de ter mais itens adicionados ao mesmo texto base). Aparece um resumo do que foi cadastrado no item para verificação. Nesta tela é informado o código do item (No exemplo dado o código é 14856), no banco de itens é possível pesquisar pelo código, facilitando a localização do item. Há a possibilidade de Imprimir, Editar e Excluir o (s) item (ns). Ao final, é necessário clicar em Finalizar, e então será encaminhado para a tela de Banco de Itens, que é a mesma encontrada ao acionar próximo item do menu.