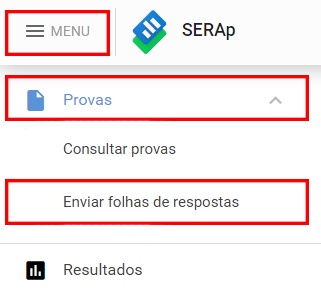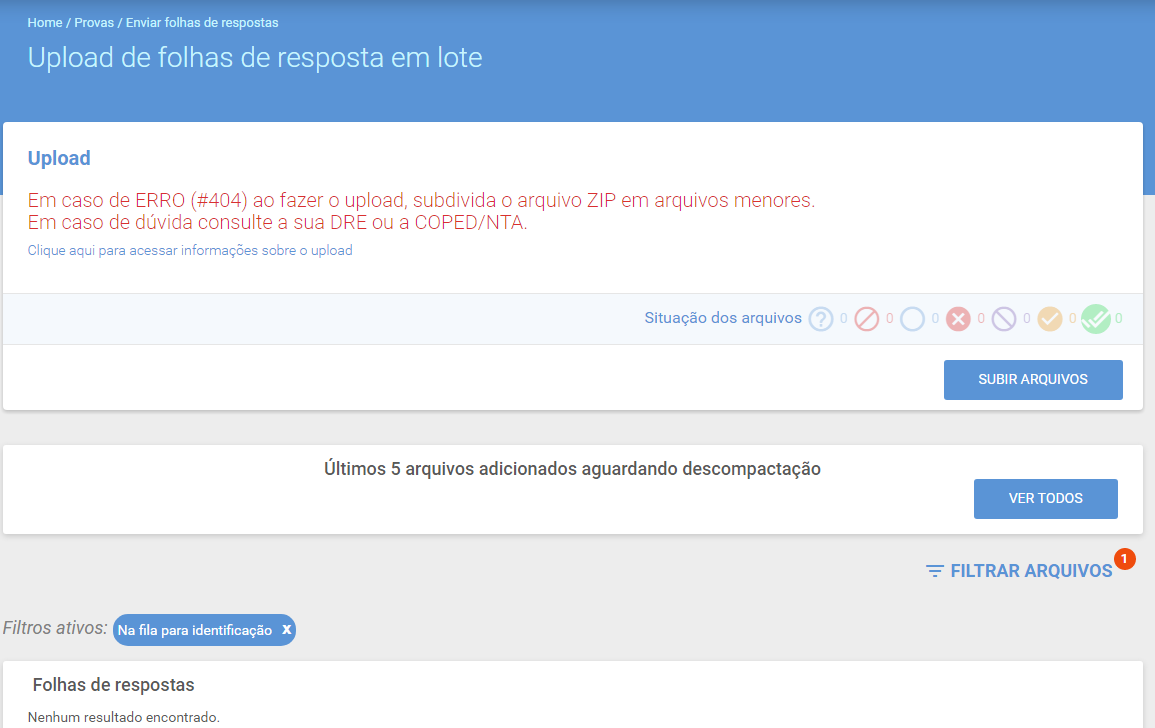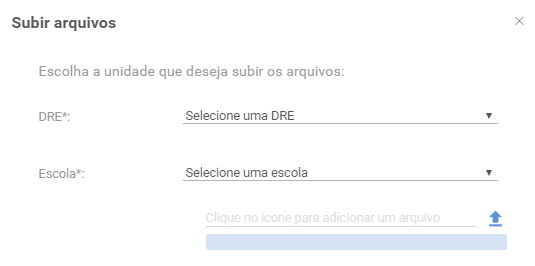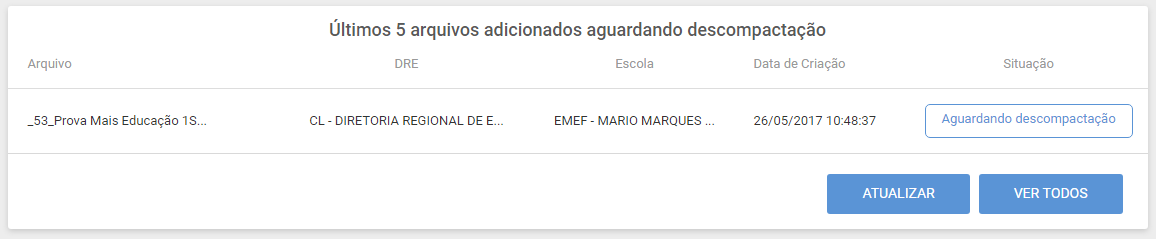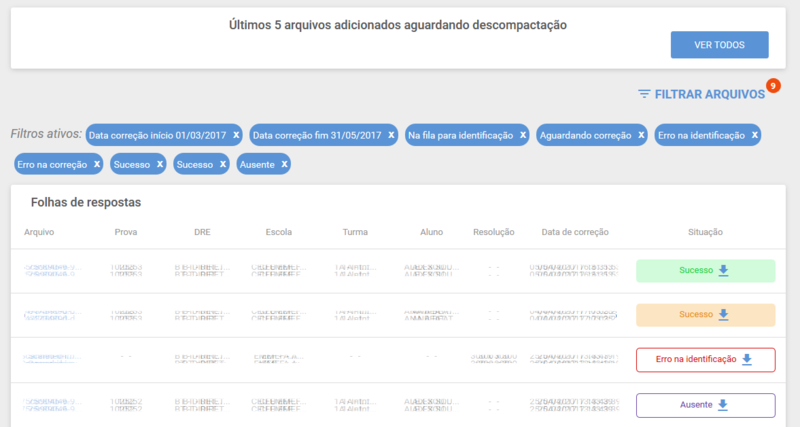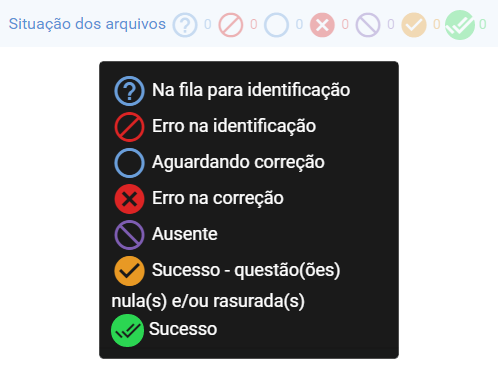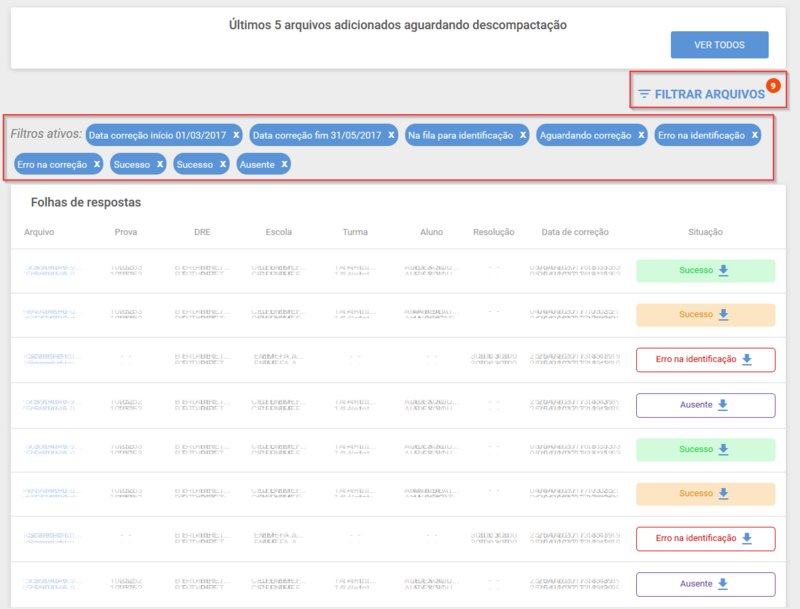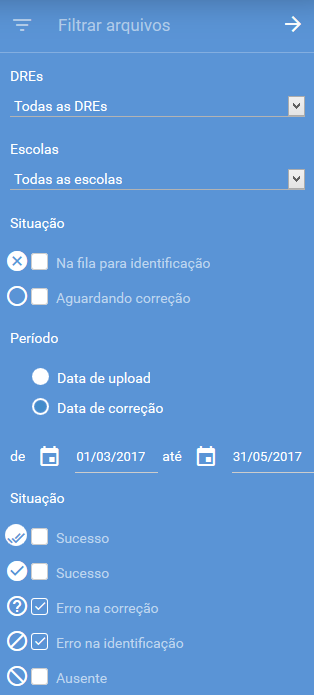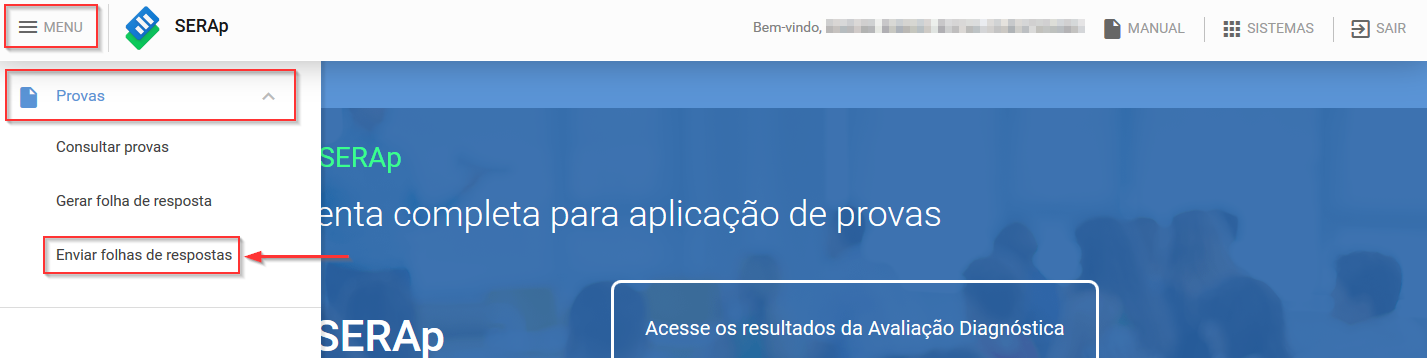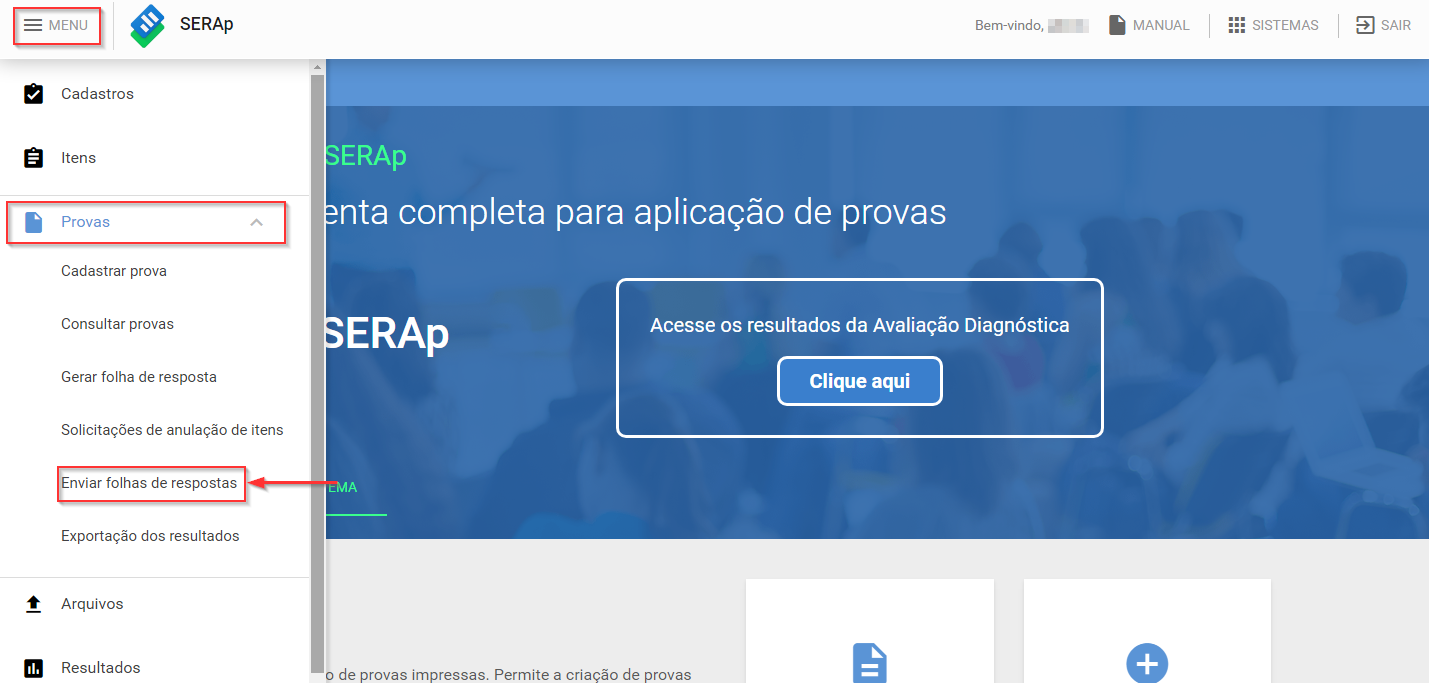Provas - Enviar folhas de respostas: mudanças entre as edições
Sem resumo de edição |
Sem resumo de edição |
||
| Linha 123: | Linha 123: | ||
Após terminar o processo de correção o usuário poderá entrar na página de [[Provas_-_Consultar_provas_-_Respostas_dos_alunos_-_Resultados|Respostas dos alunos]] das respectivas provas e visualizar as respostas assinaladas pelos alunos. | Após terminar o processo de correção o usuário poderá entrar na página de [[Provas_-_Consultar_provas_-_Respostas_dos_alunos_-_Resultados|Respostas dos alunos]] das respectivas provas e visualizar as respostas assinaladas pelos alunos. | ||
===Contador=== | |||
Para facilitar o gerenciamento da situação dos arquivos o sistema fornece um contador que lhe auxiliará neste processo, utilizando os ícones das situações de provas: | |||
[[Arquivo:enviarresposta-b.png|450px|center]] | [[Arquivo:enviarresposta-b.png|450px|center]] | ||
===Filtrar arquivos=== | |||
É possível '''Filtrar arquivos''' por '''"DRE"''', '''"Escolas"''', '''"Situação"''', '''"Data de upload"''' e '''"Data de correção"'''. Após selecionar as informações desejadas, clique em '''"Filtrar"''' e as informações aparecem na tela e, acima das informações, os filtros utilizados: | |||
<br style="clear:both;"> | |||
[[Arquivo:filtroscorr-b.png|700px|left|top]] | |||
[[Arquivo:Filtrocorrecao.png|right|top]] | |||
<br style="clear:both;"> | |||
===Download de arquivos=== | |||
Para as situações que aparecem o ícone [[Arquivo:download.png]] o sistema disponibilizará o arquivo para download. | Para as situações que aparecem o ícone [[Arquivo:download.png]] o sistema disponibilizará o arquivo para ''download''. | ||
'''Observação''': você só terá acesso às provas que realizar o ''upload''. | '''Observação''': você só terá acesso às provas que realizar o ''upload''. | ||
| Linha 192: | Linha 197: | ||
Após terminar o processo de correção o usuário poderá entrar na página de [http://wiki.sme.prefeitura.sp.gov.br/mediawiki/index.php/Provas_-_Consultar_provas_-_Respostas_dos_alunos_-_Resultados Respostas dos alunos] das respectivas provas e visualizar as respostas assinaladas pelos alunos. | Após terminar o processo de correção o usuário poderá entrar na página de [http://wiki.sme.prefeitura.sp.gov.br/mediawiki/index.php/Provas_-_Consultar_provas_-_Respostas_dos_alunos_-_Resultados Respostas dos alunos] das respectivas provas e visualizar as respostas assinaladas pelos alunos. | ||
===Contador=== | |||
Para facilitar o gerenciamento da situação dos arquivos o sistema fornece um contador que lhe auxiliará neste processo, utilizando os ícones das situações de provas: | |||
[[Arquivo:enviarresposta-b.png|450px|center]] | [[Arquivo:enviarresposta-b.png|450px|center]] | ||
===Filtrar arquivos=== | |||
É possível '''Filtrar arquivos''' por '''"DRE"''', '''"Escolas"''', '''"Situação"''', '''"Data de upload"''' e '''"Data de correção"'''. Após selecionar as informações desejadas, clique em '''"Filtrar"''' e as informações aparecem na tela e, acima das informações, os filtros utilizados: | |||
<br style="clear:both;"> | |||
[[Arquivo:filtroscorr-b.png|700px|left|top]] | |||
[[Arquivo:Filtrocorrecao.png|right|top]] | |||
<br style="clear:both;"> | |||
===Download de arquivos=== | |||
Para as situações que aparecem o ícone [[Arquivo:download.png]] o sistema disponibilizará o arquivo para download. | Para as situações que aparecem o ícone [[Arquivo:download.png]] o sistema disponibilizará o arquivo para ''download''. | ||
'''Observação''': você só terá acesso às provas que realizar o ''upload''. | '''Observação''': você só terá acesso às provas que realizar o ''upload''. | ||
| Linha 260: | Linha 270: | ||
Após terminar o processo de correção o usuário poderá entrar na página de [http://wiki.sme.prefeitura.sp.gov.br/mediawiki/index.php/Provas_-_Consultar_provas_-_Respostas_dos_alunos_-_Resultados Respostas dos alunos] das respectivas provas e visualizar as respostas assinaladas pelos alunos. | Após terminar o processo de correção o usuário poderá entrar na página de [http://wiki.sme.prefeitura.sp.gov.br/mediawiki/index.php/Provas_-_Consultar_provas_-_Respostas_dos_alunos_-_Resultados Respostas dos alunos] das respectivas provas e visualizar as respostas assinaladas pelos alunos. | ||
===Contador=== | |||
Para facilitar o gerenciamento da situação dos arquivos o sistema fornece um contador que lhe auxiliará neste processo, utilizando os ícones das situações de provas: | |||
[[Arquivo:enviarresposta-b.png|450px|center]] | [[Arquivo:enviarresposta-b.png|450px|center]] | ||
===Filtrar arquivos=== | |||
É possível '''Filtrar arquivos''' por '''"DRE"''', '''"Escolas"''', '''"Situação"''', '''"Data de upload"''' e '''"Data de correção"'''. Após selecionar as informações desejadas, clique em '''"Filtrar"''' e as informações aparecem na tela e, acima das informações, os filtros utilizados: | |||
<br style="clear:both;"> | |||
[[Arquivo:filtroscorr-b.png|700px|left|top]] | |||
[[Arquivo:Filtrocorrecao.png|right|top]] | |||
<br style="clear:both;"> | |||
===Download de arquivos=== | |||
Para as situações que aparecem o ícone [[Arquivo:download.png]] o sistema disponibilizará o arquivo para download. | Para as situações que aparecem o ícone [[Arquivo:download.png]] o sistema disponibilizará o arquivo para ''download''. | ||
'''Observação''': | '''Observação''': você só terá acesso às provas que realizar o ''upload''. | ||
Edição das 09h31min de 12 de junho de 2017
Professor
Para acessar a tela de Envio de folhas de respostas, basta acessar o Menu > Provas > Enviar folhas de repostas:
Nesta funcionalidade, podem ser enviadas várias folhas de respostas, de diferentes provas, de uma só vez. O sistema fará a identificação dos arquivos e a distribuição deles para as provas corretas. As folhas que constarem erro na identificação, não conseguirão ser distribuídas em nenhuma prova. Veja a tela que encontramos ao clicar em "Enviar folhas de respostas":
Subir arquivos
Ao clicar no botão "Subir arquivos" abrirá uma página que será possível enviar os arquivos ou pasta zipada (pasta compactada) das folhas de respostas, por isso será necessário selecionar uma "DRE" e uma "Escola" (Sistema exibirá somente a DRE e Escola(s) que o usuário está inserido).
Caso o arquivo que o usuário subiu seja compactado, o sistema o colocará em uma fila para descompactação, ao fechar a página será possível ver os últimos 5 arquivos aguardando descompactação.
Descompactar arquivos
Ao clicar em "Ver todos" o sistema exibirá todos os arquivos da fila e seus respectivos status. Nesta página é possível filtrar os arquivos pela situação (Todos, Aguardando descompactação, Descompactado com sucesso, Erro na descompactação e Descompactação em andamento). O sistema exibirá a lista dos arquivos com as seguintes informações: Código, Arquivo, DRE, Escola, Data de upload, Data de descompactação, Usuário, Total de arquivos e Situação.
Somente depois que os arquivos estiverem com a situação igual a Descompactado com sucesso os arquivos serão listados na página de Folhas de respostas para iniciar o processo da correção automática. Nesta tela os arquivos serão listados com as seguintes informações: Arquivo, Prova, DRE, Escola, Turma, Aluno, Resolução, Data de correção e Situação.
Folha de resposta
Após finalizar o processo de correção automática as folhas de respostas poderão conter as seguintes situações:
Após finalizar o processo de correção, o usuário poderá entrar na página de Respostas dos alunos das respectivas provas e visualizar as respostas assinaladas pelos alunos.
Contador
Para facilitar o gerenciamento da situação dos arquivos o sistema fornece um contador que lhe auxiliará neste processo, utilizando os ícones das situações de provas:
Filtrar arquivos
É possível Filtrar arquivos por "DRE", "Escolas", "Situação", "Data de upload" e "Data de correção". Após selecionar as informações desejadas, clique em "Filtrar" e as informações aparecem na tela e, acima das informações, os filtros utilizados:
Download de arquivos
Para as situações que aparecem o ícone ![]() o sistema disponibilizará o arquivo para download.
o sistema disponibilizará o arquivo para download.
Observação: você só terá acesso às provas que realizar o upload.
Coordenador pedagógico e Diretor escolar
Para acessar a tela de Envio de folhas de respostas, basta acessar o Menu > Provas > Enviar folhas de repostas:
Nesta funcionalidade, podem ser enviadas várias folhas de respostas, de diferentes provas, de uma só vez. O sistema fará a identificação dos arquivos e a distribuição deles para as provas corretas. As folhas que constarem erro na identificação, não conseguirão ser distribuídas em nenhuma prova. Veja a tela que encontramos ao clicar em "Enviar folhas de respostas":
Subir arquivos
Ao clicar no botão "Subir arquivos" abrirá uma página que será possível enviar os arquivos ou pasta zipada (pasta compactada) das folhas de respostas, por isso será necessário selecionar uma "DRE" e uma "Escola" (Sistema exibirá somente a DRE e Escola(s) que o usuário está inserido).
Caso o arquivo que o usuário subiu seja compactado, o sistema o colocará em uma fila para descompactação, ao fechar a página será possível ver os últimos 5 arquivos aguardando descompactação.
Descompactar arquivos
Ao clicar em "Ver todos" o sistema exibirá todos os arquivos da fila e seus respectivos status. Nesta página é possível filtrar os arquivos pela situação (Todos, Aguardando descompactação, Descompactado com sucesso, Erro na descompactação e Descompactação em andamento). O sistema exibirá a lista dos arquivos com as seguintes informações: Código, Arquivo, DRE, Escola, Data de upload, Data de descompactação, Usuário, Total de arquivos e Situação.
Somente depois que os arquivos estiverem com a situação igual a Descompactado com sucesso os arquivos serão listados na página de Folhas de respostas para iniciar o processo da correção automática. Nesta tela os arquivos serão listados com as seguintes informações: Arquivo, Prova, DRE, Escola, Turma, Aluno, Resolução, Data de correção e Situação.
Folha de resposta
Após terminar o processo de correção automática as folhas de respostas poderão conter as seguintes situações:
Após terminar o processo de correção o usuário poderá entrar na página de Respostas dos alunos das respectivas provas e visualizar as respostas assinaladas pelos alunos.
Contador
Para facilitar o gerenciamento da situação dos arquivos o sistema fornece um contador que lhe auxiliará neste processo, utilizando os ícones das situações de provas:
Filtrar arquivos
É possível Filtrar arquivos por "DRE", "Escolas", "Situação", "Data de upload" e "Data de correção". Após selecionar as informações desejadas, clique em "Filtrar" e as informações aparecem na tela e, acima das informações, os filtros utilizados:
Download de arquivos
Para as situações que aparecem o ícone ![]() o sistema disponibilizará o arquivo para download.
o sistema disponibilizará o arquivo para download.
Observação: você só terá acesso às provas que realizar o upload.
Administrador do SGP na DRE
Para acessar a tela de Envio de folhas de respostas, basta acessar o Menu > Provas > Enviar folhas de repostas:
Nesta funcionalidade, podem ser enviadas várias folhas de respostas, de diferentes provas, de uma só vez. O sistema fará a identificação dos arquivos e a distribuição deles para as provas corretas. As folhas que constarem erro na identificação, não conseguirão ser distribuídas em nenhuma prova. Veja a tela que encontramos ao clicar em "Enviar folhas de respostas":
Subir arquivos
Ao clicar no botão "Subir arquivos" abrirá uma página que será possível enviar os arquivos ou pasta zipada (pasta compactada) das folhas de respostas, por isso será necessário selecionar uma "DRE" e uma "Escola" (Sistema exibirá somente a DRE e Escola(s) que o usuário está inserido).
Caso o arquivo que o usuário subiu seja compactado, o sistema o colocará em uma fila para descompactação, ao fechar a página será possível ver os últimos 5 arquivos aguardando descompactação.
Descompactar arquivos
Ao clicar em "Ver todos" o sistema exibirá todos os arquivos da fila e seus respectivos status. Nesta página é possível filtrar os arquivos pela situação (Todos, Aguardando descompactação, Descompactado com sucesso, Erro na descompactação e Descompactação em andamento). O sistema exibirá a lista dos arquivos com as seguintes informações: Código, Arquivo, DRE, Escola, Data de upload, Data de descompactação, Usuário, Total de arquivos e Situação.
Somente depois que os arquivos estiverem com a situação igual a Descompactado com sucesso os arquivos serão listados na página de Folhas de respostas para iniciar o processo da correção automática. Nesta tela os arquivos serão listados com as seguintes informações: Arquivo, Prova, DRE, Escola, Turma, Aluno, Resolução, Data de correção e Situação.
Folha de resposta
Após terminar o processo de correção automática as folhas de respostas poderão conter as seguintes situações:
Após terminar o processo de correção o usuário poderá entrar na página de Respostas dos alunos das respectivas provas e visualizar as respostas assinaladas pelos alunos.
Contador
Para facilitar o gerenciamento da situação dos arquivos o sistema fornece um contador que lhe auxiliará neste processo, utilizando os ícones das situações de provas:
Filtrar arquivos
É possível Filtrar arquivos por "DRE", "Escolas", "Situação", "Data de upload" e "Data de correção". Após selecionar as informações desejadas, clique em "Filtrar" e as informações aparecem na tela e, acima das informações, os filtros utilizados:
Download de arquivos
Para as situações que aparecem o ícone ![]() o sistema disponibilizará o arquivo para download.
o sistema disponibilizará o arquivo para download.
Observação: você só terá acesso às provas que realizar o upload.
Administrador
Para acessar a tela de Envio de folhas de respostas, basta acessar o Menu > Provas > Enviar folhas de repostas:
Nesta funcionalidade, podem ser enviadas várias folhas de respostas, de diferentes provas, de uma só vez. O sistema fará a identificação dos arquivos e a distribuição deles para as provas corretas. As folhas que constarem erro na identificação, não conseguirão ser distribuídas em nenhuma prova. Veja a tela que encontramos ao clicar em "Enviar folhas de respostas":
Subir arquivos
Ao clicar no botão "Subir arquivos" abrirá uma página que será possível enviar os arquivos ou pasta zipada (pasta compactada) das folhas de respostas, por isso será necessário selecionar uma "DRE" e uma "Escola" (Sistema exibirá somente a DRE e Escola(s) que o usuário está inserido).
Caso o arquivo que o usuário subiu seja compactado, o sistema o colocará em uma fila para descompactação, ao fechar a página será possível ver os últimos 5 arquivos aguardando descompactação.
Descompactar arquivos
Ao clicar em "Ver todos" o sistema exibirá todos os arquivos da fila e seus respectivos status. Nesta página é possível filtrar os arquivos pela situação (Todos, Aguardando descompactação, Descompactado com sucesso, Erro na descompactação e Descompactação em andamento). O sistema exibirá a lista dos arquivos com as seguintes informações: Código, Arquivo, DRE, Escola, Data de upload, Data de descompactação, Usuário, Total de arquivos e Situação.
Somente depois que os arquivos estiverem com a situação igual a Descompactado com sucesso os arquivos serão listados na página de Folhas de respostas para iniciar o processo da correção automática. Nesta tela os arquivos serão listados com as seguintes informações: Arquivo, Prova, DRE, Escola, Turma, Aluno, Resolução, Data de correção e Situação.
Folha de resposta
Após terminar o processo de correção automática as folhas de respostas poderão conter as seguintes situações:
 Folha de resposta com erro na identificação (Sistema não irá relacionar a nenhuma prova no sistema);
Folha de resposta com erro na identificação (Sistema não irá relacionar a nenhuma prova no sistema);
Após terminar o processo de correção o usuário poderá entrar na página de Respostas dos alunos das respectivas provas e visualizar as respostas assinaladas pelos alunos.
Contador
Para facilitar o gerenciamento da situação dos arquivos o sistema fornece um contador que lhe auxiliará neste processo, utilizando os ícones das situações de provas:
Filtrar arquivos
É possível Filtrar arquivos por "DRE", "Escolas", "Situação", "Data de upload" e "Data de correção". Após selecionar as informações desejadas, clique em "Filtrar" e as informações aparecem na tela e, acima das informações, os filtros utilizados:
Download de arquivos
Para as situações que aparecem o ícone ![]() o sistema disponibilizará o arquivo para download.
o sistema disponibilizará o arquivo para download.
Observação: você só terá acesso às provas que realizar o upload.