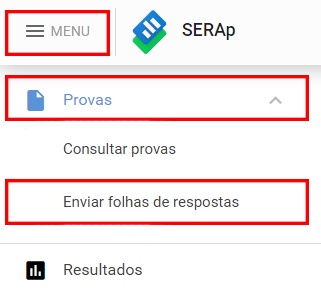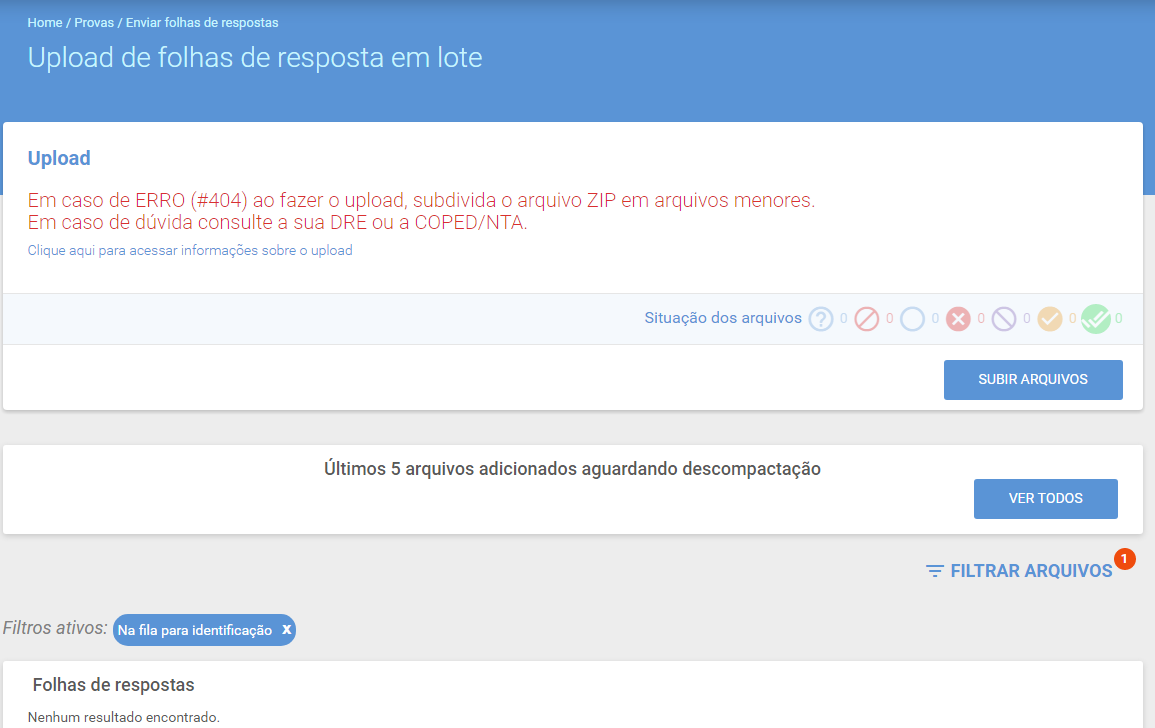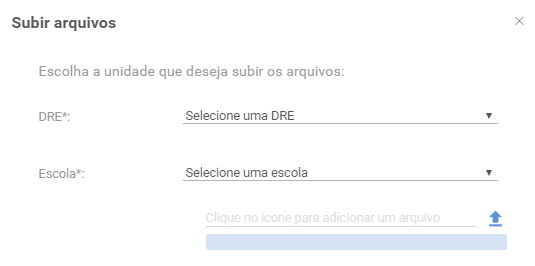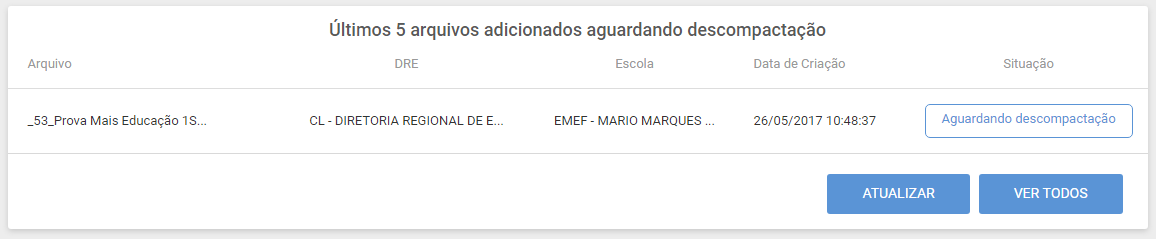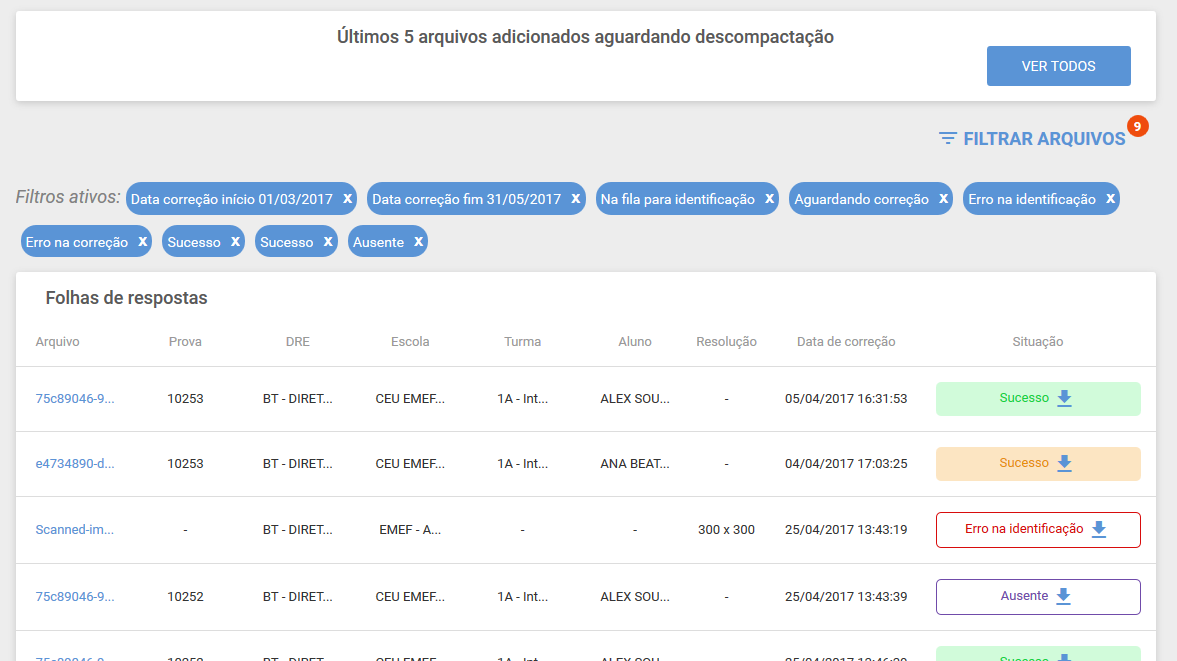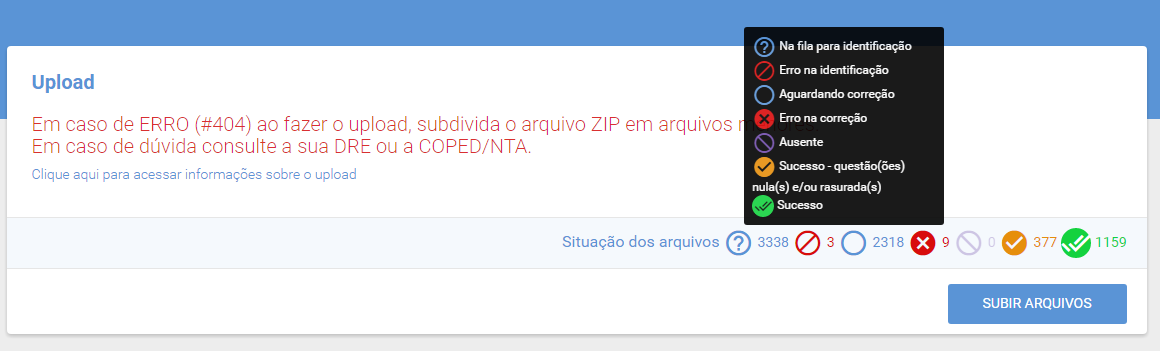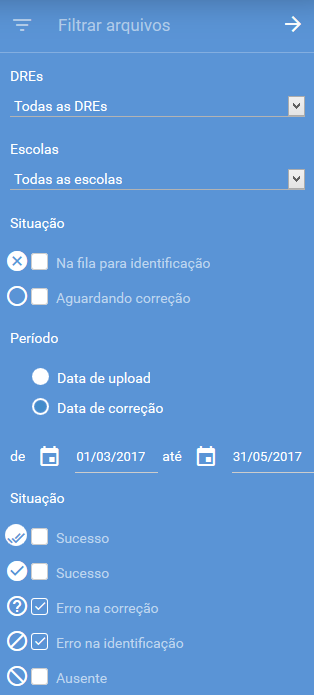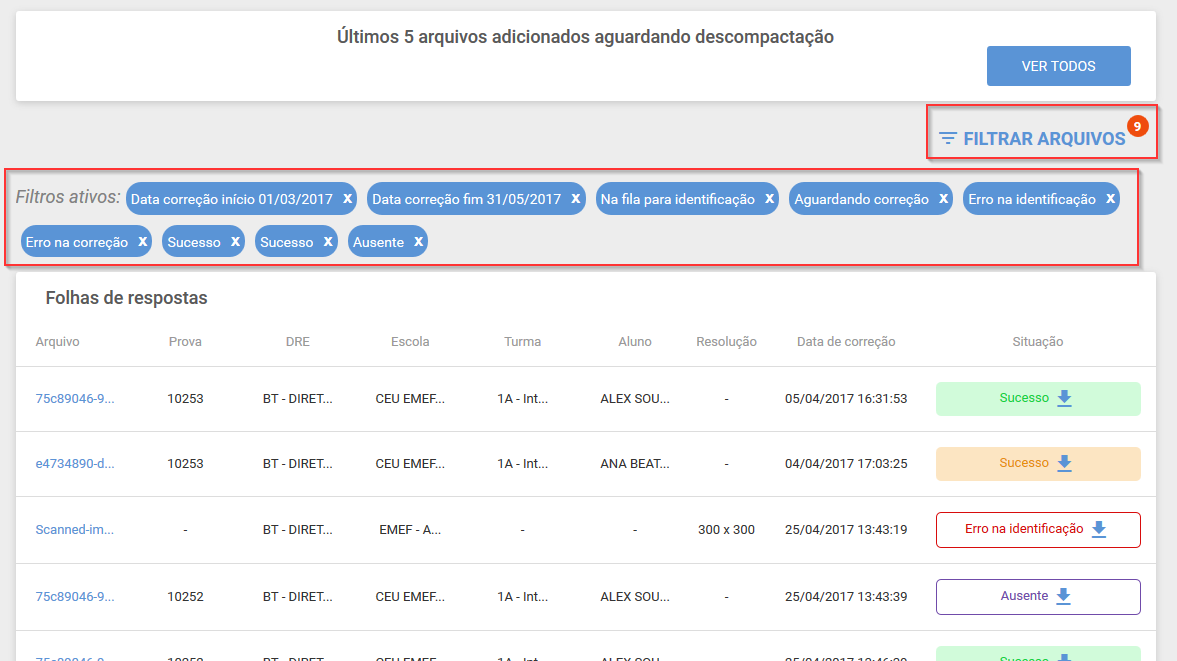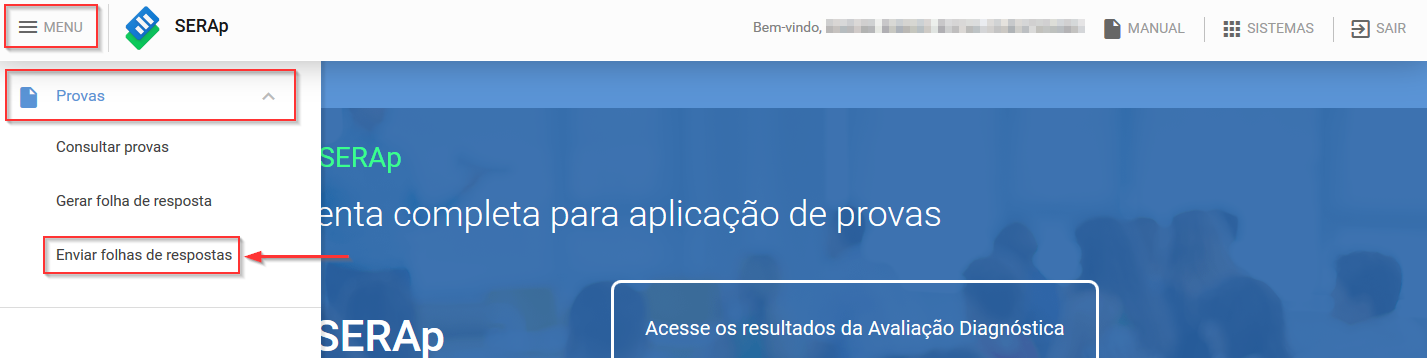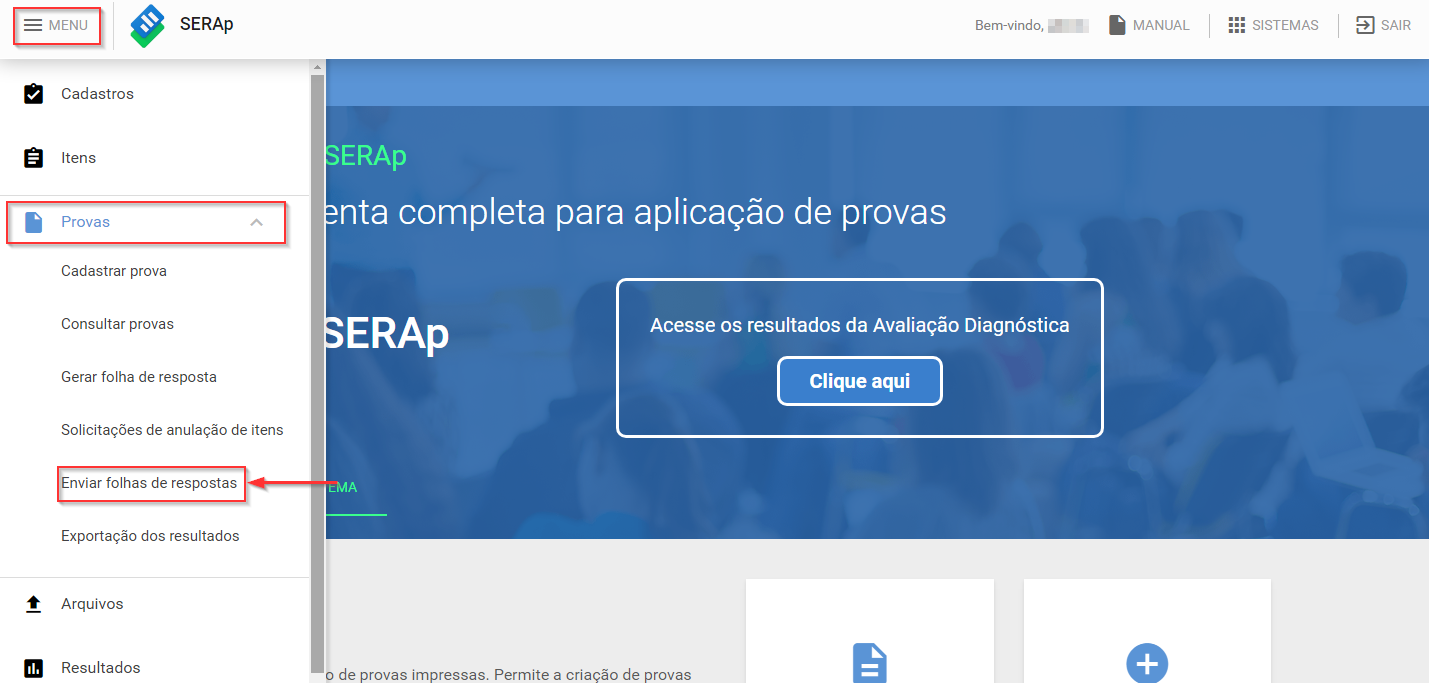Provas - Enviar folhas de respostas: mudanças entre as edições
Sem resumo de edição |
Sem resumo de edição |
||
| Linha 8: | Linha 8: | ||
[[Arquivo:enviar1.png|650px|center]] | [[Arquivo:enviar1.png|650px|center]] | ||
===Subir arquivos=== | |||
Ao clicar no botão '''"Subir arquivos"''' abrirá uma '''página''' que será possível enviar os arquivos ou pasta zipada (pasta compactada) das folhas de respostas, por isso será necessário selecionar uma '''"DRE"''' e uma '''"Escola"''' (Sistema exibirá somente a DRE e Escola(s) que o usuário está inserido). | Ao clicar no botão '''"Subir arquivos"''' abrirá uma '''página''' que será possível enviar os arquivos ou pasta zipada (pasta compactada) das folhas de respostas, por isso será necessário selecionar uma '''"DRE"''' e uma '''"Escola"''' (Sistema exibirá somente a DRE e Escola(s) que o usuário está inserido). | ||
| Linha 17: | Linha 18: | ||
[[Arquivo:agdescomp.png|650px|center]] | [[Arquivo:agdescomp.png|650px|center]] | ||
===Descompactar arquivos=== | |||
Ao clicar em '''"Ver todos"''' o sistema exibirá todos os arquivos da fila e seus respectivos status. Nesta página é possível filtrar os arquivos pela situação ('''Todos''', '''Aguardando descompactação''', '''Descompactado com sucesso''', '''Erro na descompactação''' e '''Descompactação em andamento'''). | Ao clicar em '''"Ver todos"''' o sistema exibirá todos os arquivos da fila e seus respectivos status. Nesta página é possível filtrar os arquivos pela situação ('''Todos''', '''Aguardando descompactação''', '''Descompactado com sucesso''', '''Erro na descompactação''' e '''Descompactação em andamento'''). | ||
| Linha 28: | Linha 30: | ||
[[Arquivo:listagem.png|650px|center]] | [[Arquivo:listagem.png|650px|center]] | ||
===Folha de resposta=== | |||
Após finalizar o processo de correção automática as folhas de respostas poderão conter as seguintes situações: | Após finalizar o processo de correção automática as folhas de respostas poderão conter as seguintes situações: | ||
| Linha 45: | Linha 48: | ||
* [[Arquivo:sverde.png]] Folha de resposta processada com sucesso | * [[Arquivo:sverde.png]] Folha de resposta processada com sucesso | ||
Após finalizar o processo de correção, o usuário poderá entrar na página de [ | Após finalizar o processo de correção, o usuário poderá entrar na página de [[Provas_-_Consultar_provas_-_Respostas_dos_alunos_-_Resultados|Respostas dos alunos]] das respectivas provas e visualizar as respostas assinaladas pelos alunos. | ||
===Contador=== | |||
Mas acima da página, próximo ao topo, existe um contador com os ícones das situações das provas: | Mas acima da página, próximo ao topo, existe um contador com os ícones das situações das provas: | ||
[[Arquivo:Contador.png|650px|center]] | [[Arquivo:Contador.png|650px|center]] | ||
===Filtrar arquivos=== | |||
É possível '''Filtrar arquivos''' por '''"DRE"''', '''"Escolas"''', '''"Situação"''', '''"Data de upload"''' e '''"Data de correção"'''. | É possível '''Filtrar arquivos''' por '''"DRE"''', '''"Escolas"''', '''"Situação"''', '''"Data de upload"''' e '''"Data de correção"'''. | ||
| Linha 59: | Linha 66: | ||
[[Arquivo:Filtroscorr.png|650px|center]] | [[Arquivo:Filtroscorr.png|650px|center]] | ||
Para as situações que aparecem o ícone [[Arquivo:download.png]] o sistema disponibilizará o arquivo para download. | Para as situações que aparecem o ícone [[Arquivo:download.png]] o sistema disponibilizará o arquivo para ''download''. | ||
'''Observação''': você só terá acesso às provas que realizar o ''upload''. | '''Observação''': você só terá acesso às provas que realizar o ''upload''. | ||
| Linha 109: | Linha 116: | ||
* [[Arquivo:sverde.png]] Folha de resposta processada com sucesso | * [[Arquivo:sverde.png]] Folha de resposta processada com sucesso | ||
Após terminar o processo de correção o usuário poderá entrar na página de [ | Após terminar o processo de correção o usuário poderá entrar na página de [[Provas_-_Consultar_provas_-_Respostas_dos_alunos_-_Resultados|Respostas dos alunos]] das respectivas provas e visualizar as respostas assinaladas pelos alunos. | ||
Mas acima da página, próximo ao topo existe um contador com os ícones das situações das provas: | Mas acima da página, próximo ao topo existe um contador com os ícones das situações das provas: | ||
Edição das 15h21min de 8 de junho de 2017
Professor
Para acessar a tela de Envio de folhas de respostas, basta acessar o Menu localizado na parte superior do lado esquerdo da página, clicar em "Provas" e depois em "Enviar folhas de repostas".
Nesta funcionalidade, podem ser enviadas várias folhas de respostas, de diferentes provas, de uma só vez. O sistema fará a identificação dos arquivos e a distribuição deles para as provas corretas. As folhas que constarem erro na identificação, não conseguirão ser distribuídas em nenhuma prova. Veja a tela que encontramos ao clicar em "Enviar folhas de respostas":
Subir arquivos
Ao clicar no botão "Subir arquivos" abrirá uma página que será possível enviar os arquivos ou pasta zipada (pasta compactada) das folhas de respostas, por isso será necessário selecionar uma "DRE" e uma "Escola" (Sistema exibirá somente a DRE e Escola(s) que o usuário está inserido).
Caso o arquivo que o usuário subiu seja compactado, o sistema o colocará em uma fila para descompactação, ao fechar a página será possível ver os últimos 5 arquivos aguardando descompactação.
Descompactar arquivos
Ao clicar em "Ver todos" o sistema exibirá todos os arquivos da fila e seus respectivos status. Nesta página é possível filtrar os arquivos pela situação (Todos, Aguardando descompactação, Descompactado com sucesso, Erro na descompactação e Descompactação em andamento). O sistema exibirá a lista dos arquivos com as seguintes informações: Código, Arquivo, DRE, Escola, Data de upload, Data de descompactação, Usuário, Total de arquivos e Situação.
Somente depois que os arquivos estiverem com a situação igual a Descompactado com sucesso os arquivos serão listados na página de Folhas de respostas para iniciar o processo da correção automática. Nesta tela os arquivos serão listados com as seguintes informações: Arquivo, Prova, DRE, Escola, Turma, Aluno, Resolução, Data de correção e Situação.
Folha de resposta
Após finalizar o processo de correção automática as folhas de respostas poderão conter as seguintes situações:
Após finalizar o processo de correção, o usuário poderá entrar na página de Respostas dos alunos das respectivas provas e visualizar as respostas assinaladas pelos alunos.
Contador
Mas acima da página, próximo ao topo, existe um contador com os ícones das situações das provas:
Filtrar arquivos
É possível Filtrar arquivos por "DRE", "Escolas", "Situação", "Data de upload" e "Data de correção".
Após filtrar o sistema exibirá os arquivos de acordo com o filtro selecionado e acima dos resultados, e assim, exibirá todos os filtros que estão sendo utilizados.
Para as situações que aparecem o ícone ![]() o sistema disponibilizará o arquivo para download.
o sistema disponibilizará o arquivo para download.
Observação: você só terá acesso às provas que realizar o upload.
Coordenador pedagógico e Diretor escolar
Para acessar a tela de Envio de folhas de respostas, basta acessar o Menu localizado na parte superior do lado esquerdo da página, clicar em Provas e depois em Enviar folhas de repostas.
Nesta funcionalidade, podem ser enviadas várias de folhas de respostas, de diferentes provas, de uma só vez. O sistema fará a identificação dos arquivos e a distribuição deles para as provas corretas. As folhas que constarem com erro na identificação, não conseguirão ser distribuídas em nenhuma prova. Veja a tela que encontramos ao clicar em Enviar folhas de respostas:
Ao clicar no botão Subir arquivos abrirá uma página onde será possível enviar os arquivos ou pasta zipada (pasta compactada) das folhas de respostas, é necessário selecionar uma Dre e uma Escola (Sistema exibirá somente a DRE e Escola(s) que o usuário está inserido).
Caso o arquivo que o usuário subiu seja compactado, o sistema o colocará em uma fila para descompactação, ao fechar a página será possível ver os Últimos 5 arquivos aguardando descompactação.
Ao clicando em Ver todos o sistema exibirá todos os arquivos da fila e seus respectivos status. Nesta página é possível filtrar os arquivos pela situação (Todos, Aguardando descompactação, Descompactado com sucesso, Erro na descompactação e Descompactação em andamento).
O sistema exibe lista os arquivos com as seguintes informações: Código, Arquivo, DRE, Escola, Data de upload, Data de descompactação, Usuário, Total de arquivos e Situação.
Somente depois que os arquivos estiverem com a situação igual a Descompactado com sucesso os arquivos serão listados na página de Folhas de respostas para iniciar o processo da correção automática. Nesta tela os arquivos serão listados com as seguintes informações: Arquivo, Prova, DRE, Escola, Turma, Aluno, Resolução, Data de correção e Situação.
Após terminar o processo de correção automática as folhas de respostas poderão conter as seguintes situações:
Após terminar o processo de correção o usuário poderá entrar na página de Respostas dos alunos das respectivas provas e visualizar as respostas assinaladas pelos alunos.
Mas acima da página, próximo ao topo existe um contador com os ícones das situações das provas:
É possível Filtrar arquivos por DRE, Escolas, Situação, Data de upload e Data de correção.
Após filtrar o sistema exibirá os arquivos de acordo com o filtro selecionado e acima dos resultados, exibirá todos os filtros que estão sendo utilizados.
Para as situações que aparecem o ícone ![]() o sistema disponibilizará o arquivo para download.
o sistema disponibilizará o arquivo para download.
Observação: você só terá acesso às provas que realizar o upload.
Administrador do SGP na DRE
Para acessar a tela de Envio de folhas de respostas, basta acessar o Menu localizado na parte superior do lado esquerdo da página, clicar em Provas e depois em Enviar folhas de repostas.
Nesta funcionalidade, podem ser enviadas várias de folhas de respostas, de diferentes provas, de uma só vez. O sistema fará a identificação dos arquivos e a distribuição deles para as provas corretas. As folhas que constarem com erro na identificação, não conseguirão ser distribuídas em nenhuma prova. Veja a tela que encontramos ao clicar em Enviar folhas de respostas:
Ao clicar no botão Subir arquivos abrirá uma página onde será possível enviar os arquivos ou pasta zipada (pasta compactada) das folhas de respostas, é necessário selecionar uma Dre e uma Escola (Sistema exibirá somente a DRE e Escola(s) que o usuário está inserido).
Caso o arquivo que o usuário subiu seja compactado, o sistema o colocará em uma fila para descompactação, ao fechar a página será possível ver os Últimos 5 arquivos aguardando descompactação.
Ao clicando em Ver todos o sistema exibirá todos os arquivos da fila e seus respectivos status. Nesta página é possível filtrar os arquivos pela situação (Todos, Aguardando descompactação, Descompactado com sucesso, Erro na descompactação e Descompactação em andamento).
O sistema exibe lista os arquivos com as seguintes informações: Código, Arquivo, DRE, Escola, Data de upload, Data de descompactação, Usuário, Total de arquivos e Situação.
Somente depois que os arquivos estiverem com a situação igual a Descompactado com sucesso os arquivos serão listados na página de Folhas de respostas para iniciar o processo da correção automática. Nesta tela os arquivos serão listados com as seguintes informações: Arquivo, Prova, DRE, Escola, Turma, Aluno, Resolução, Data de correção e Situação.
Após terminar o processo de correção automática as folhas de respostas poderão conter as seguintes situações:
Após terminar o processo de correção o usuário poderá entrar na página de Respostas dos alunos das respectivas provas e visualizar as respostas assinaladas pelos alunos.
Mas acima da página, próximo ao topo existe um contador com os ícones das situações das provas:
É possível Filtrar arquivos por DRE, Escolas, Situação, Data de upload e Data de correção.
Após filtrar o sistema exibirá os arquivos de acordo com o filtro selecionado e acima dos resultados, exibirá todos os filtros que estão sendo utilizados.
Para as situações que aparecem o ícone ![]() o sistema disponibilizará o arquivo para download.
o sistema disponibilizará o arquivo para download.
Observação: você só terá acesso às provas que realizar o upload.
Administrador
Para acessar a tela de Envio de folhas de respostas, basta acessar o Menu localizado na parte superior do lado esquerdo da página, clicar em Provas e depois em Enviar folhas de repostas.
Nesta funcionalidade, podem ser enviadas várias folhas de respostas, de diferentes provas, de uma só vez. O sistema fará a identificação dos arquivos e a distribuição deles para as provas corretas. As folhas que constarem com erro na identificação, não conseguirão ser distribuídas em nenhuma prova. Veja a tela que encontramos ao clicar em Enviar folhas de respostas:
Ao clicar no botão Subir arquivos abrirá uma página onde será possível enviar os arquivos ou pasta zipada (pasta compactada) das folhas de respostas, é necessário selecionar uma Dre e uma Escola.
Caso o arquivo que o usuário subiu seja compactado, o sistema o colocará em uma fila para descompactação, ao fechar a página será possível ver os Últimos 5 arquivos aguardando descompactação.
Ao clicando em Ver todos o sistema exibirá todos os arquivos da fila e seus respectivos status. Nesta página é possível filtrar os arquivos pela situação (Todos, Aguardando descompactação, Descompactado com sucesso, Erro na descompactação e Descompactação em andamento).
O sistema exibe lista os arquivos com as seguintes informações: Código, Arquivo, DRE, Escola, Data de upload, Data de descompactação, Usuário, Total de arquivos e Situação.
Somente depois que os arquivos estiverem com a situação igual a Descompactado com sucesso os arquivos serão listados na página de Folhas de respostas para iniciar o processo da correção automática.
Nesta tela os arquivos serão listados com as seguintes informações: Arquivo, Prova, DRE, Escola, Turma, Aluno, Resolução, Data de correção e Situação.
Após terminar o processo de correção automática as folhas de respostas poderão conter as seguintes situações:
 Folha de resposta com erro na identificação (Sistema não irá relacionar a nenhuma prova no sistema);
Folha de resposta com erro na identificação (Sistema não irá relacionar a nenhuma prova no sistema);
Após terminar o processo de correção o usuário poderá entrar na página de Respostas dos alunos das respectivas provas e visualizar as respostas assinaladas pelos alunos.
Mas acima da página, próximo ao topo existe um contador com os ícones das situações das provas:
É possível Filtrar arquivos por DRE, Escolas, Situação, Data de upload e Data de correção.
Após filtrar o sistema exibirá os arquivos de acordo com o filtro selecionado e acima dos resultados, exibirá todos os filtros que estão sendo utilizados.
Para as situações que aparecem o ícone ![]() o sistema disponibilizará o arquivo para download.
o sistema disponibilizará o arquivo para download.
Observação: Usuário terá acesso a todas as provas que ele e outros usuários realizarem o upload.