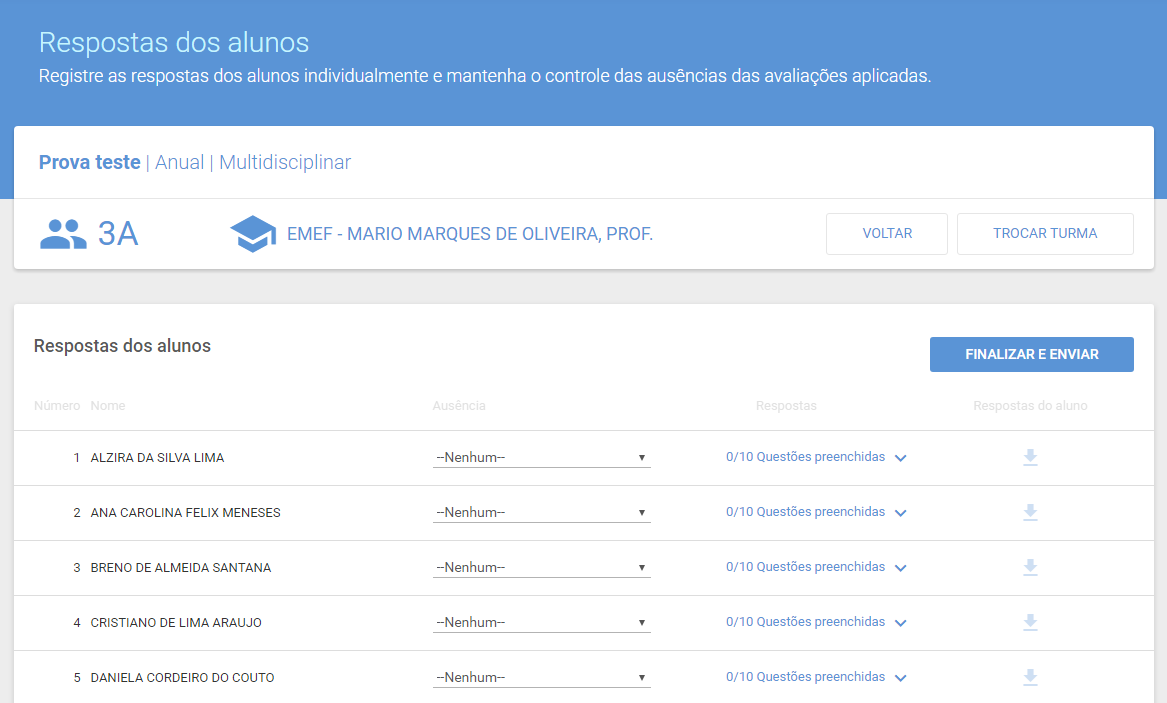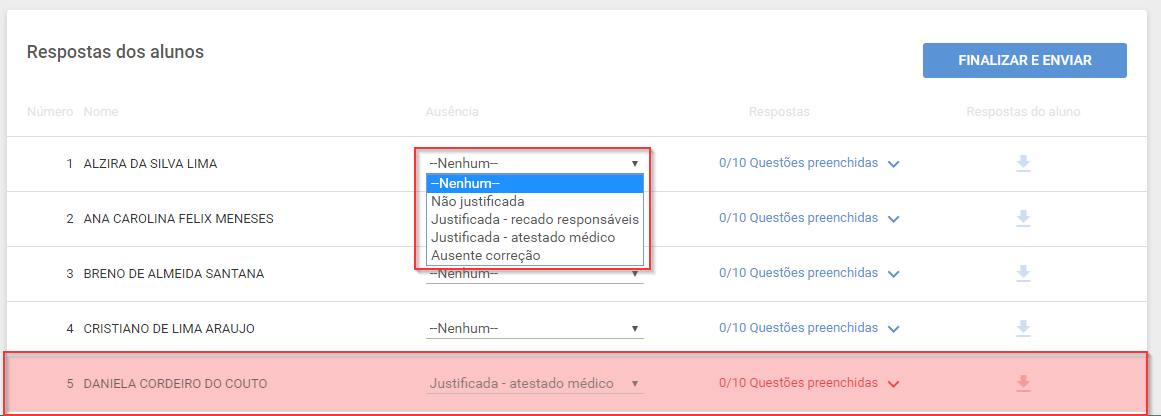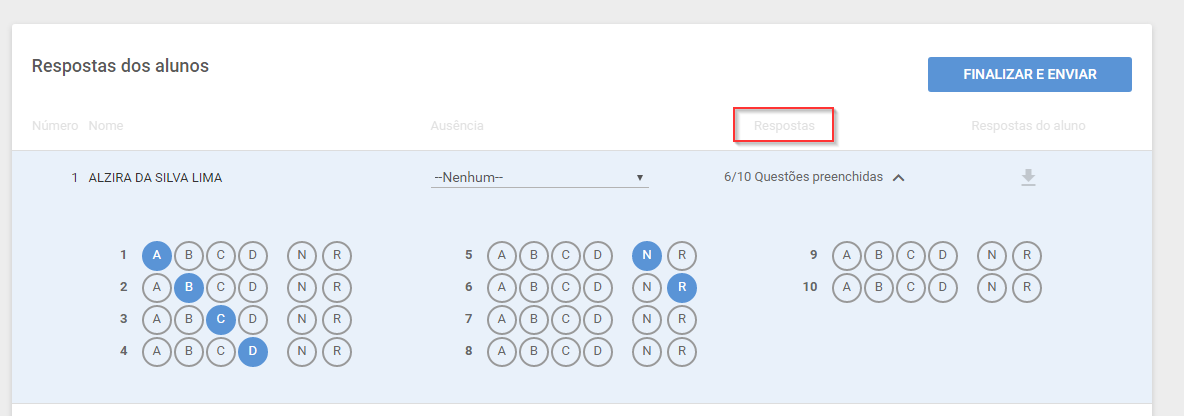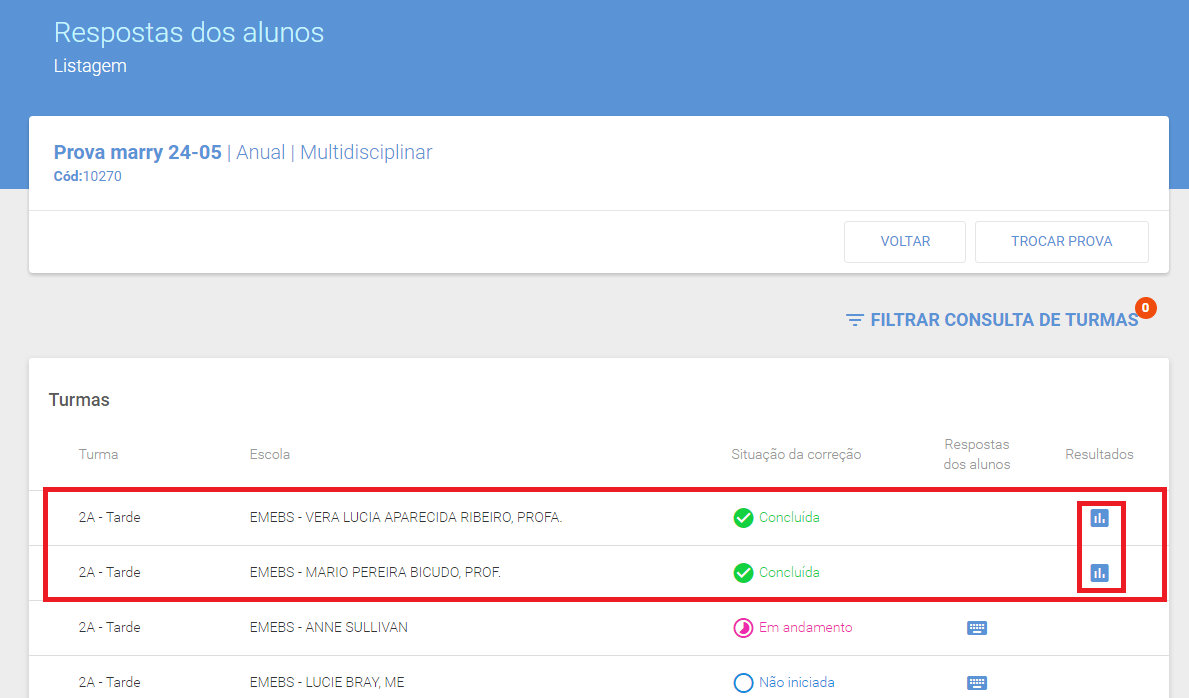Provas - Consultar provas - Respostas dos alunos - Correção: mudanças entre as edições
Sem resumo de edição |
Sem resumo de edição |
||
| Linha 5: | Linha 5: | ||
[[Arquivo:Listaalunos.png|650px|center]] | [[Arquivo:Listaalunos.png|650px|center]] | ||
Nesta página existe | Nesta página, existe o campo '''ausência'''. Caso o aluno '''não''' compareça na data da aplicação da prova o professor deverá '''selecionar o motivo da ausência''', na coluna ausência (motivos esses que foram previamente definidos no sistema pelo usuário '''Administrador'''): | ||
[[Arquivo:ausencia.png|650px|center]] | [[Arquivo:ausencia.png|650px|center]] | ||
Ao selecionar qualquer um dos motivos | Ao selecionar qualquer um dos motivos o sistema destacará a linha deste aluno na cor vermelha. | ||
Para realizar a correção manual, clique no campo de '''"Respostas"''', então ele expandirá, aparecendo as alternativas. Com a folha de resposta do aluno em mãos, indique as suas respostas em cada questão da prova, marcando a '''opção assinalada''' por ele, ou '''N''' para questões '''nulas''' e '''R''' para as '''rasuradas''': | Para realizar a correção manual, clique no campo de '''"Respostas"''', então ele expandirá, aparecendo as alternativas. | ||
Com a folha de resposta do aluno em mãos, indique as suas respostas em cada questão da prova, marcando a '''opção assinalada''' por ele, ou '''N''' para questões '''nulas''' e '''R''' para as questões '''rasuradas''': | |||
[[Arquivo:Gabarito.png|650px|center]] | [[Arquivo:Gabarito.png|650px|center]] | ||
Após o preenchimento das respostas de todos os alunos, é necessário clicar em '''Finalizar e Enviar'''. Então na tela de turmas, a '''Situação da correção''' será alterada para '''Concluída''' | Após o preenchimento das respostas de todos os alunos, é necessário clicar em '''"Finalizar e Enviar"'''. | ||
Então na tela de turmas, a '''Situação da correção''' será alterada para '''Concluída'''. O ícone de '''Respostas do alunos''' não ficará mais disponível e habilitará o ícone de [[arquivo:resultados-serap.png]] '''Resultados''': | |||
[[Arquivo:resultados2.png|650px|center]] | [[Arquivo:resultados2.png|650px|center]] | ||
Edição das 17h56min de 7 de junho de 2017
Professor
Após acessar a opção Respostas dos alunos, no botão ![]() "Ação", você terá acesso à página de correção. Para acessá-la, cliqueno ícone
"Ação", você terá acesso à página de correção. Para acessá-la, cliqueno ícone ![]() "Correção", localizado na coluna Respostas dos alunos.
Será exibida uma página listando todos os alunos da turma selecionada:
"Correção", localizado na coluna Respostas dos alunos.
Será exibida uma página listando todos os alunos da turma selecionada:
Nesta página, existe o campo ausência. Caso o aluno não compareça na data da aplicação da prova o professor deverá selecionar o motivo da ausência, na coluna ausência (motivos esses que foram previamente definidos no sistema pelo usuário Administrador):
Ao selecionar qualquer um dos motivos o sistema destacará a linha deste aluno na cor vermelha.
Para realizar a correção manual, clique no campo de "Respostas", então ele expandirá, aparecendo as alternativas. Com a folha de resposta do aluno em mãos, indique as suas respostas em cada questão da prova, marcando a opção assinalada por ele, ou N para questões nulas e R para as questões rasuradas:
Após o preenchimento das respostas de todos os alunos, é necessário clicar em "Finalizar e Enviar".
Então na tela de turmas, a Situação da correção será alterada para Concluída. O ícone de Respostas do alunos não ficará mais disponível e habilitará o ícone de ![]() Resultados:
Resultados:
Coordenador pedagógico e Diretor escolar
Para ter acesso a página de correção é necessário clicar no ícone ![]() localizado na coluna de Respostas dos alunos
Abrirá uma página listando todos os alunos da turma selecionada.
localizado na coluna de Respostas dos alunos
Abrirá uma página listando todos os alunos da turma selecionada.
Nesta página existe a opção de ausência, caso o aluno não compareça na data da aplicação da prova o professor deverá selecionar o motivo da ausência, na coluna ausência (Motivos esses que foram previamente cadastrados no sistema pelo usuário Administrador).
Ao selecionar qualquer um dos motivos, o sistema destacará a linha deste aluno na cor vermelha.
Para realizar a correção manual, clique no campo de Respostas, então ele expandirá, aparecendo as alternativas. Com a folha de resposta do aluno em mãos, indique as suas respostas em cada questão da prova, marcando a opção assinalada por ele, ou N para questões nulas e R para as rasuradas:
Após o preenchimento das respostas de todos os alunos, é necessário clicar em Finalizar e Enviar. Então na tela de turmas, a Situação da correção será alterada para Concluída, o ícone de Respostas do alunos não ficará mais disponível e habilitará o ícone de Resultados:
Administrador do SGP na DRE
Para ter acesso a página de correção é necessário clicar no ícone ![]() localizado na coluna de Respostas dos alunos
Abrirá uma página listando todos os alunos da turma selecionada.
localizado na coluna de Respostas dos alunos
Abrirá uma página listando todos os alunos da turma selecionada.
Nesta página existe a opção de ausência, caso o aluno não compareça na data da aplicação da prova o professor deverá selecionar o motivo da ausência, na coluna ausência (Motivos esses que foram previamente cadastrados no sistema pelo usuário Administrador).
Ao selecionar qualquer um dos motivos, o sistema destacará a linha deste aluno na cor vermelha.
Para realizar a correção manual, clique no campo de Respostas, então ele expandirá, aparecendo as alternativas. Com a folha de resposta do aluno em mãos, indique as suas respostas em cada questão da prova, marcando a opção assinalada por ele, ou N para questões nulas e R para as rasuradas:
Após o preenchimento das respostas de todos os alunos, é necessário clicar em Finalizar e Enviar. Então na tela de turmas, a Situação da correção será alterada para Concluída, o ícone de Respostas do alunos não ficará mais disponível e habilitará o ícone de Resultados:
Administrador
Para ter acesso a página de correção é necessário clicar no ícone ![]() localizado na coluna de Respostas dos alunos
Abrirá uma página listando todos os alunos da turma selecionada.
localizado na coluna de Respostas dos alunos
Abrirá uma página listando todos os alunos da turma selecionada.
Nesta página existe a opção de ausência, caso o aluno não compareça na data da aplicação da prova o professor deverá selecionar o motivo da ausência, na coluna ausência (Motivos esses que foram previamente cadastrados no sistema pelo usuário Administrador).
Ao selecionar qualquer um dos motivos, o sistema destacará a linha deste aluno na cor vermelha.
Para realizar a correção manual, clique no campo de Respostas, então ele expandirá, aparecendo as alternativas. Com a folha de resposta do aluno em mãos, indique as suas respostas em cada questão da prova, marcando a opção assinalada por ele, ou N para questões nulas e R para as rasuradas:
Após o preenchimento das respostas de todos os alunos, é necessário clicar em Finalizar e Enviar. Então na tela de turmas, a Situação da correção será alterada para Concluída, o ícone de Respostas do alunos não ficará mais disponível e habilitará o ícone de Resultados: